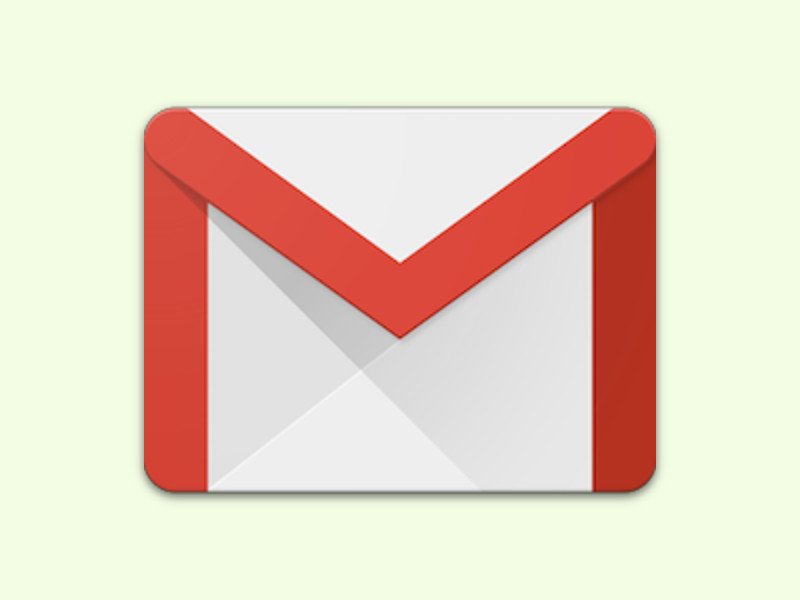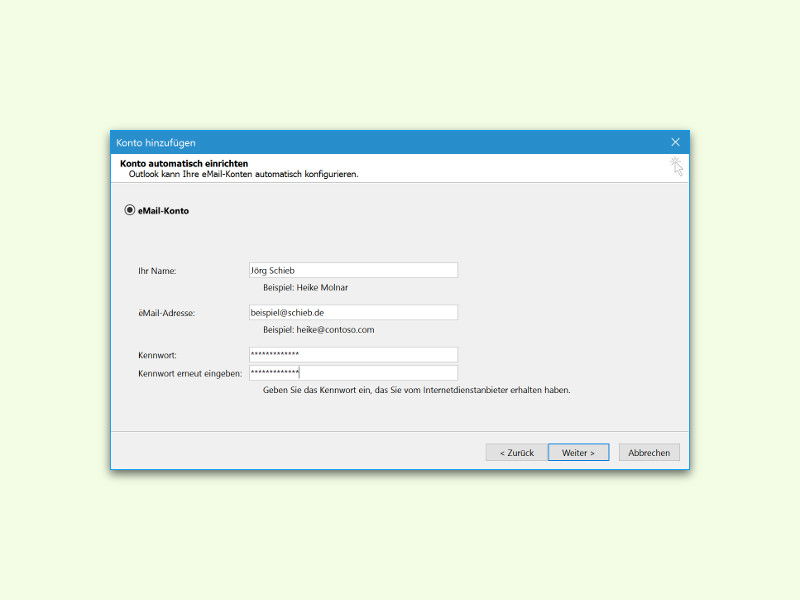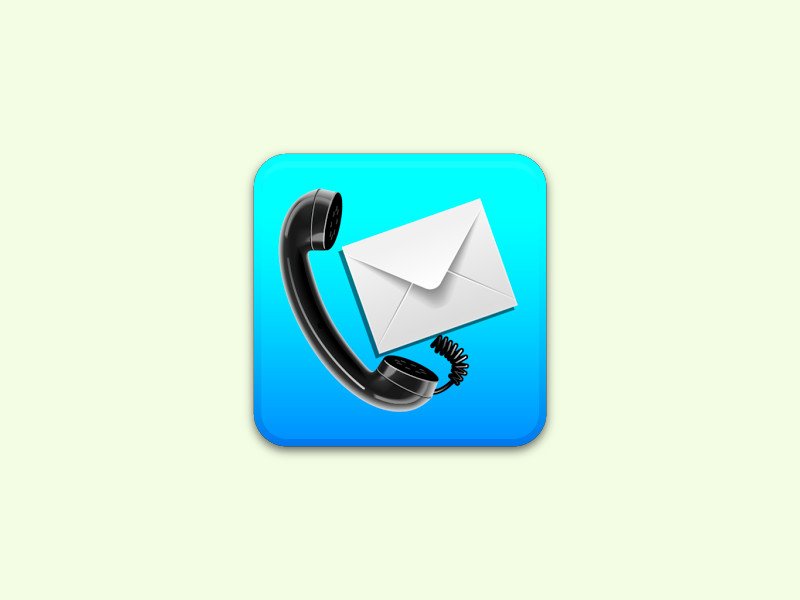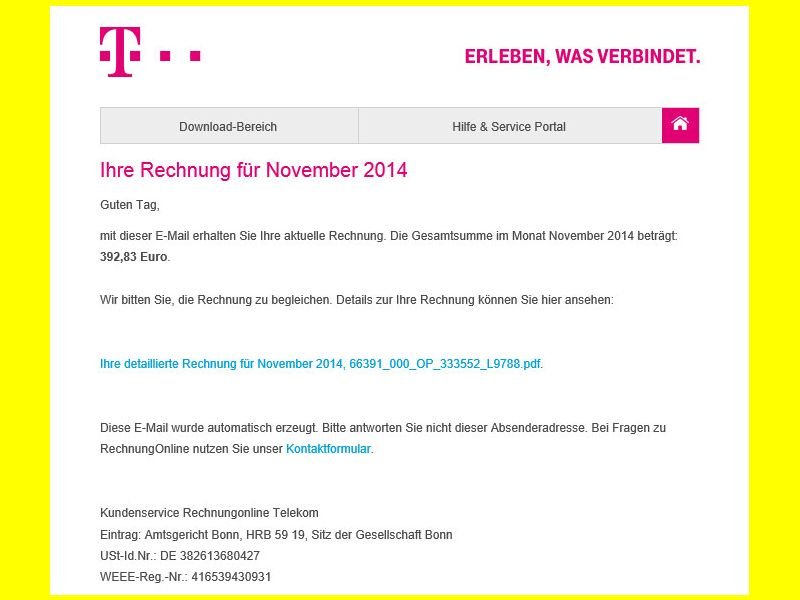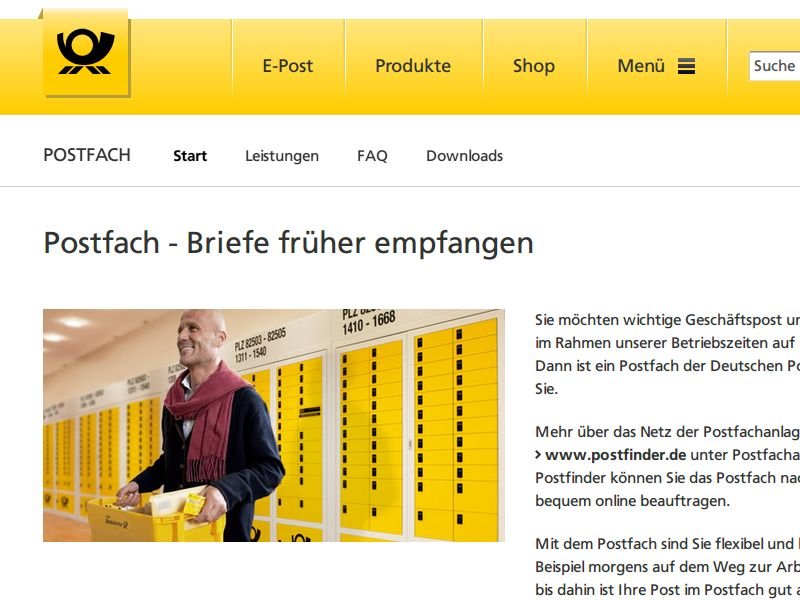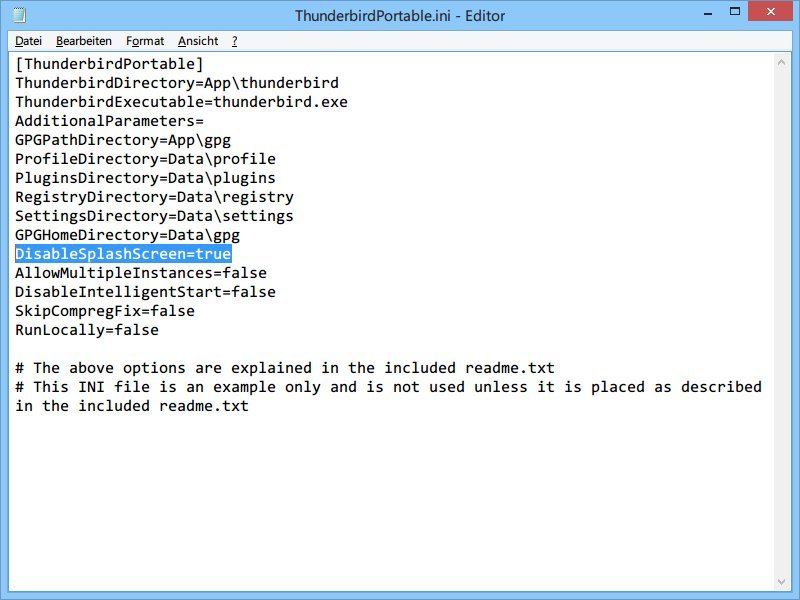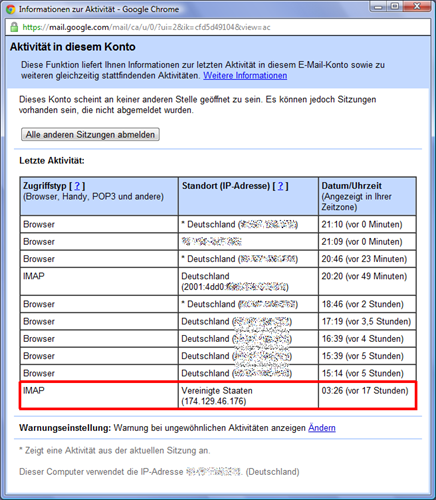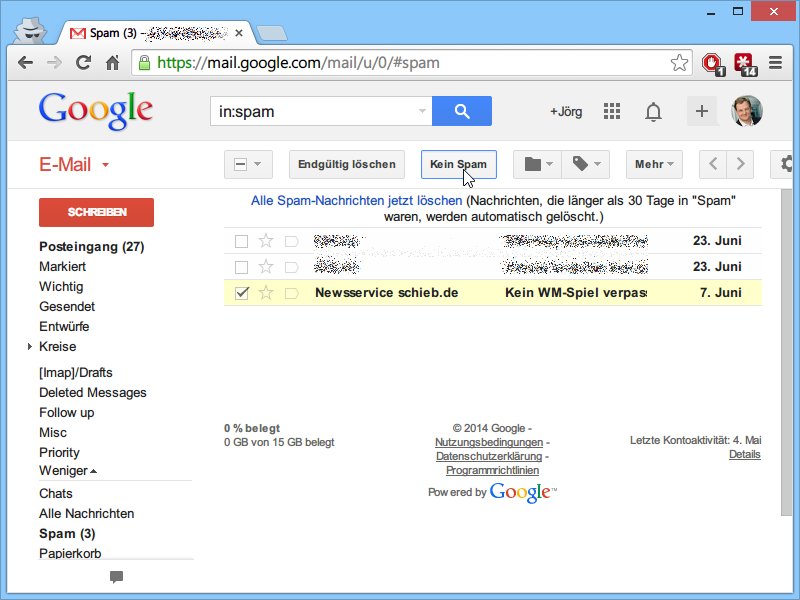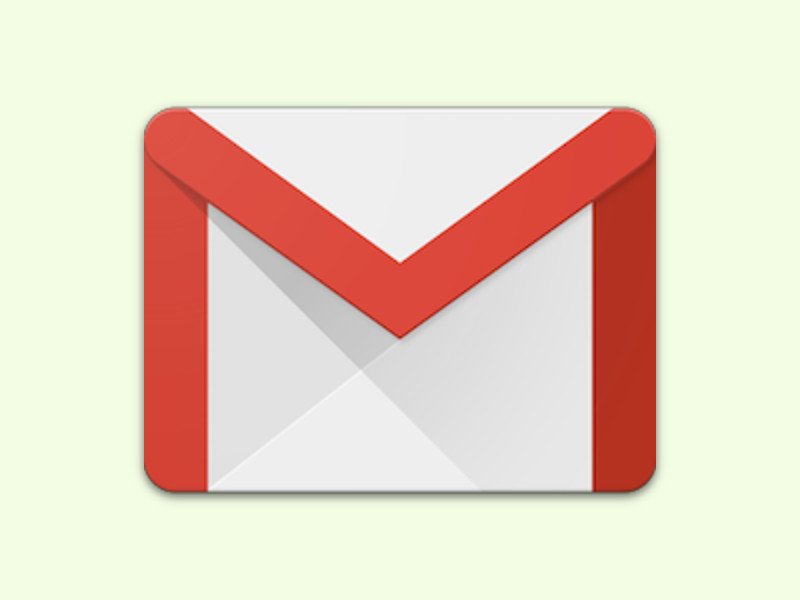
06.05.2016 | Tipps
Will man sich für einen Web-Dienst oder einen neuen Twitter- oder Instagram-Account registrieren, muss man eine eMail-Adresse angeben. Anstelle für ein Zweit-Konto extra ein separates eMail-Postfach erstellen zu müssen, gibt’s für Gmail-Nutzer einen Trick.
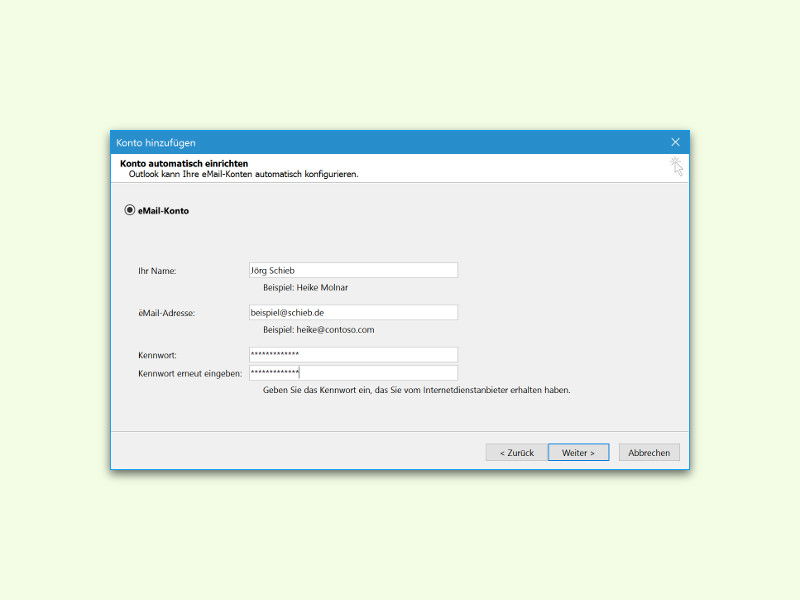
27.02.2016 | Office
Nutzer eines Office 365-Abos können nicht nur über das Web auf ihr Postfach zugreifen, sondern auch bequem vom Desktop aus – mit Microsoft Outlook. Hier steht, wie man den Zugriff einrichtet.
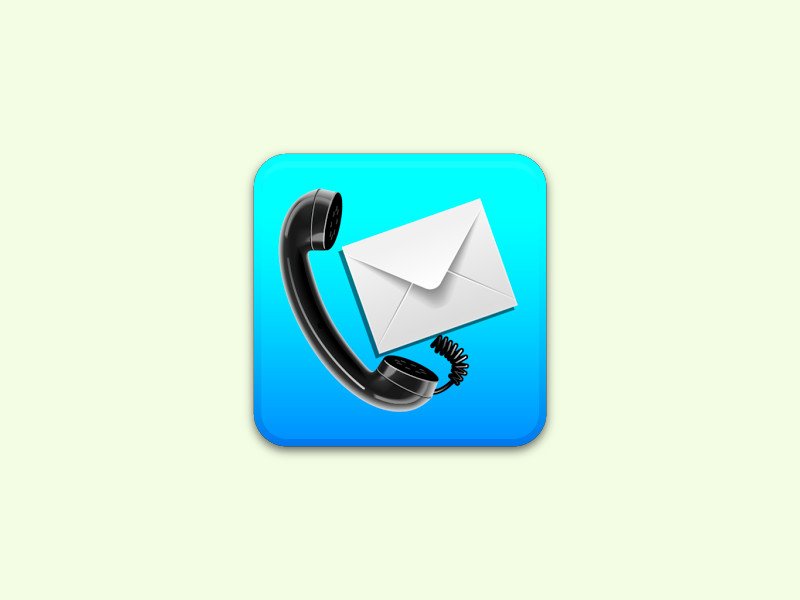
14.11.2015 | Android
Wer sein Handy nicht ständig bei sich hat, aber auf einen wichtigen Anruf oder eine SMS wartet, kann diese Infos von Android direkt an sein Gmail-Postfach weiterleiten. Das geht mit der Gratis-App Missed Call & SMS to eMail.
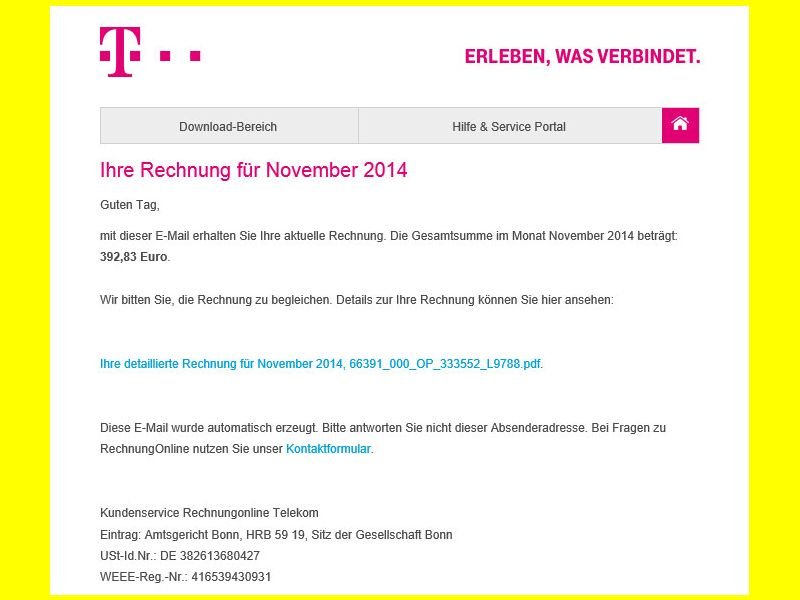
27.12.2014 | Tipps
Wer immer pünktlich seine Rechnungen bezahlt, braucht sich keine Sorgen zu machen. Auch nicht, wenn dieser Tage im E-Mail-Postfach eine dringende Nachricht wegen einer unbezahlten Telekom-Rechnung auftaucht. Hier will nicht die Telekom zu Geld kommen, sondern Betrüger.
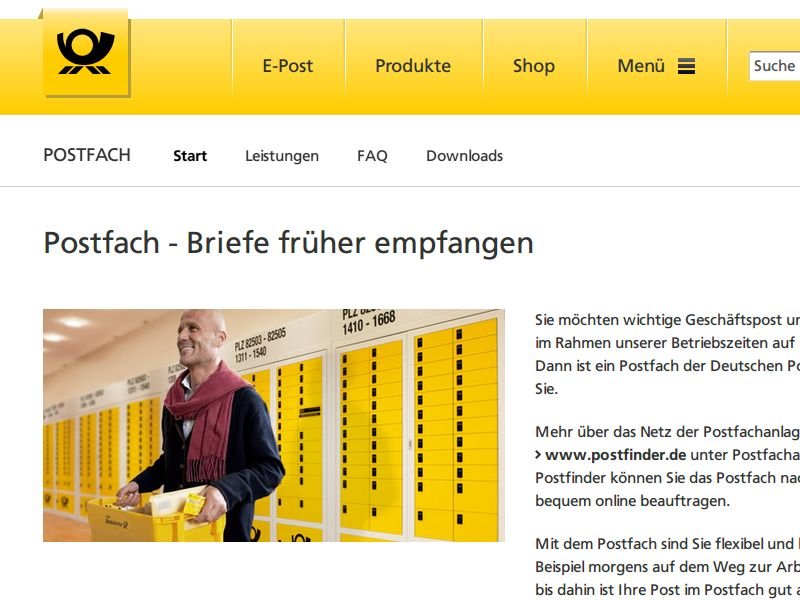
17.11.2014 | Tipps
Wer seine bestellte Ware nicht vor der Haustür oder beim Nachbarn wiederfinden will, nutzt ein Postfach. Viele Verkäufer meinen allerdings, die Zustellung an ein Postfach sei nicht möglich. Auch Pakete können dort nicht empfangen werden. Wie ist die Lösung?
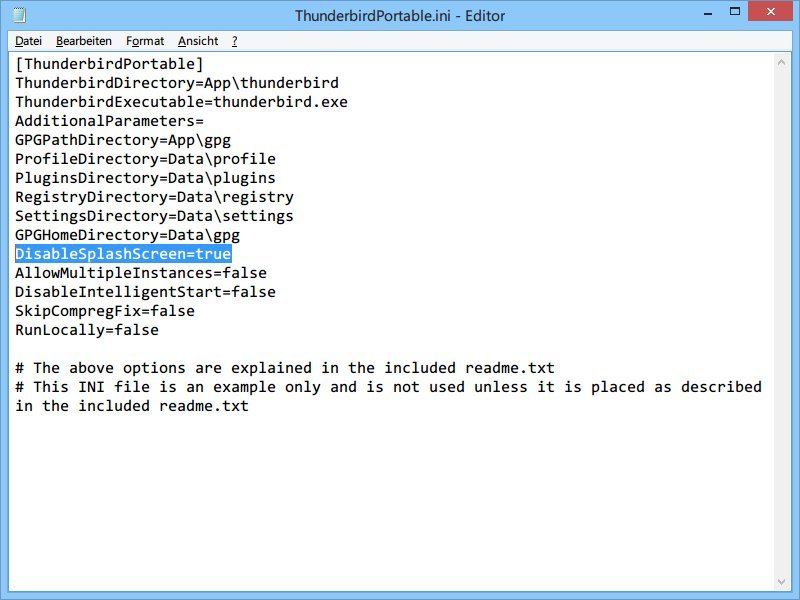
22.07.2014 | Tipps
Wer sein Mail-Programm auf mehreren PCs nutzen will, der kann zum Beispiel die portable Version von Mozilla Thunderbird auf einem USB-Stick verwenden. Anders als bei der normalen Version zeigt Thunderbird Portable bei jedem Programmstart einen Werbe-Bildschirm. Wie lässt er sich abschalten?
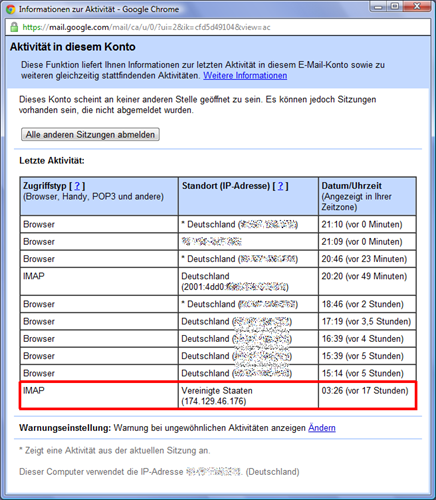
11.07.2014 | Tipps
Wurde Ihr E-Mail-Konto gehackt, sollte Ihr erstes Augenmerk darauf liegen, die Sicherheit wiederherzustellen. Ist das erledigt, gilt es noch weitere Bereiche zu beachten, damit so etwas nicht so schnell erneut passiert. Wir fassen zusammen:
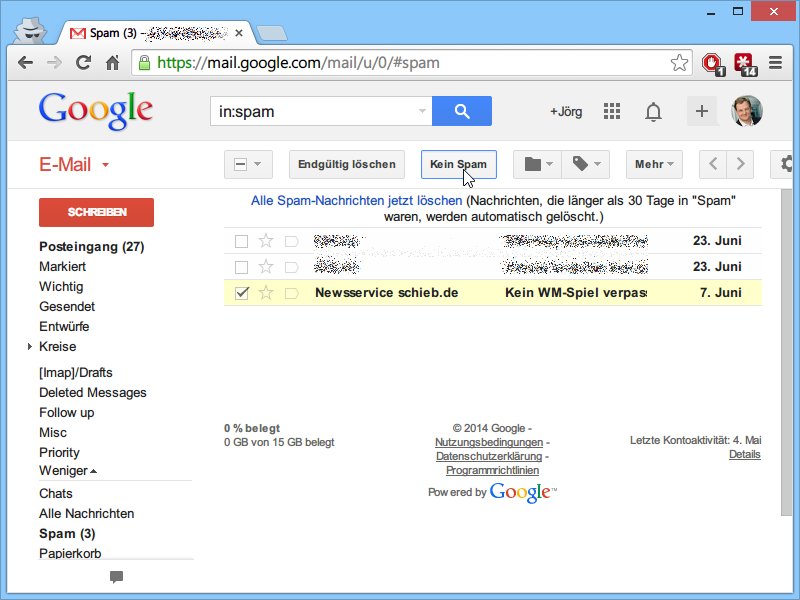
01.07.2014 | Tipps
Haben Sie sich auch schon einmal gewundert, warum Sie wichtige Mails nicht erhalten? Wenn Sie ein Gmail-Postfach nutzen, kann es sein, dass da ein Spamfilter zu übereifrig war.