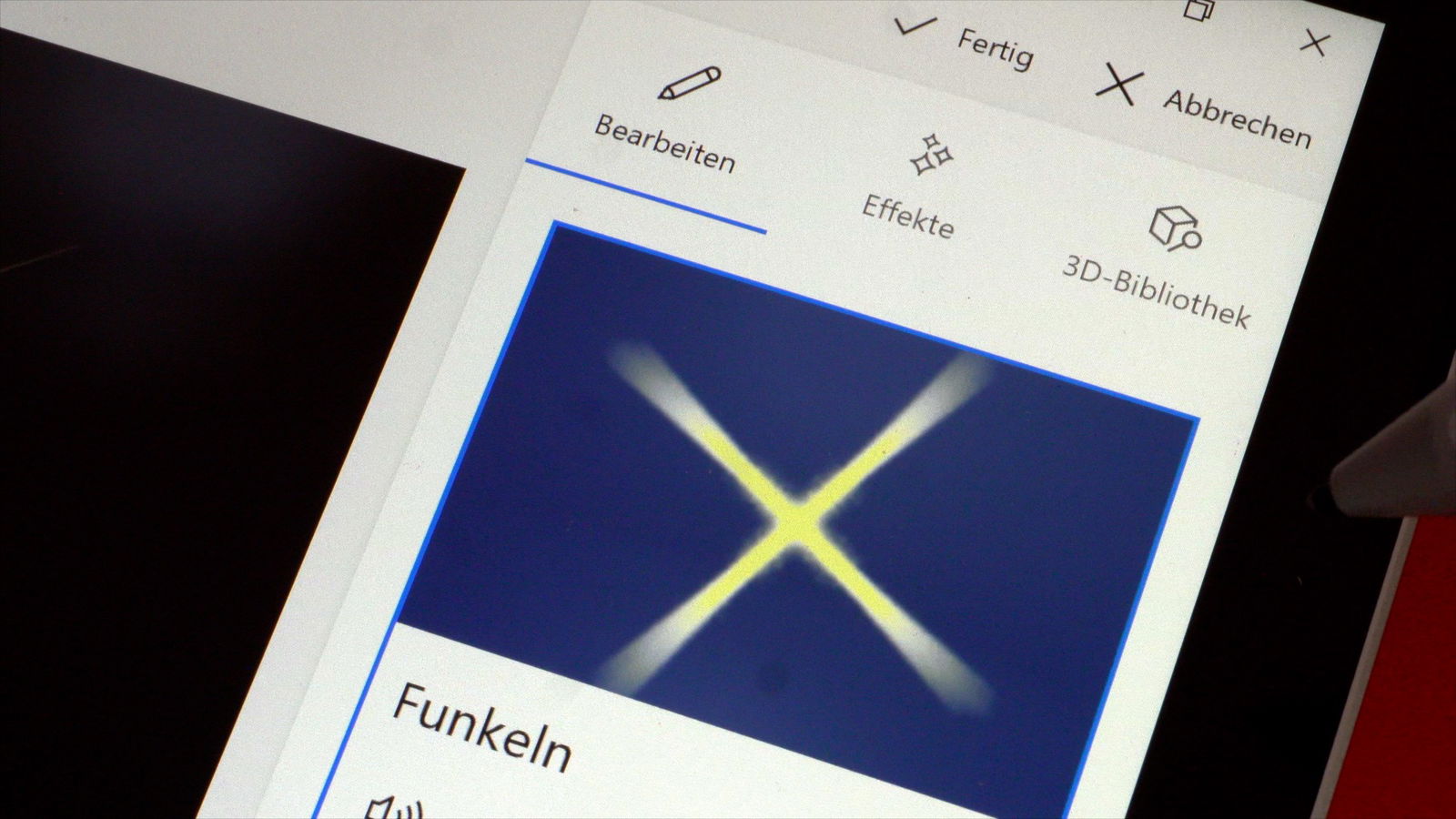Copilot Pro in PowerPoint
Copilot für PowerPoint ist von den KI-Integrationen in Office der ersten Welle mit Abstand die mächtigste. Der Fokus liegt hier vor allem auf dem schnellen Erstellen einer Basispräsentation zu einem Thema, die ihr dann weiter verfeinern könnt (und auch müsst)....
Abschnitte in PowerPoint anlegen
PowerPoint-Präsentationen werden schnell zu einer Folienschlacht. Je mehr Inhalte Sie vermitteln wollen und je unterschiedlicher die Teilnehmer sind, desto mehr Folien packen Sie hinein. Wir zeigen Ihnen, wie Sie sich einfach orientieren können! Betrachten Sie Ihre...
Wenn Dokumente in Teams zu klein sind
Termine nicht mehr vor Ort, sondern per Videokonferenz durchzuführen, gehört zur neuen Realität. Programme wie Zoom oder Microsoft Teams erlauben nicht nur die Kommunikation zwischen den Teilnehmern, sondern auch die gemeinsame Diskussion über Dokumente. Teilen Sie...
Einzelne Folien aus PowerPoint lösen und verwenden
PowerPoint ist das Programm Ihrer Wahl für viele Gelegenheiten: Echte Präsentationen vor Publikum, Zusammenfassungen von Informationen in übersichtlicher Form oder der Handzettel für zwischendurch: Manchmal brauchen Sie nicht die volle Präsentation, sondern wollen nur...
Elemente in PowerPoint ausrichten
Wo früher ein Word-Dokument als Transportmedium für Inhalte gedient hat, nehmen Sie heute meist PowerPoint. Das Microsoft-Präsentationstool hat eine Vielzahl von Möglichkeiten, schnell und einfach Bilder und Text anzuordnen. Allerdings im Standard eher nur grob. Wenn...
PowerPoint-Präsentationen mit Videoanmerkungen versehen
Wenn Sie eine PowerPoint-Präsentation entwerfen, dann sollten Sie sich auf das Wesentliche konzentrieren und nur die Kernpunkte auf den Folien festhalten. Vollgepackte Folien in kleiner Schriftart, die Sie dann nur ablesen, langweilen Ihre Zuschauer schnell. Die Würze...