Copilot für PowerPoint ist von den KI-Integrationen in Office der ersten Welle mit Abstand die mächtigste. Der Fokus liegt hier vor allem auf dem schnellen Erstellen einer Basispräsentation zu einem Thema, die ihr dann weiter verfeinern könnt (und auch müsst).
Erzeugen einer Präsentation in PowerPoint per Copilot
- Gebt an der Eingabeaufforderung eine möglichst genaue Beschreibung des Inhalts der Präsentation an. Beispielsweise „Erstelle eine Präsentation über die Geschichte der KI. Verwende dabei ein dunkles Thema und futuristische Schriften.“
- PowerPoint analysiert jetzt eure Anforderungen und setzt aus den gefundenen Informationen und euren Format- und Designanforderungen eine neue Präsentation zusammen.
- Die aus dem internen Portfolio verwendeten Bilder sind dann gut, wenn ihr die Präsentation zu einem allgemeinen Thema erzeigen lasst. Copilot verwendet keine urheberrechtlich geschützten Bilder, bei spezifischen Themen werdet ihr in der automatisch generierten Präsentation auf die passenden Originalbilder verzichten müssen. Die könnt ihr aber natürlich manuell nachpflegen.
Copilot für Powerpoint setzt die Trennung von Folien und Vortag um: Die Folien enthalten nur die Schlagworte, die Handzettel/Notizen dann noch deutlich mehr Informationen, die ihr in eurem Vortrag nutzen könnt.
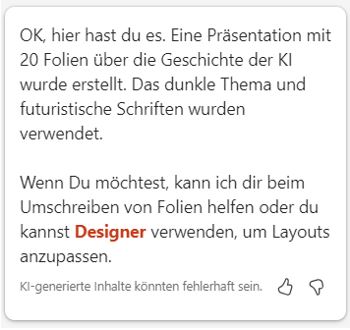
Verfeinern von Präsentationen mit Copilot
Copilot für Powerpoint setzt die Trennung von Folien und Vortag um: Die Folien enthalten nur die Schlagworte, die Handzettel/Notizen dann noch deutlich mehr Informationen, die ihr in eurem Vortrag nutzen könnt.
Gefallen euch die Folien nicht? Dann könnt ihr sie ohne großen Aufwand direkt von Copilot überarbeiten lassen.
- Klickt die Folie an, deren Design ihr ändern wollt.
- Klickt neben dem Copilot-Symbol in der Start-Symbolleiste (oder im Chatfenster) auf Designer.
- Copilot zeigt euch jetzt verschiedene Designs an, die zu euren Vorgaben und dem Thema der Präsentation passen.
- Doppelklickt darauf, um das neue Format auf die Folie anzuwenden. Das könnt ihr jetzt für alle Folien wiederholen.
- Wenn ihr das Designer-Fenster nicht mehr benötigt, dann klickt es einfach zu, um wieder Platz auf dem Bildschirm freizumachen.
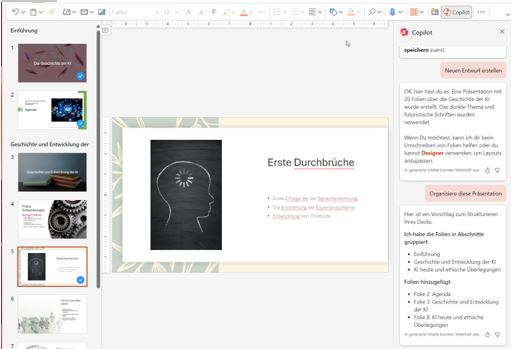
Ob ihr die Präsentation nun per Copilot habt erzeugen lassen oder eine bereits fertige Präsentation geladen habt, eine Herausforderung kann Copilot euch abnehmen: Die Strukturierung der Folien. Oft habt ihr tolle Inhalte produziert, aber habt die im Eifer des Gefechts ohne Trennfolien und Zusammenfassungen zusammen gepackt. Das überfordert die Leser oft unnötig.
- Sichert den aktuellen Stand der Präsentation, wenn ihr nicht die Versionierung von Microsoft 365 verwendet, denn die Funktion ändert die Struktur eurer Präsentation.
- Gebt in der Eingabeaufforderung Organisiere diese Präsentation
- Copilot geht jetzt durch die Folien und erstellt eine Struktur, die zum einen aus einer Agenda, also einem grafischen Inhaltsverzeichnis besteht. Zum anderen bringt es die Themenbereiche durch Trennfolien zwischen den zugehörigen Folien in der Präsentation unter.
Fehlen euch noch Folien? Dann lasst die doch einfach von Copilot hinzufügen:
- Füge eine Folie hinzu zu <Thema> erzeugt eine sowohl zum Themengebiet der Präsentation als auch zum in der Anweisung separat angegebenen Thema passende Folie.
- Die könnt ihr wieder frei in der Präsentation an die richtige Stelle bewegen, verändern, mit einem neuen Design versehen und mehr.





