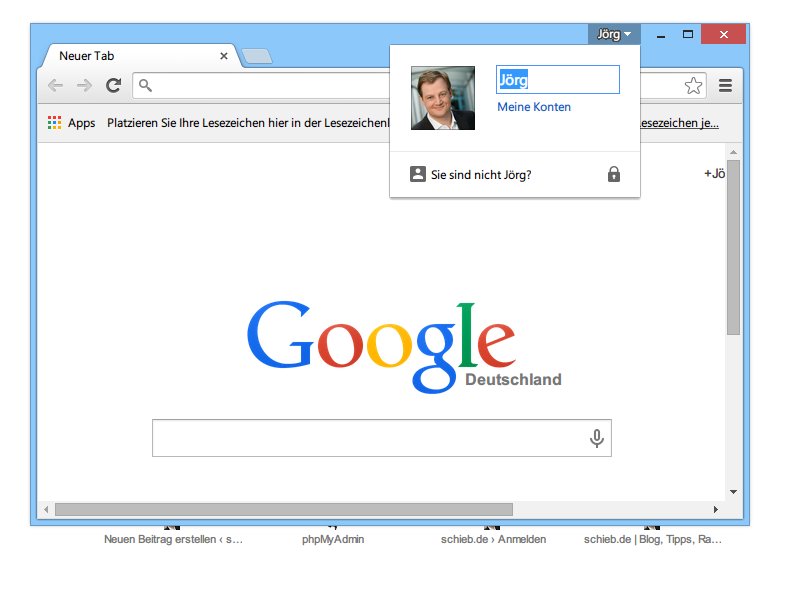
Google Chrome: Standard-Profil umbenennen
Neuerdings unterstützt der Chrome-Browser das Anlegen von mehreren Profilen. Das erste Profil heißt dabei automatisch „Default Profile“. Wie ändern Sie den Namen?
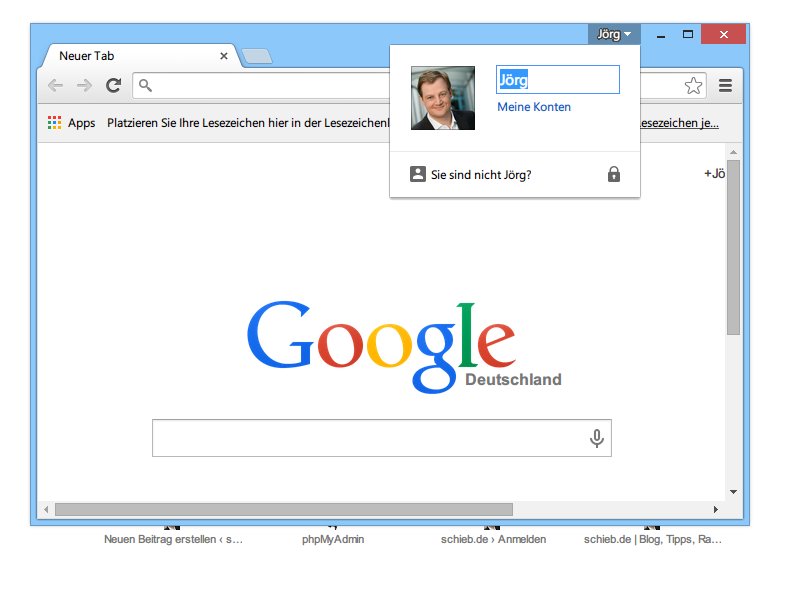
Neuerdings unterstützt der Chrome-Browser das Anlegen von mehreren Profilen. Das erste Profil heißt dabei automatisch „Default Profile“. Wie ändern Sie den Namen?

Die 6-Sekunden-Videos von Vine lassen sich mit der Vine-App für iOS, Android oder WP erstellen und hochladen und werden dann in Schleife abgespielt. Vine-Profile kann man auch am PC durchstöbern.
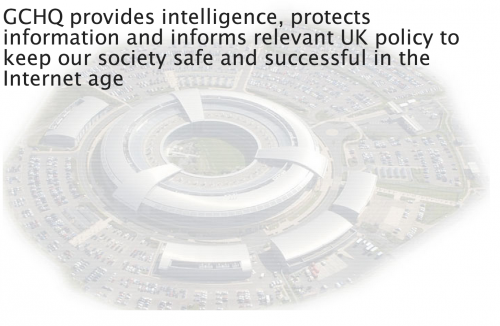
Wer den Tatsachen ins Auge blickt, kann sich eigentlich kaum wundern. Doch jetzt besteht Klarheit: Der amerikanische Geheimdienst NSA hat nach Berichten der Washington Post Hunderte Millionen von E-Mail-Adressen gesammelt. Entgegen der Vorschriften und US-Gesetze hat die NSA dabei auch die Kontaktdaten von US-Bürgern gespeichert, und zwar im ganz großen Stil.
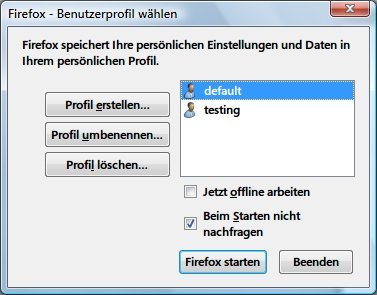
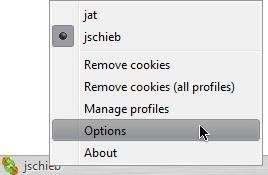
Wer mehr als ein Konto bei einem Online-Dienst hat, zum Beispiel mehrere Google- oder Facebook-Konten, der kennt das Problem: Will man umschalten, muss man sich immer ausloggen und neu einloggen. Gleichzeitiger Zugriff auf mehrere Konten ist wegen der Cookies nicht möglich. Normalerweise.
Bei den Add-Ons für den Firefox scheiden sich die Geister: Die einen können von Erweiterungen gar nicht genug bekommen, andere nutzen Firefox am liebsten pur, ganz ohne Add-Ons. Nutzen mehrere Personen den Rechner, sind Konflikte vorprogrammiert. Die Lösung: Profile für jeden Nutzer.
Der klassische Weg, einen Rechner mit mehreren Nutzern zu teilen, führt über eigene Benutzerkonten. Wer lediglich das E-Mail-Postfach mit der ganzen Familie nutzen, sonst aber alles unter einem Windows-Namen machen möchte, kann auf Benutzerkonten verzichten. Die klassischen Outlook-Profile reichen aus.