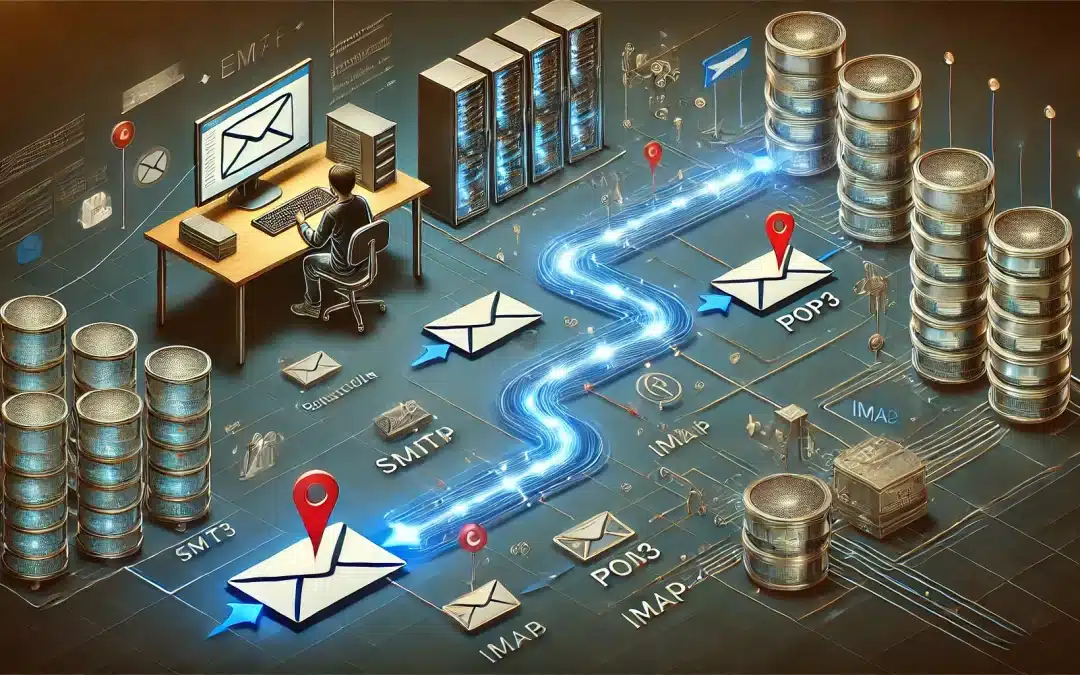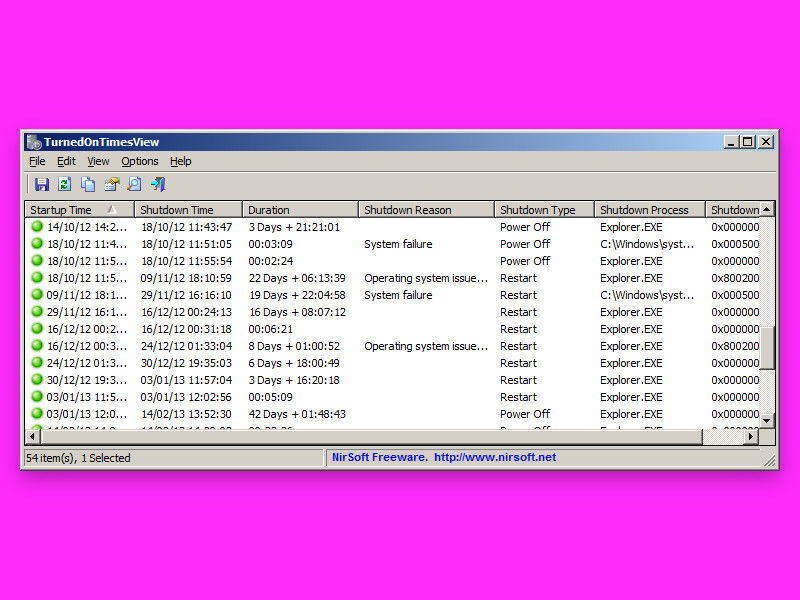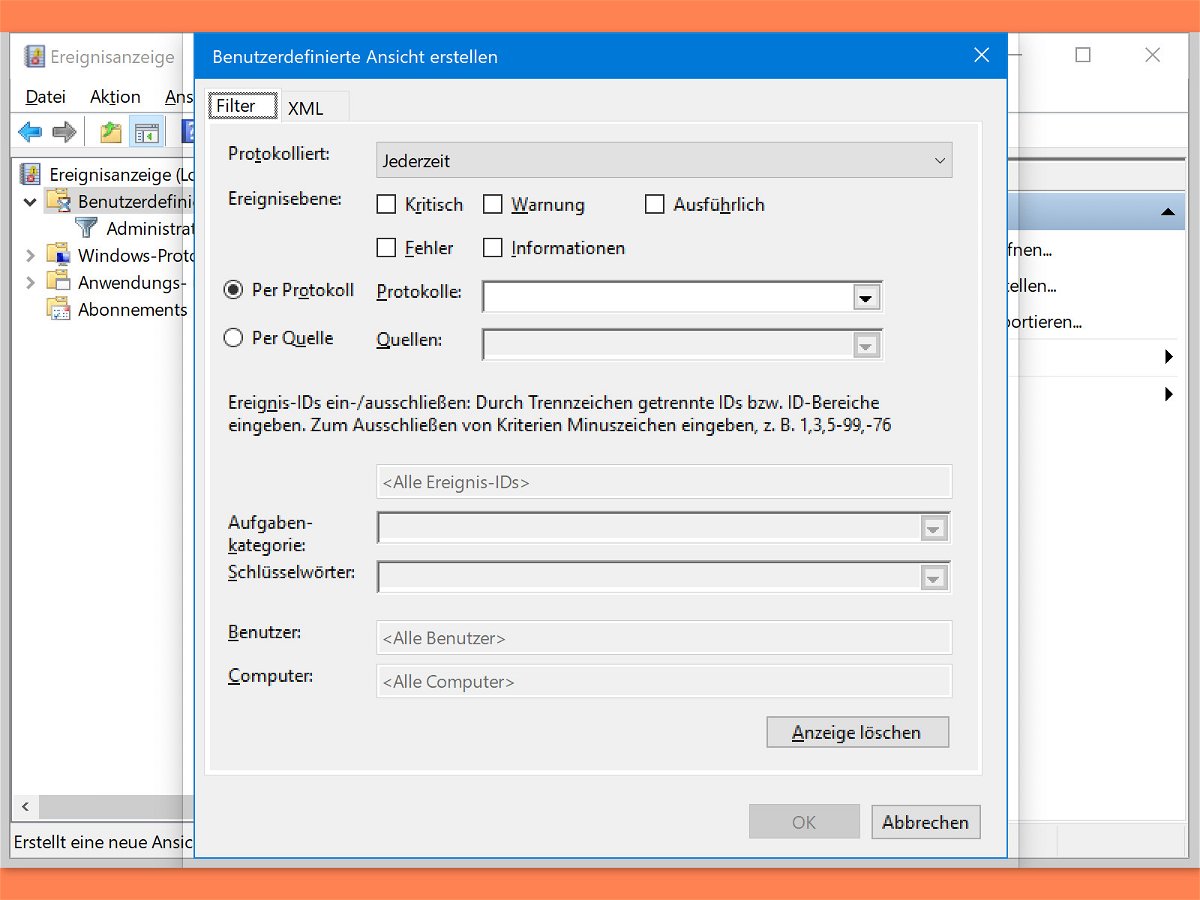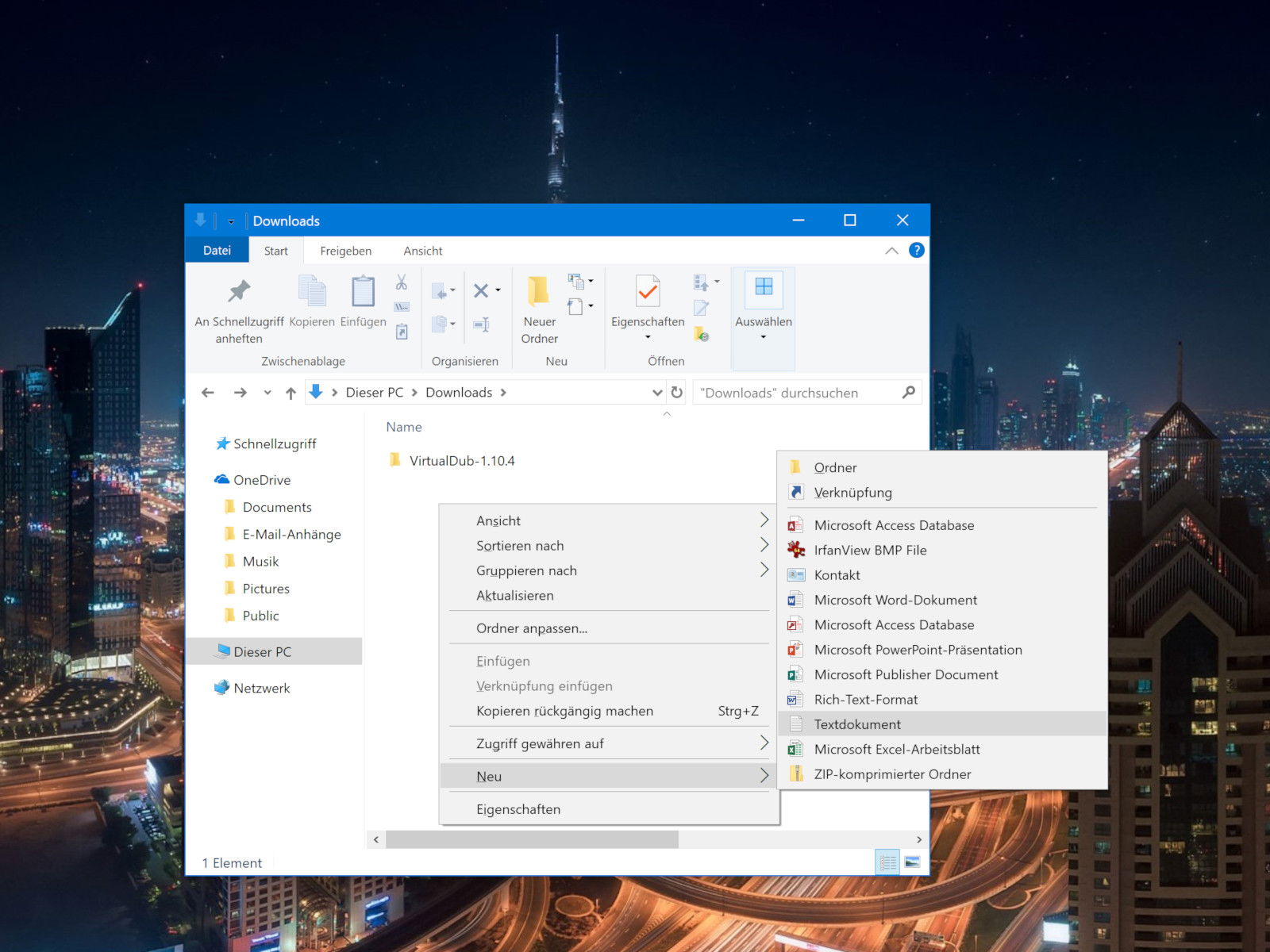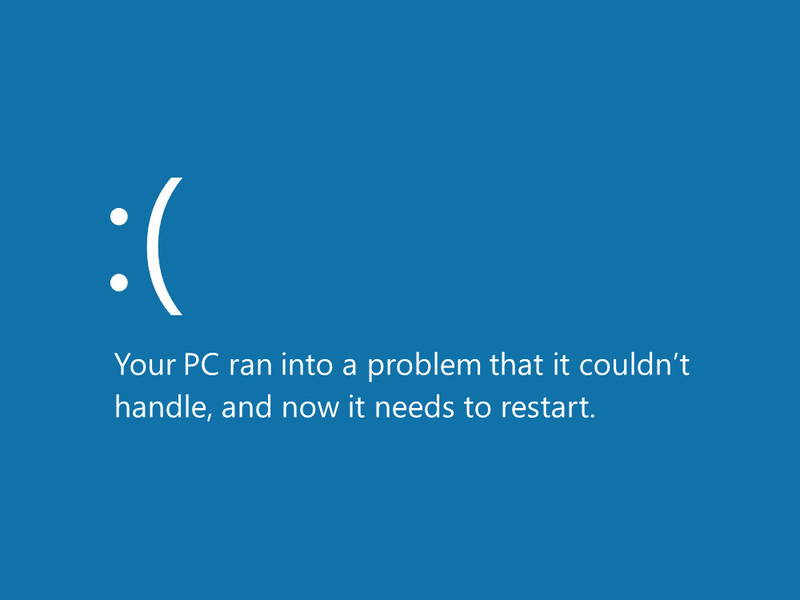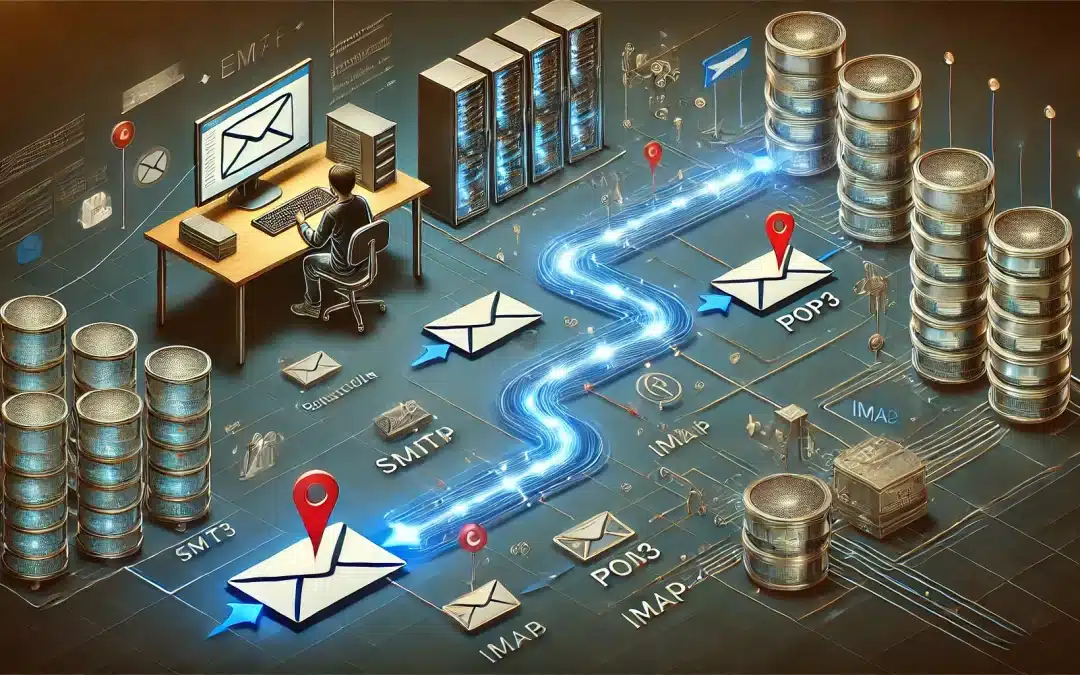
02.08.2024 | Internet
Hast du dich jemals gefragt, wie deine E-Mail den Weg vom Absender zum Empfänger findet? Tauche ein in die erstaunliche Welt der digitalen Kommunikation und entdecke, was wirklich passiert, wenn du auf „Senden“ klickst!
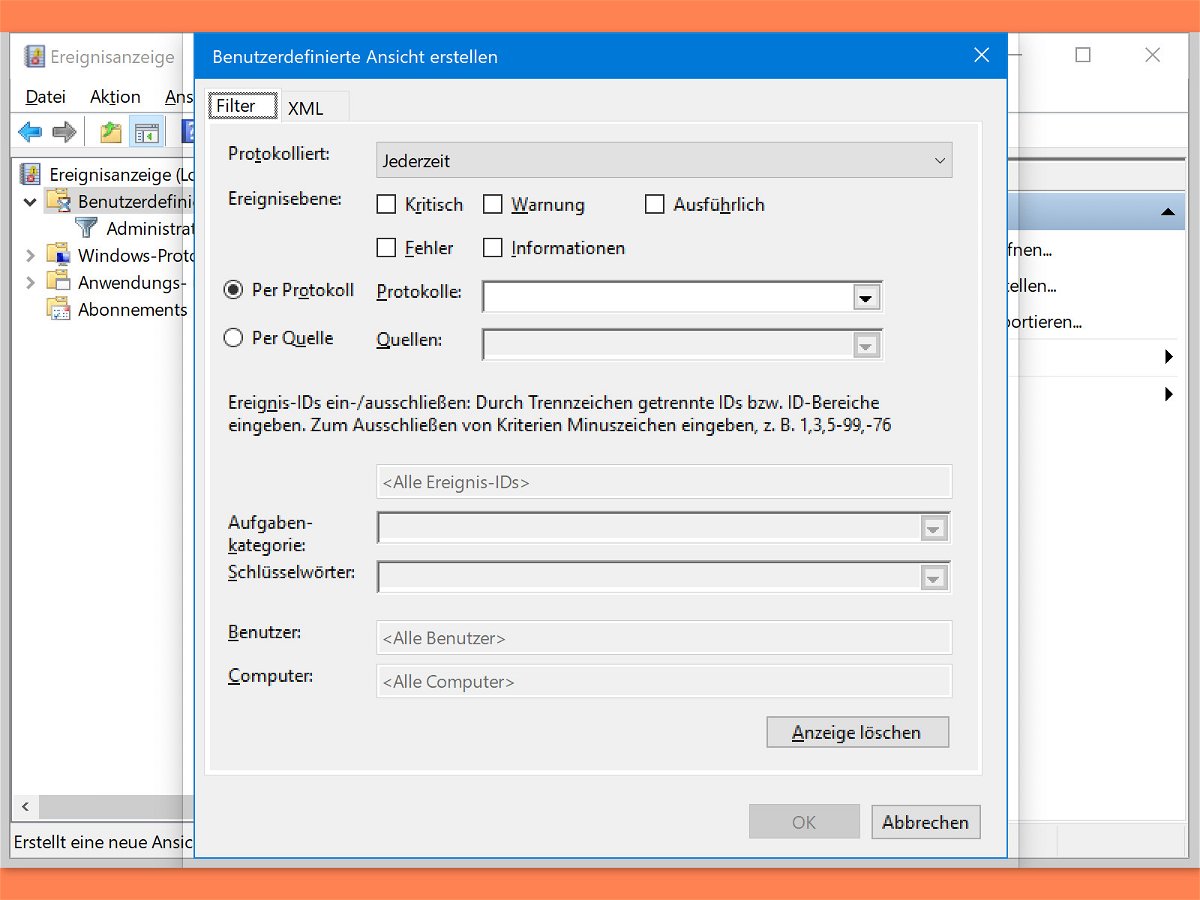
04.11.2018 | Windows
In der Ereignisanzeige von Windows 10 stehen Informationen über alles, was auf dem System passiert, aber das kann eine Menge sein. Deshalb lassen sich Ereignisse unter anderem nach ihrer Ereignis-ID filtern.
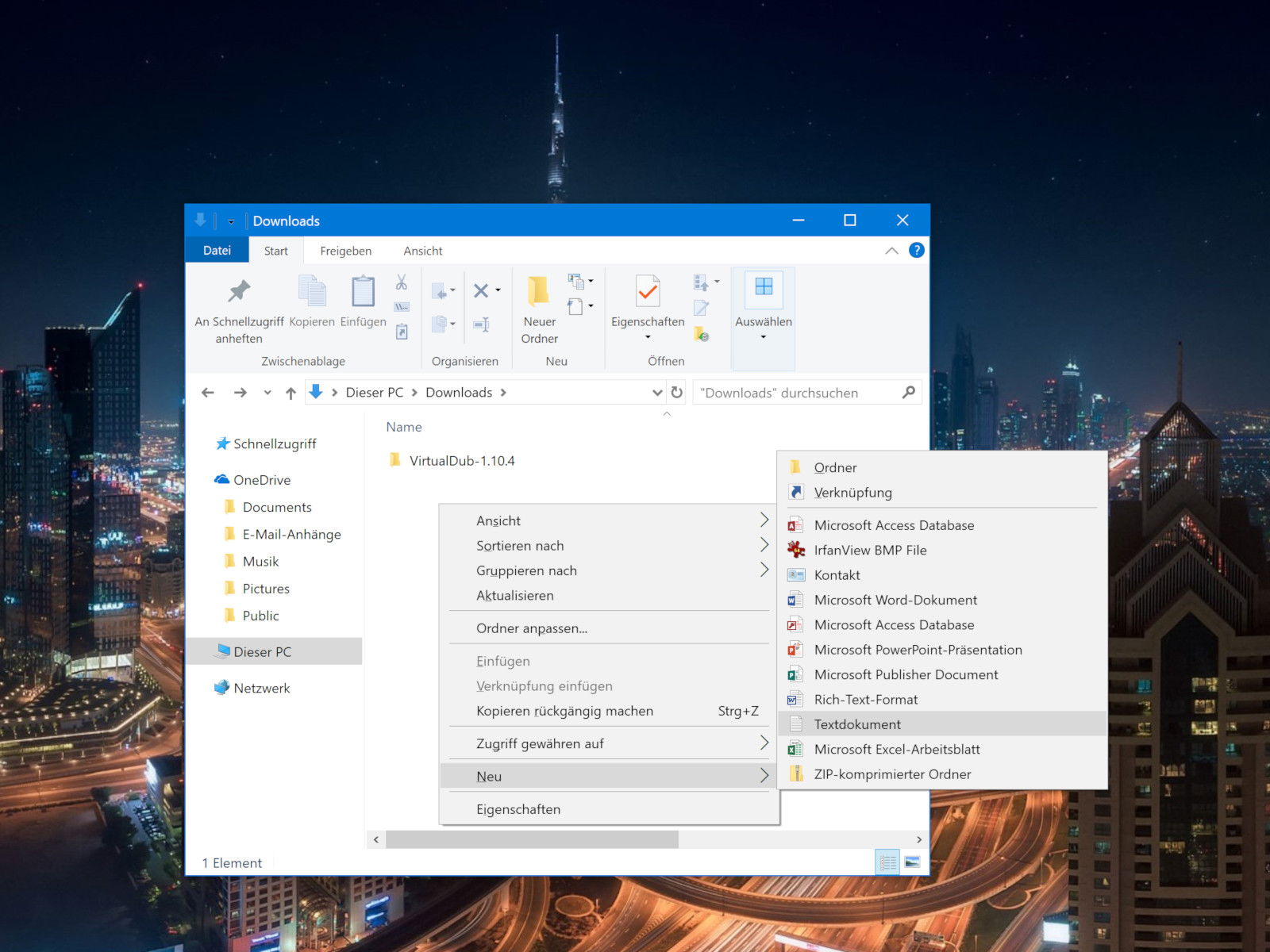
25.07.2018 | Windows
Text-Dateien sind für alle möglichen Dinge nützlich: zum Festhalten einer kurzen Notiz, zum Speichern von Informationen oder auch zum Führen eines Protokolls oder Journals – das sind nur einige der Dinge, die sich mit Text-Dateien gut erledigen lassen. In Windows lässt sich eine neue Text-Datei mit wenigen Schritten direkt in dem Ordner anlegen, in dem sie gebraucht wird.

17.07.2018 | Windows
Notepad ist der einfachste Text-Editor, den es für Windows gibt. Zwar sind viele schon lange auf das kostenlose Notepad++ umgestiegen, viele verwenden aber immer noch den guten alten Notepad als primären Editor. Selbst nach jahrelanger Nutzung kennt der Windows-Editor einige hilfreiche, aber versteckte Funktionen, von denen die meisten noch nie etwas gehört haben.
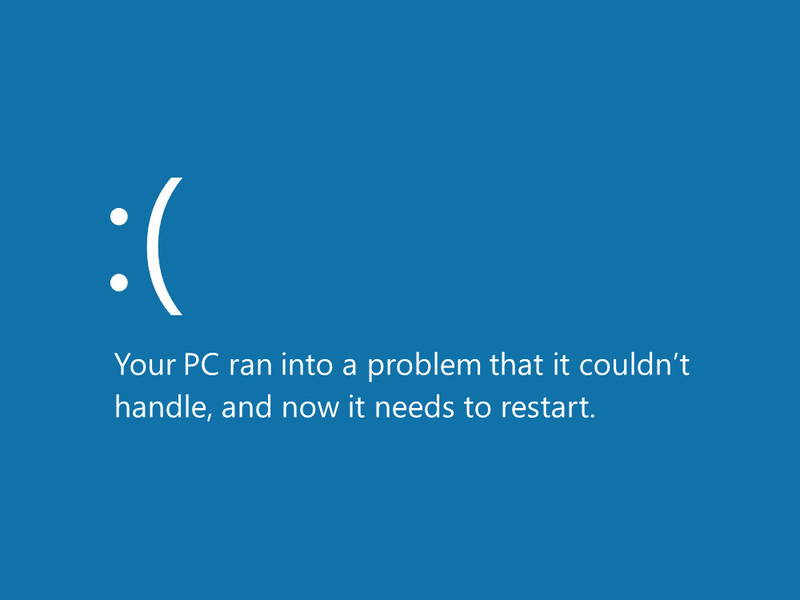
08.05.2018 | Windows
Für Programme, das System selbst und auch Treiber von Hardware-Komponenten führt Windows Buch über auftretende Ereignisse, Probleme und Fehler. Diese Log-Dateien haben entweder die Endung .log oder .dmp. Wir zeigen, wie sie sich lesen lassen.

08.05.2018 | Windows
Wenn in Windows etwas schief geht, egal ob es sich um ein großes oder kleines Update oder auch um einen Bluescreen handelt, wird ein Log-Eintrag erstellt. Die Protokolle zeigen Ihnen, welcher Fehlercode generiert wurde. Wenn Sie versuchen, ein wiederkehrendes Problem auf Ihrem PC zu beheben, verraten diese Log-Dateien oft dessen Ursache.