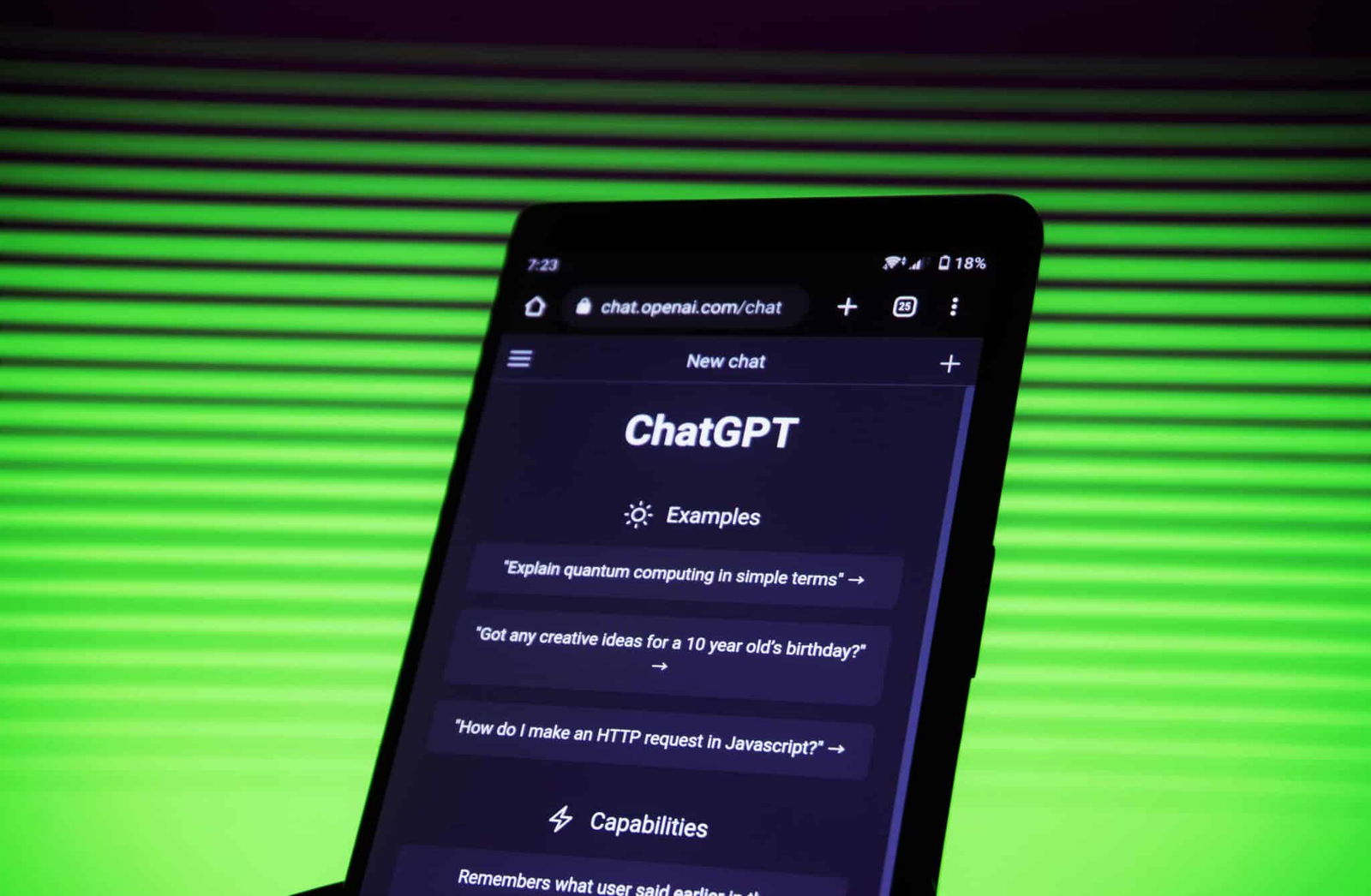
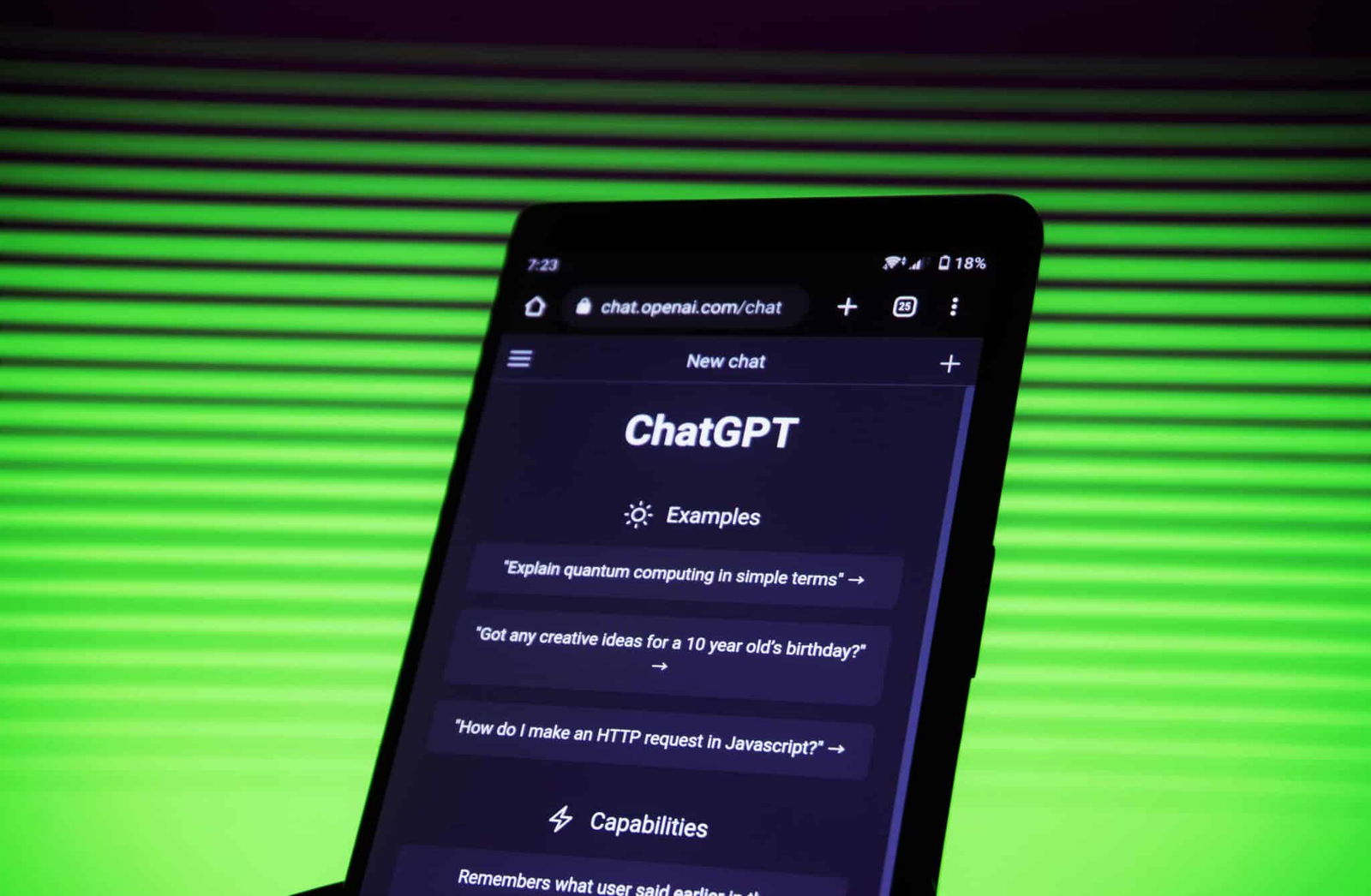
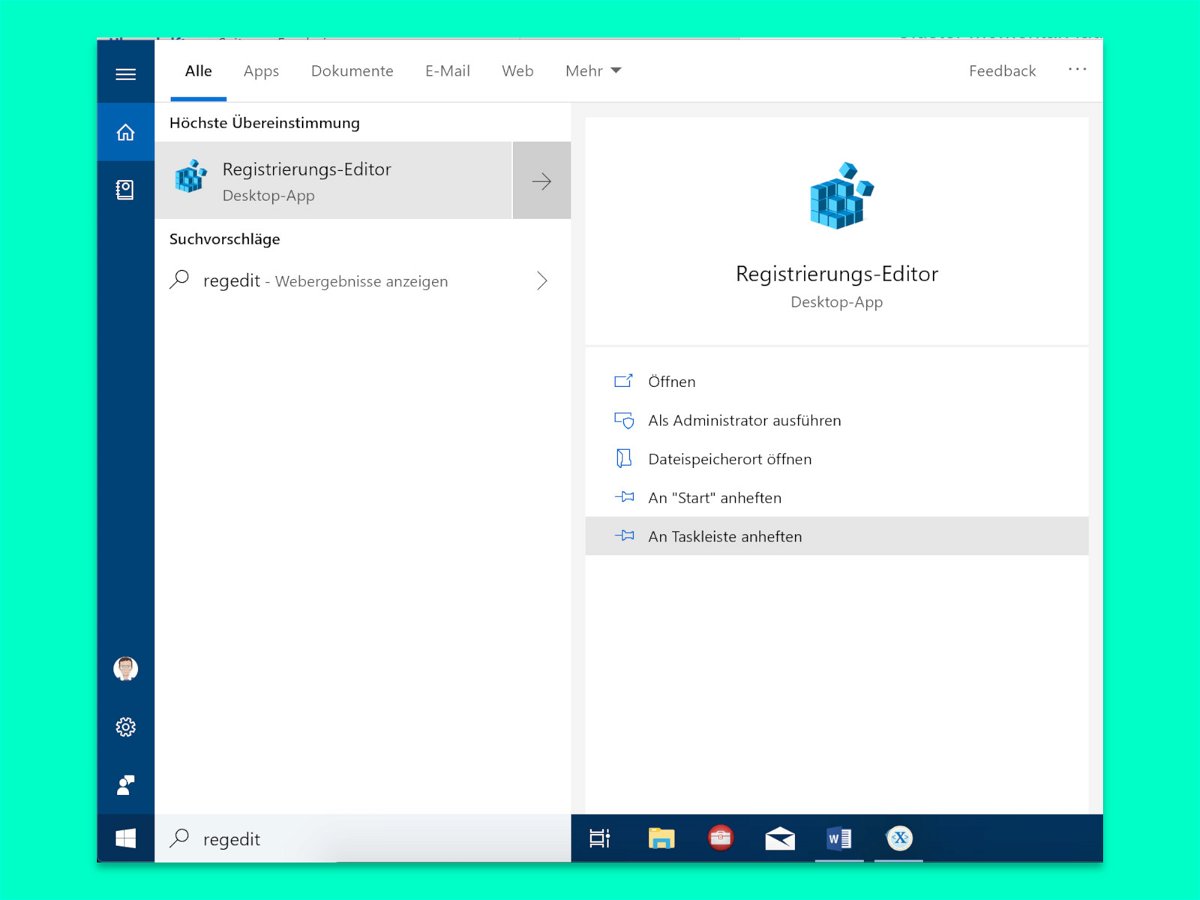
Regedit an die Task-Leiste anheften
Wer öfter Änderungen an der Windows-Registrierung, also der internen System-Datenbank für Einstellungen, vornimmt, muss den zugehörigen Editor nicht immer erst über das Ausführen-Dialogfeld aufrufen. Einfacher geht’s, wenn Regedit direkt über die Task-Leiste zu starten ist.
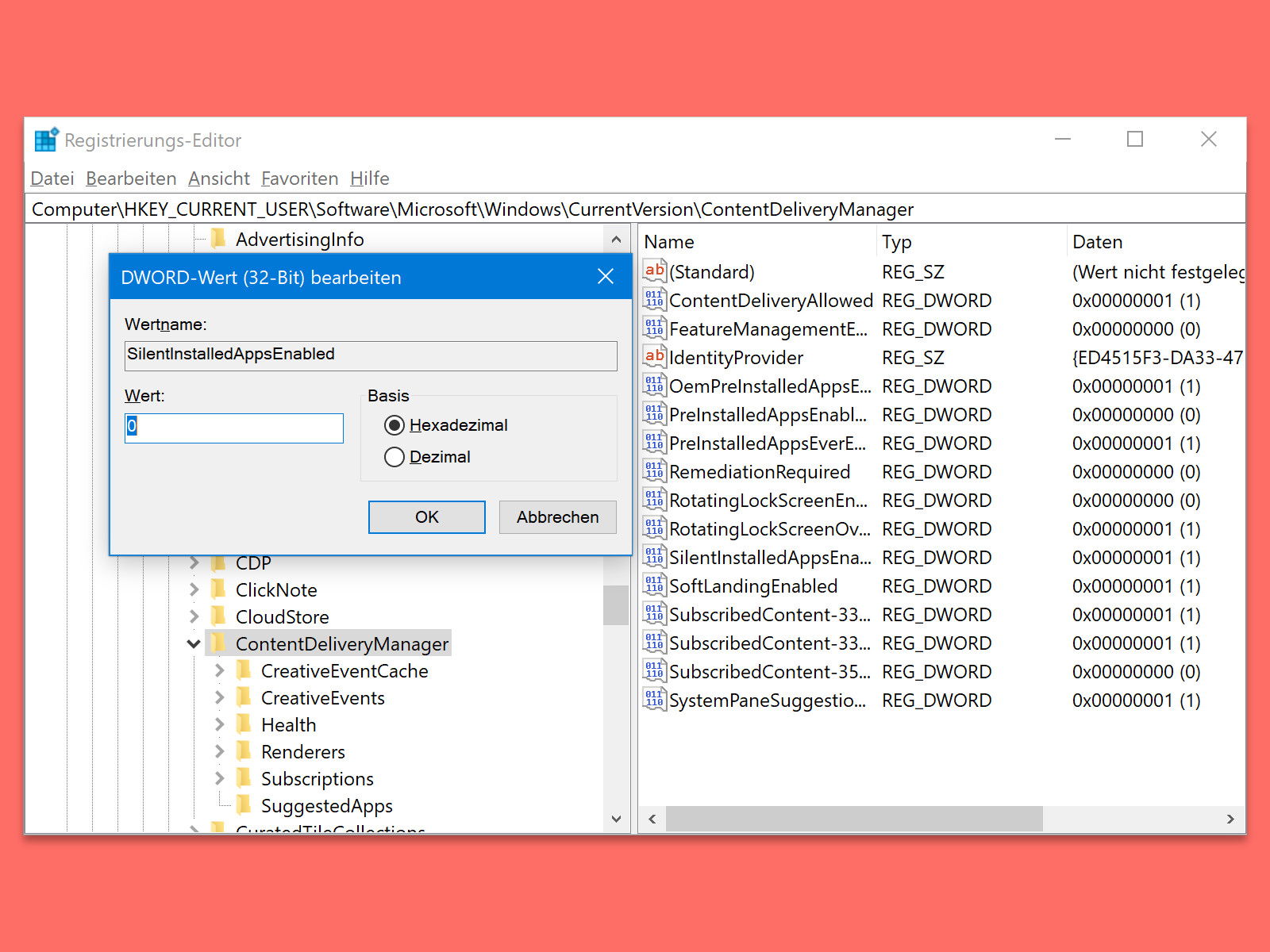
Keine Store-Apps ungewollt installieren
Am zweiten Dienstag kommen jeden Monat neue Updates auf Windows-PCs. Weniger bekannt ist: Neben den Patches für installierte Software downloaden die Rechner ferngesteuert nicht selten auch neue Apps, die der Nutzer meist gar nicht will. Das sind so ungefragt installierte Apps wie Candy Crush-Games oder diverse Online-Videotheken.
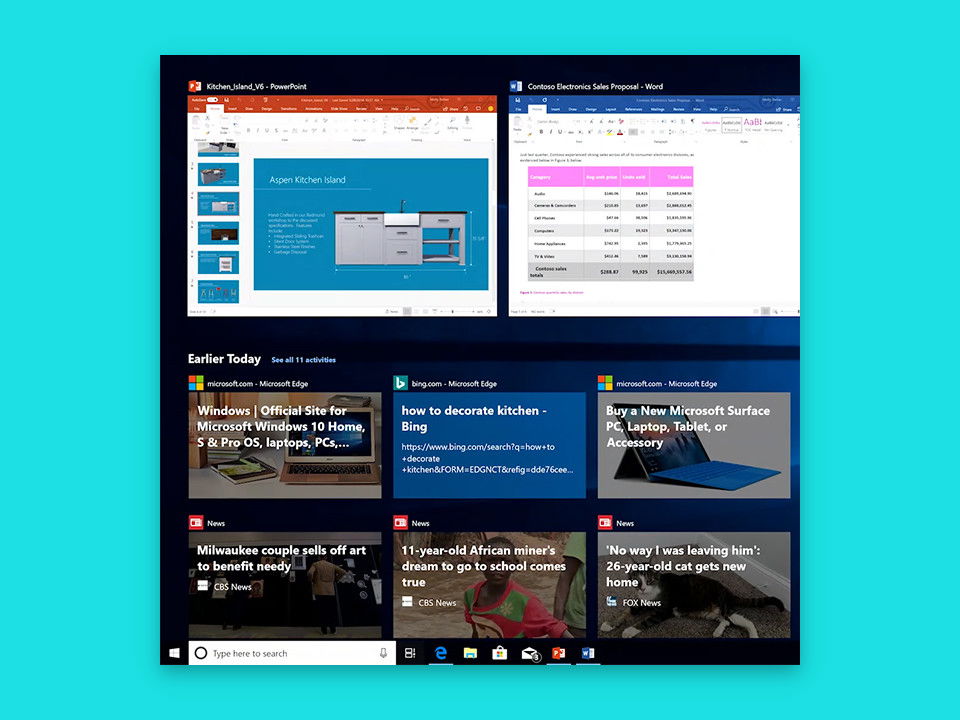
Timeline von Windows 10 reparieren
In der Timeline sehen Nutzer von Windows 10 auf den ersten Blick, auf welche Dokumente, Apps und Webseiten sie in letzter Zeit zugegriffen haben. Lässt sich die Timeline-Ansicht nicht mehr aufrufen, kann sie oft durch einen Eingriff in die Registry behoben werden.
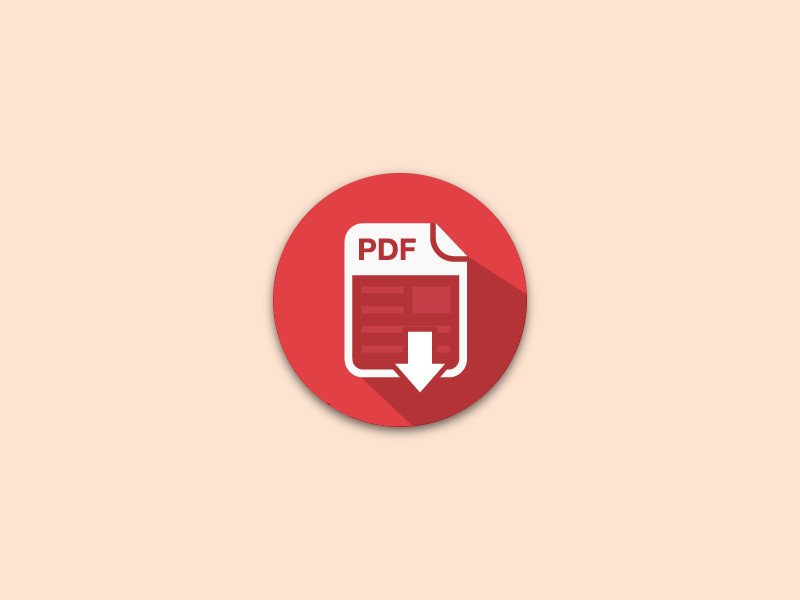
Registry-Werte als PDF archivieren
Einige Einstellungen von Windows lassen sich nur über die zentrale Datenbank, die Registry, anpassen. In diesem Fall ist es immer gut, sich vor Änderungen die bisherigen Werte zu notieren. Nur so lassen sich Fehler bei Bedarf rückgängig machen. Einen lesbaren Auszug des relevanten Schlüssels können Nutzer direkt als PDF auslesen.

Anmeldung beim öffentlichen WLAN
Stellt man im Bahnhof, Flughafen oder Starbucks eine Verbindung mit dem kostenlosen WLAN her, muss man sich zuerst anmelden. Die dafür nötige Anmelde-Website erscheint automatisch. Oder auch nicht. In diesem Fall muss man manuell nachhelfen.

Netzwerk-Bremse lösen
Wer wie schnell auf das Netzwerk zugreifen darf, wird von Windows-System selbst gesteuert. Das soll sicherstellen, dass kein Programm alleinige Kontrolle über den Netzwerk-Anschluss übernehmen kann. Für Spiele und andere Programme, die über eine besonders schnelle Anbindung ans Netzwerk verfügen müssen, ist dies allerdings gleichbedeutend mit einer Bremse.

Tweaks für die Boot-Sounds
Über die System-Steuerung können alle Töne, die Windows im Betrieb von sich gibt, bequem verändert werden. Alle bis auf drei jedenfalls – und das sind die Start-Sounds. Wer auch hier nicht auf die Standard-Sounds beschränkt sein will, muss einen geheimen Schalter aktivieren.



