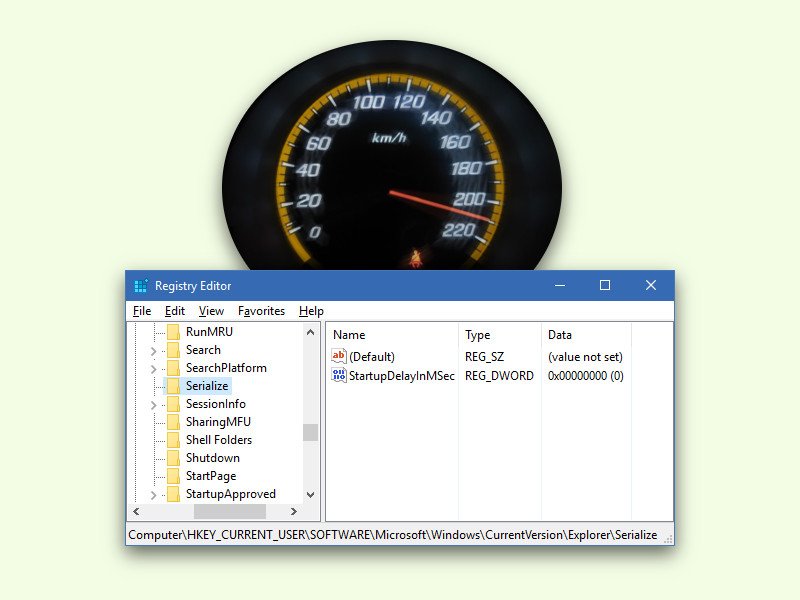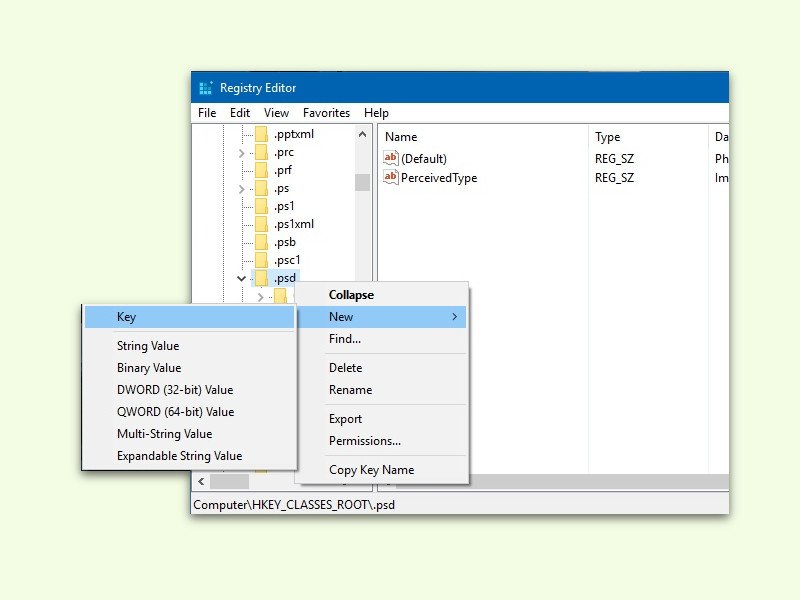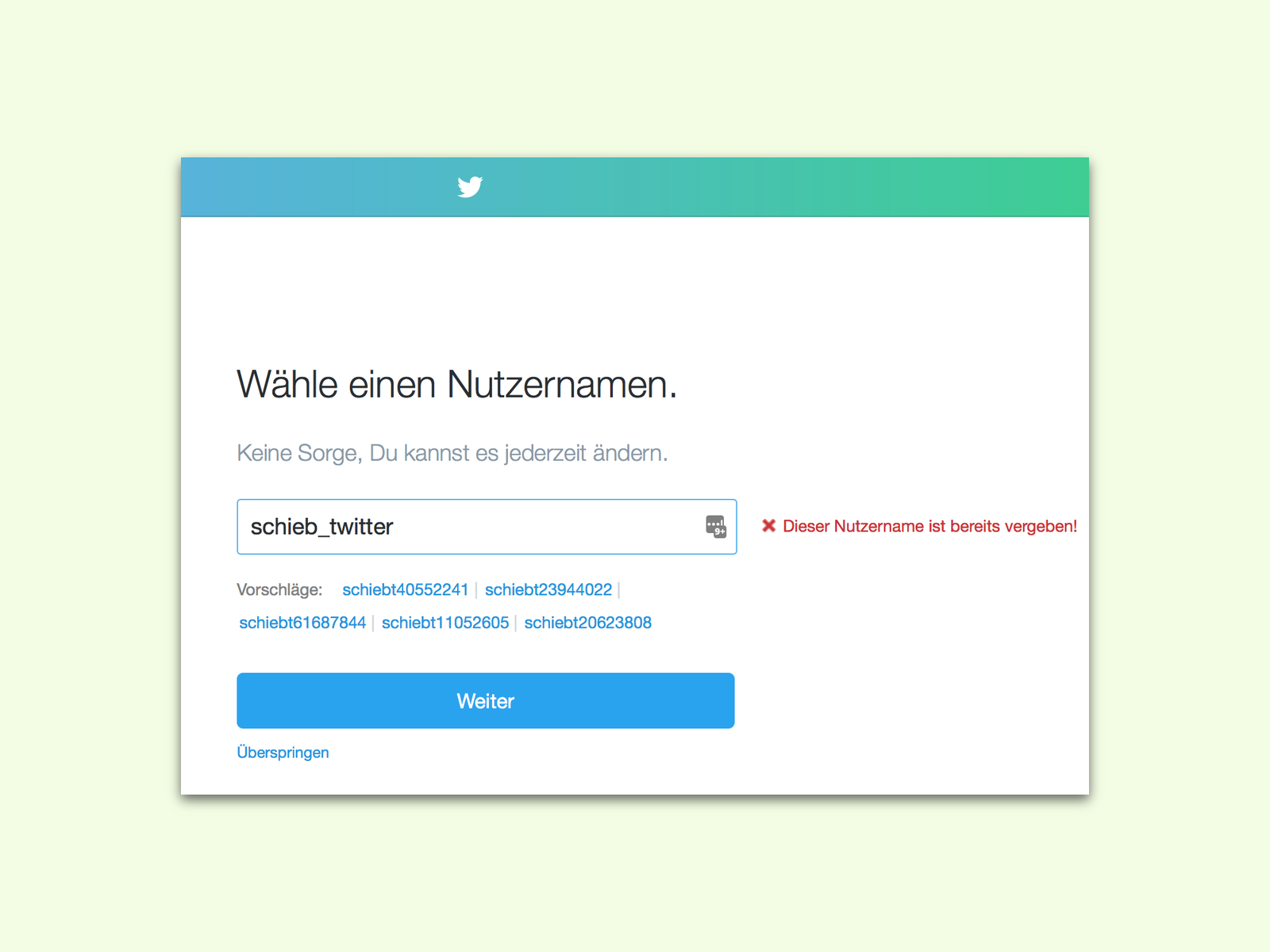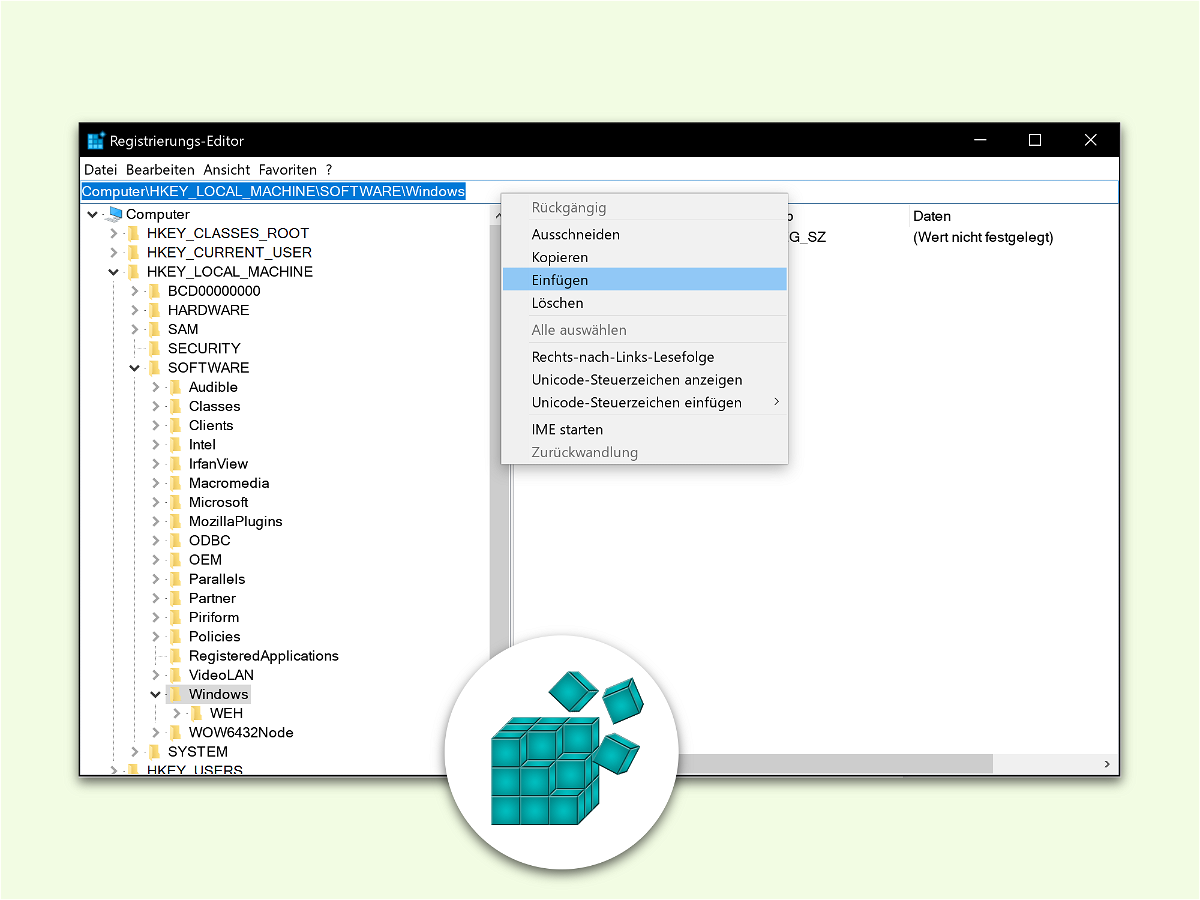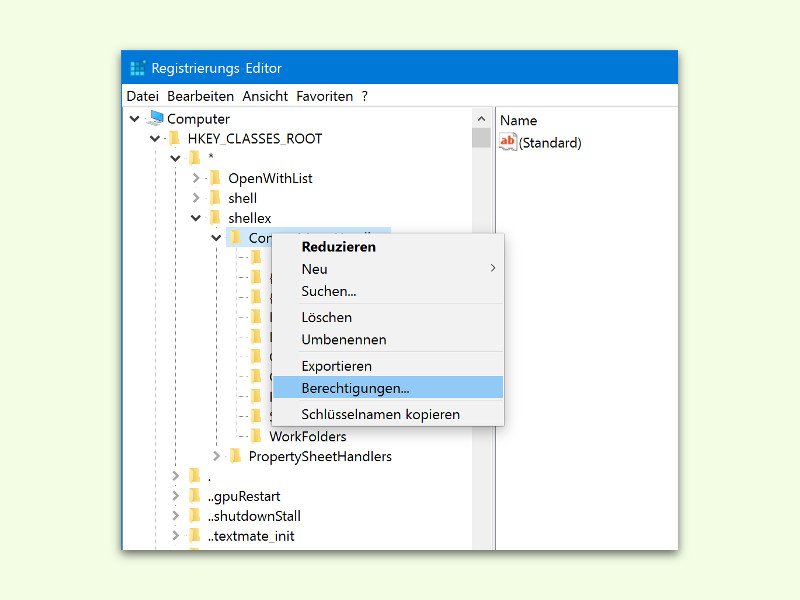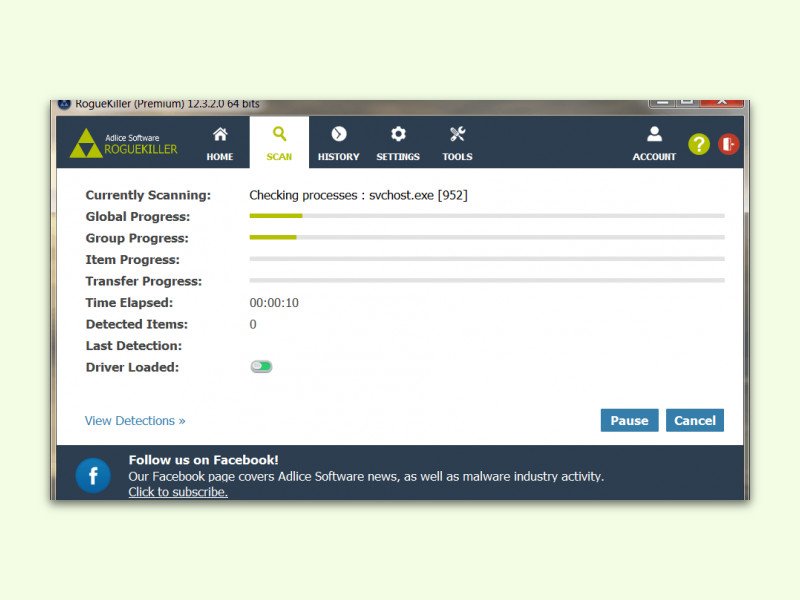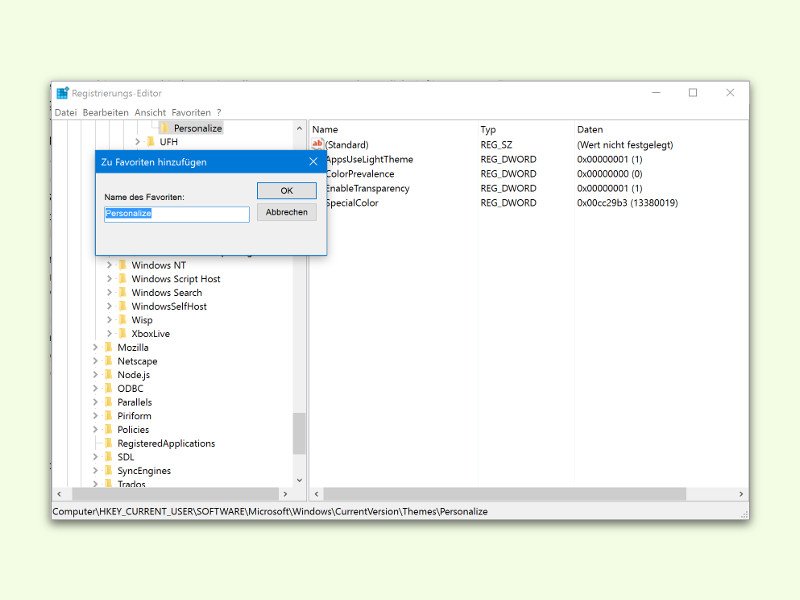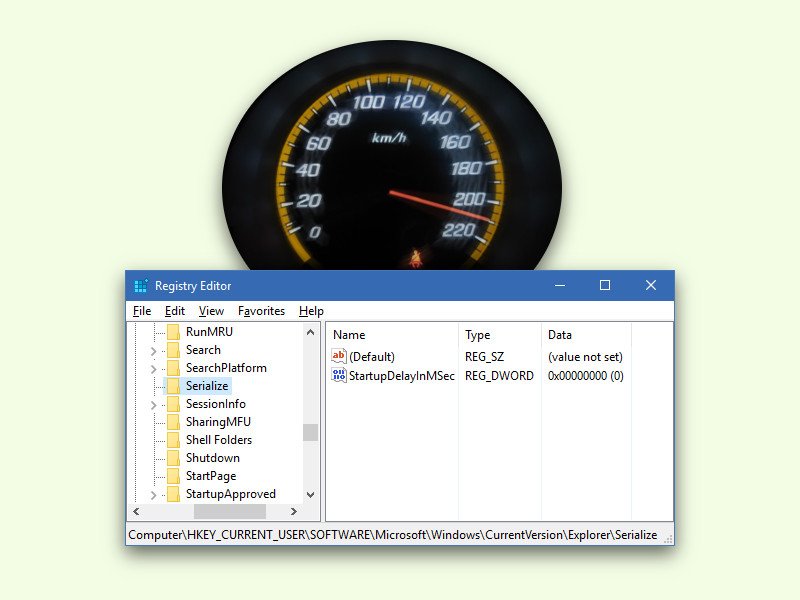
02.01.2017 | Windows
Bestimmte Programme können direkt beim Start des PCs mit starten. Dann sind sie im Auto-Start-Ordner eingetragen. Vor dem Start solcher Anwendungen wartet Windows aber immer kurz. Dadurch sollen Windows-eigene Dienste den Vortritt bekommen.
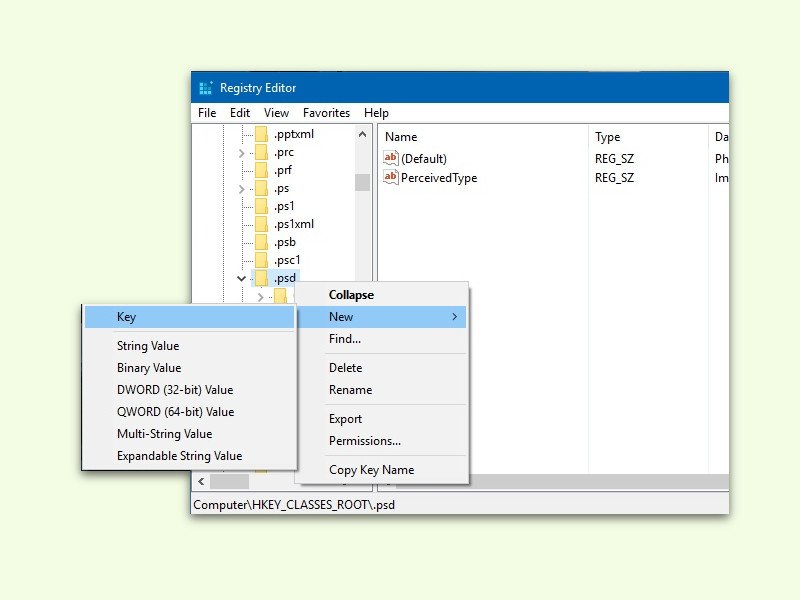
01.01.2017 | Windows
Über einen Rechts-Klick in einem Ordner lassen sich schnell neue, leere Dateien anlegen. Welche Datei-Typen hier zur Auswahl stehen, kann der Nutzer selbst festlegen. So lässt sich die Liste schnell erweitern.
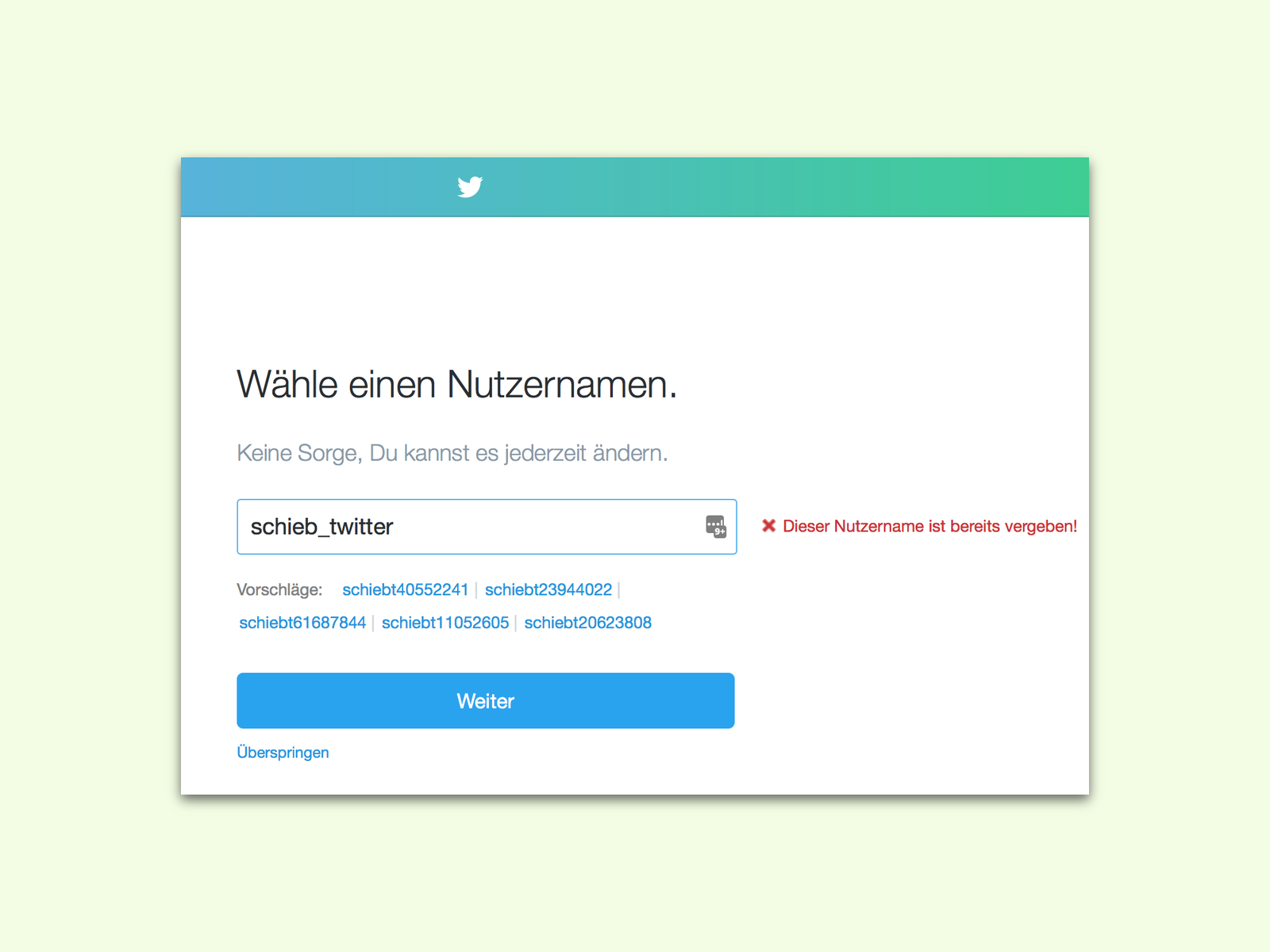
08.11.2016 | Social Networks
Jeder Twitter-Nutzer braucht einen eindeutigen Nutzer-Namen. Doch bei der Registrierung sind nicht alle Namen zur Auswahl verfügbar. Das kann mehrere Gründe haben.
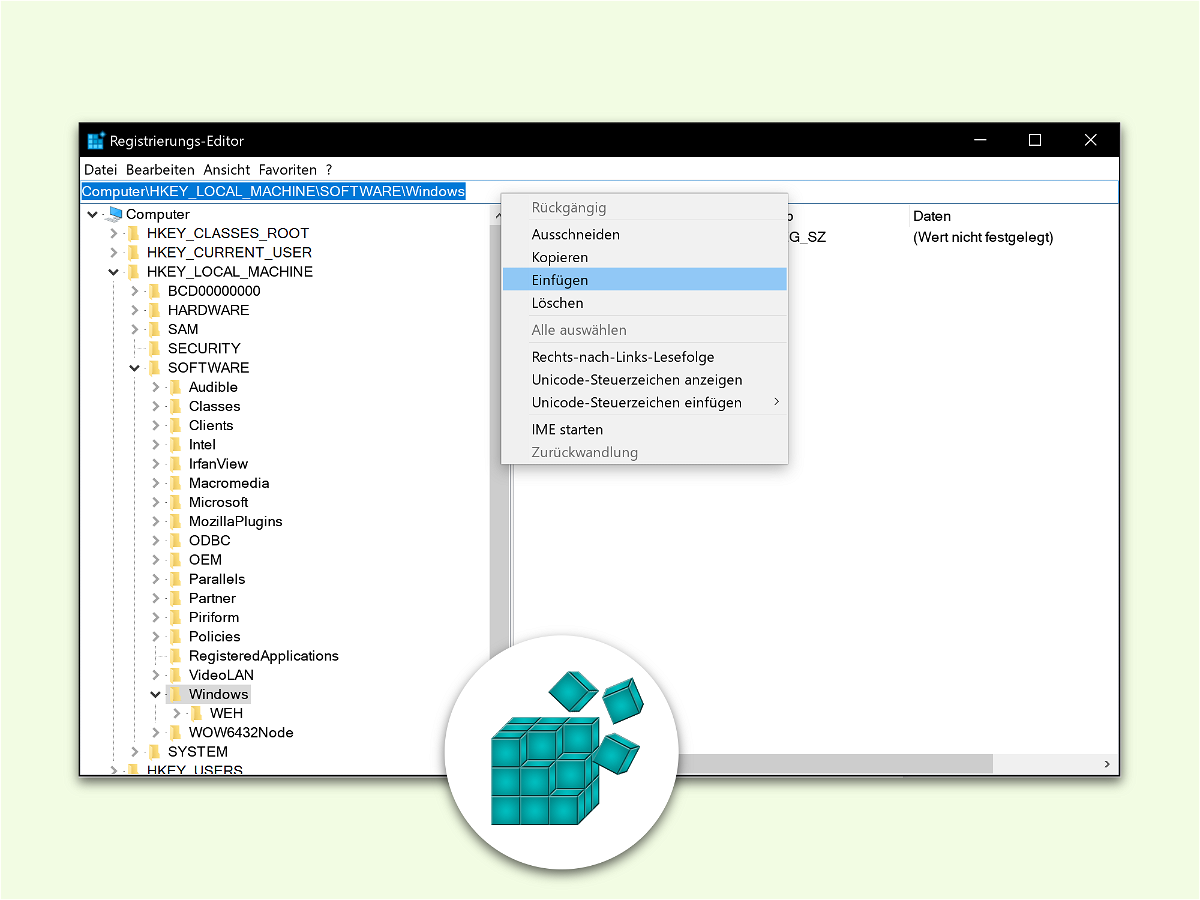
04.11.2016 | Windows
Oft finden sich in Tuning-Tipps Pfade zu Schlüsseln in der Windows-Registry. Um sie im Registrierungs-Editor zu öffnen, muss man sich erst durch alle Eltern-Ordner klicken. Es sei denn, man fügt den Pfad einfach in die Adress-Leiste ein.

12.10.2016 | Windows
Manchmal erscheint beim Start von Windows oder bei der Benutzer-Anmeldung nicht der Desktop, sondern nur eine Fehlermeldung: „Die Anmeldung des Dienstes Benutzerprofil-Dienst ist fehlgeschlagen.“ Dieser Fehler kann verschiedene Ursachen haben, lässt sich manchmal aber auf einfachem Weg korrigieren.
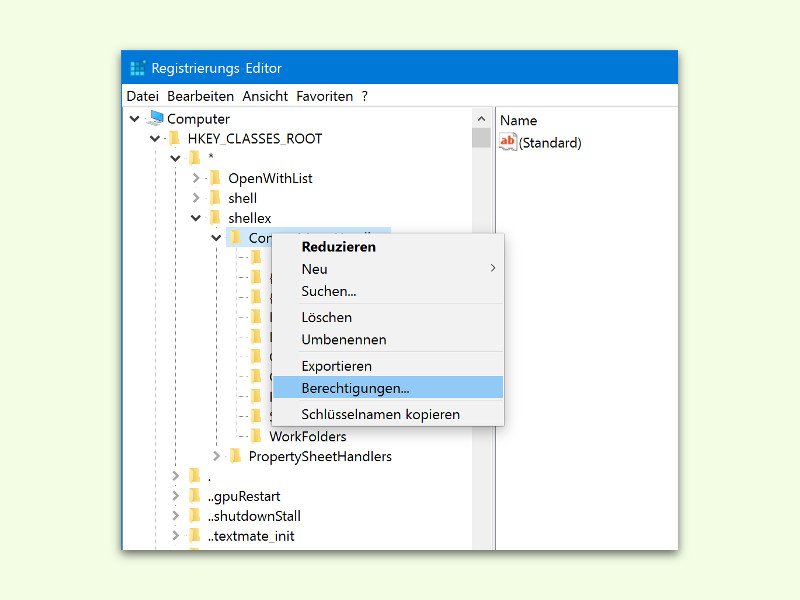
31.07.2016 | Windows
In der Windows-Registrierung sind viele wichtige Einstellungen für das System gespeichert. Manche sind so wichtig, dass niemand daran etwas ändern sollte. Manche sollten am besten nicht einmal lesbar sein. Dafür gibt es die Berechtigungen.
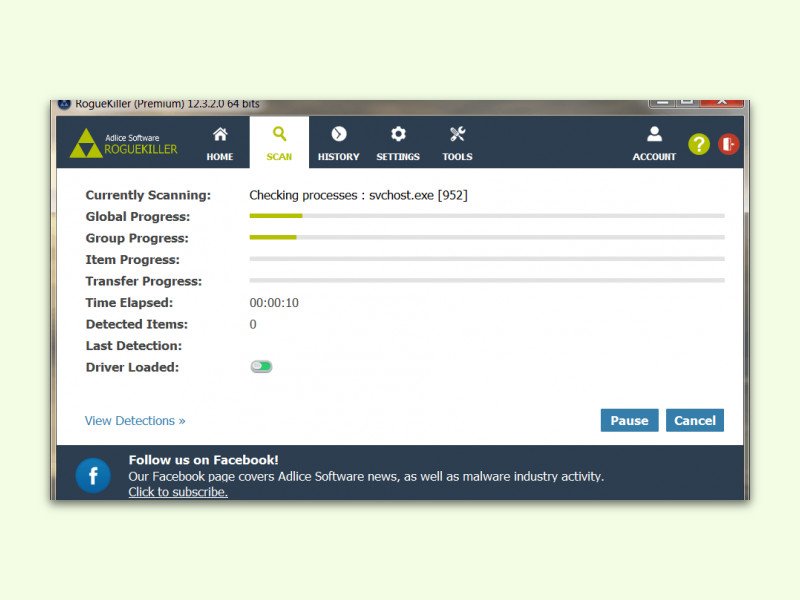
13.07.2016 | Windows
Tut der Computer nicht das, was er soll, kann das am Benutzer liegen. Oder an einem Programm, das ein Problem hat. Es könnte aber auch die Auswirkung eines Trojaners oder einer anderen nervigen Schad-Software sein. In diesem Fall wäre es sicher gut, zu überprüfen, ob sich Derartiges auf dem PC eingenistet hat.
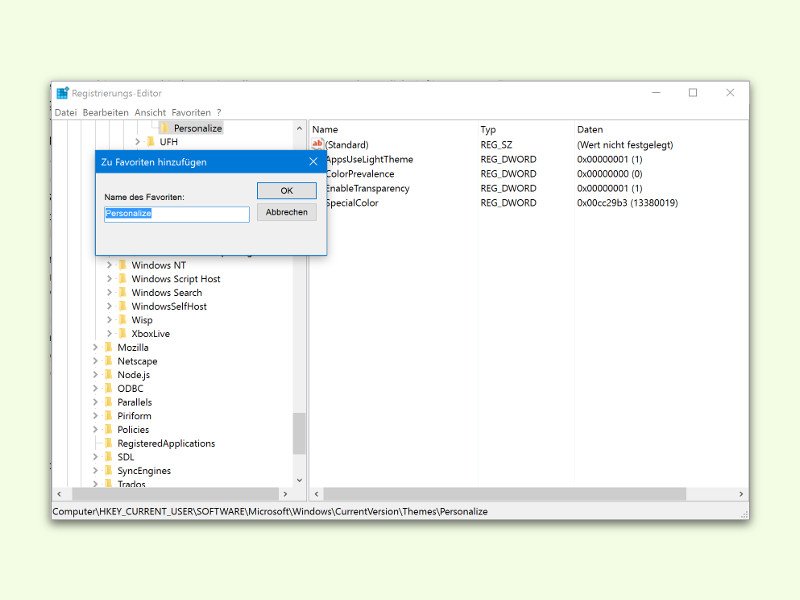
09.06.2016 | Windows
Beim Tuning oder Ausprobieren verschiedener Einstellungen muss man gelegentlich tief in die Windows-Registrierung eingreifen. Das ist normalerweise mit Arbeit verbunden – denn man muss dort in der verschachtelten Struktur immer erst zum richtigen Schlüssel navigieren. Das geht auch einfacher.