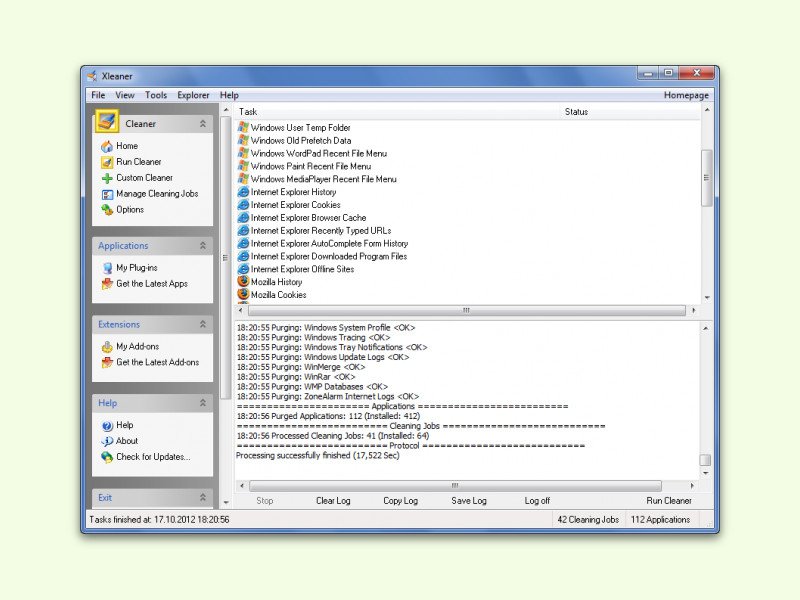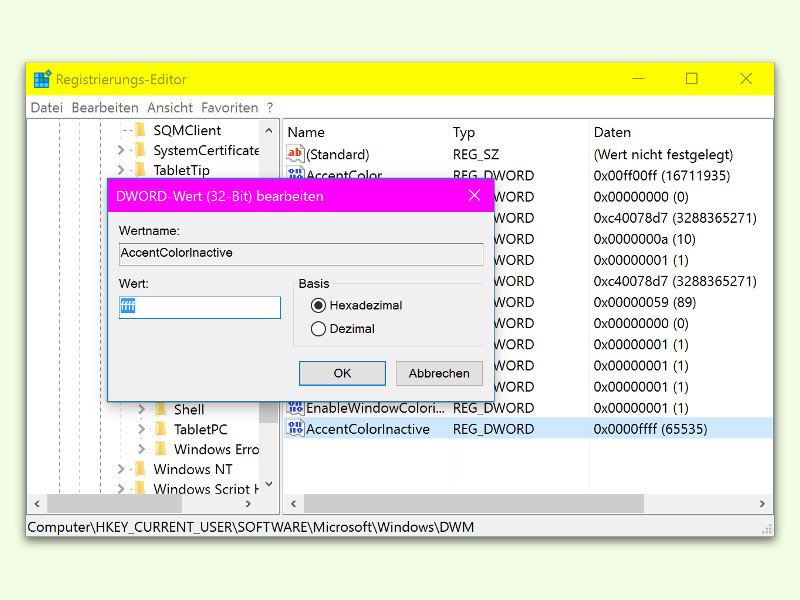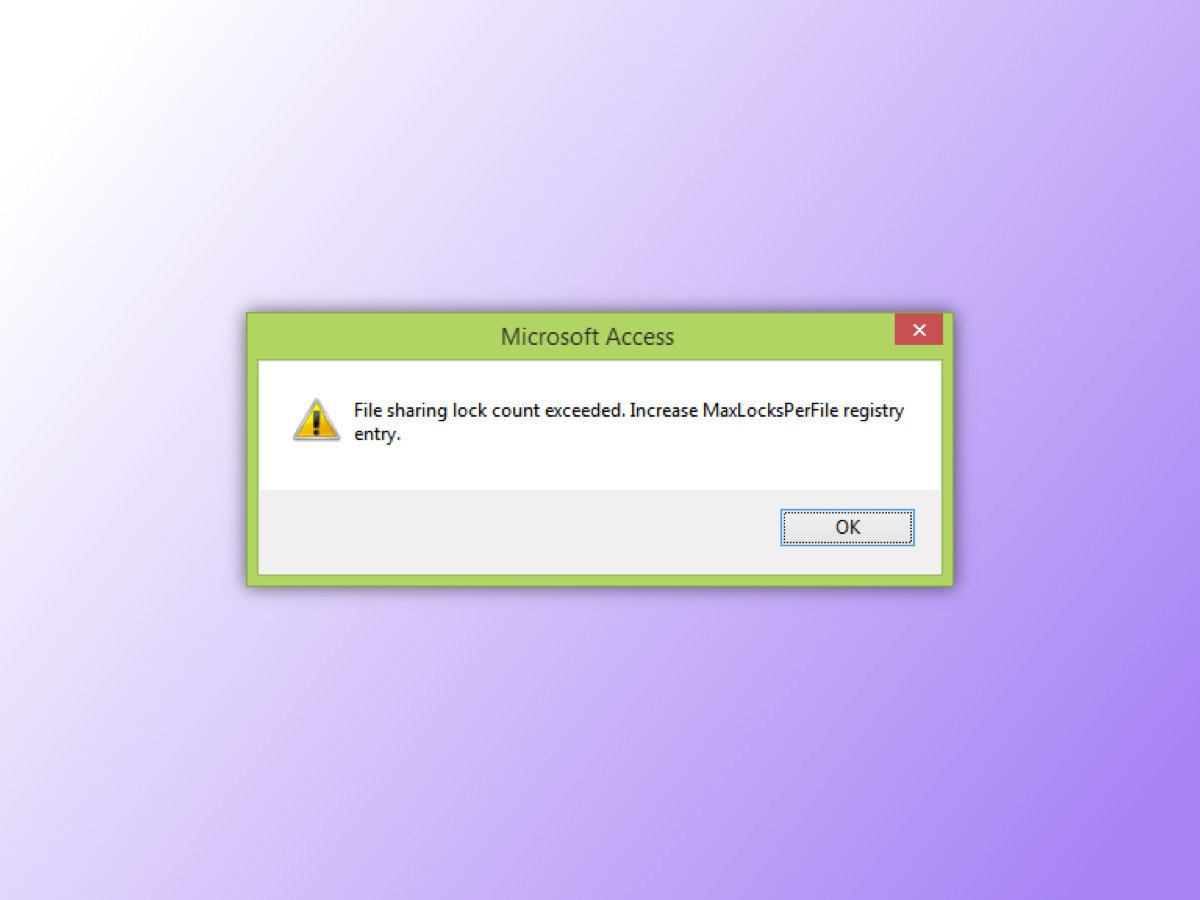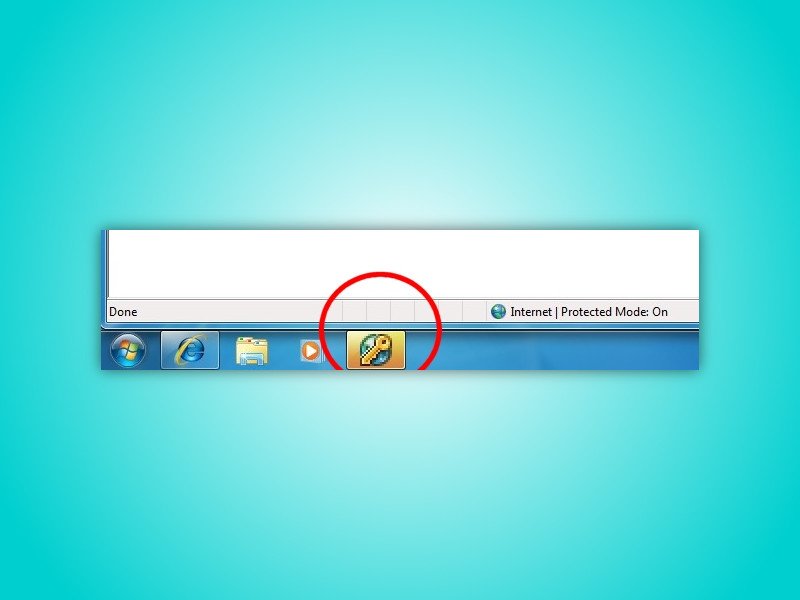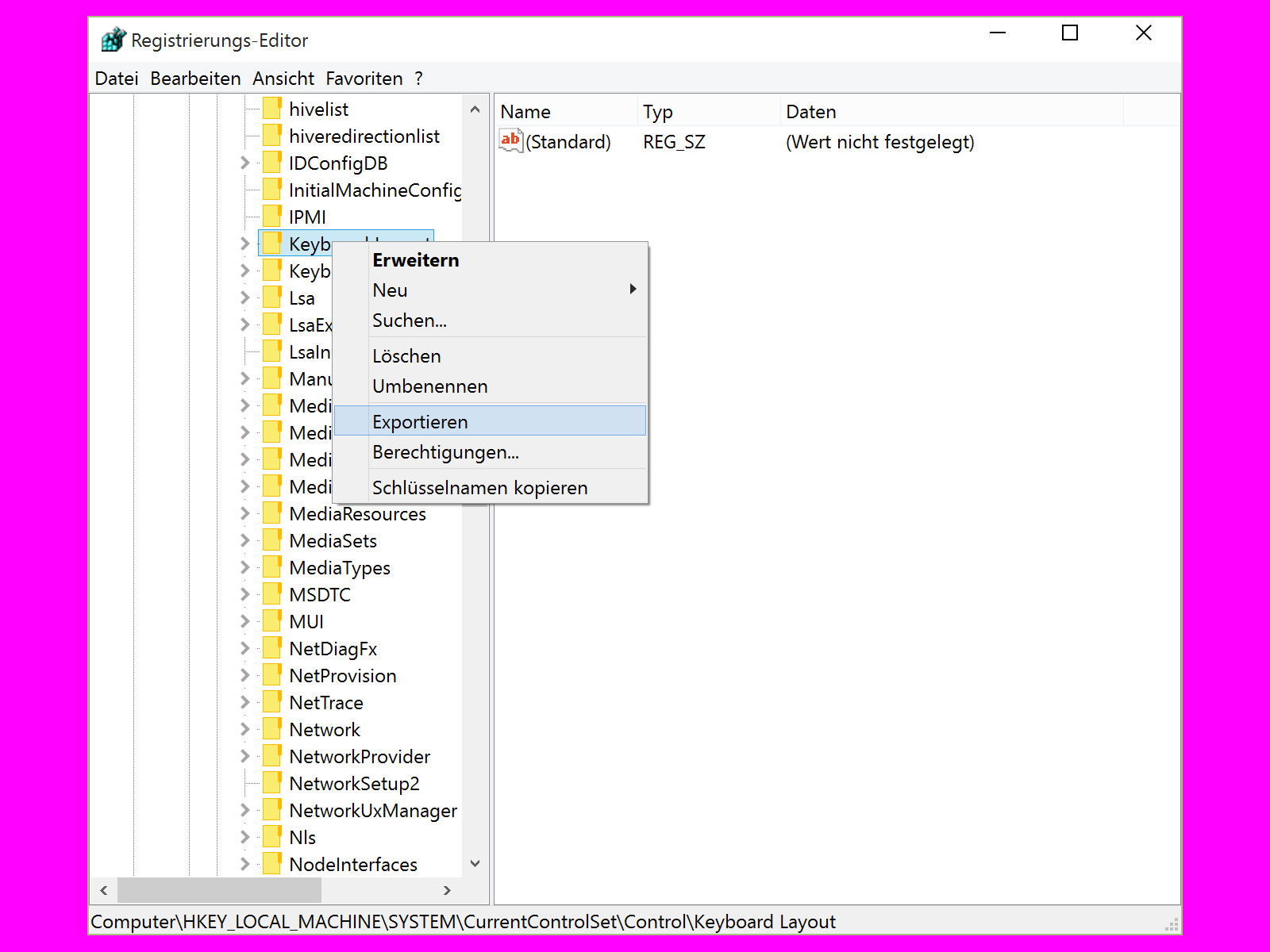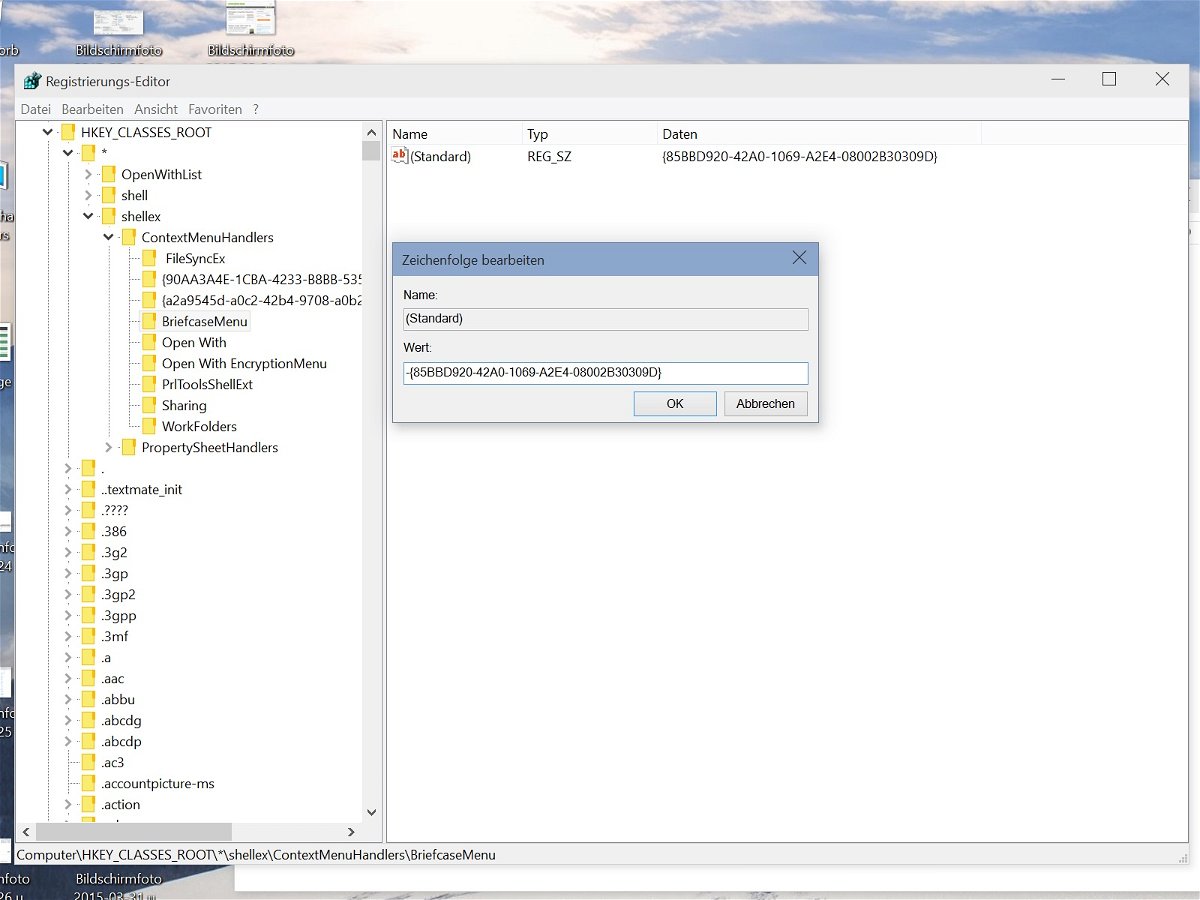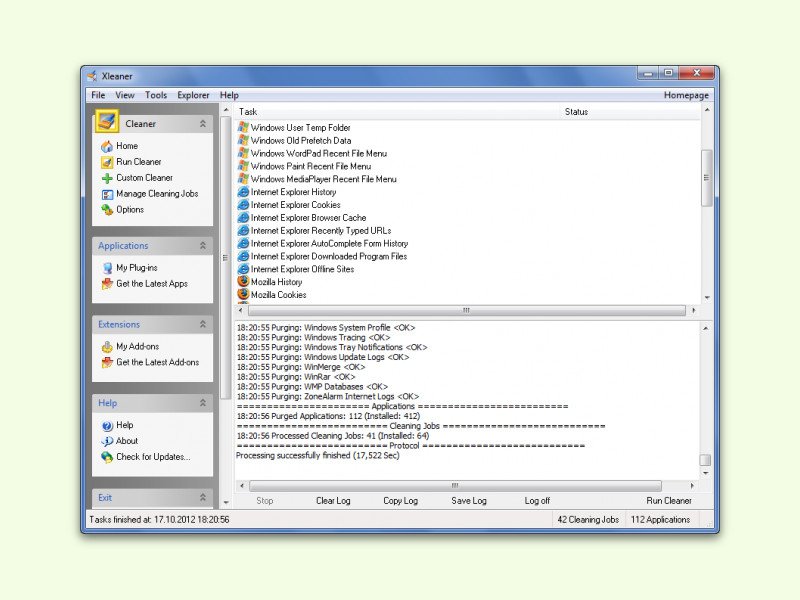
20.03.2016 | Windows
Im Frühjahr erwacht nicht nur die Natur zu neuem Leben, sondern auch die Aufräum-Laune bei vielen PC-Nutzern. Stichwort: Frühjahrs-Putz. Dabei denken viele, die gerne Gratis-Werkzeuge im Einsatz haben, sicher an den Branchen-Primus CCleaner. Es gibt aber auch eine weniger bekannte Alternative, die ihre Arbeit ebenfalls gründlich erledigt.
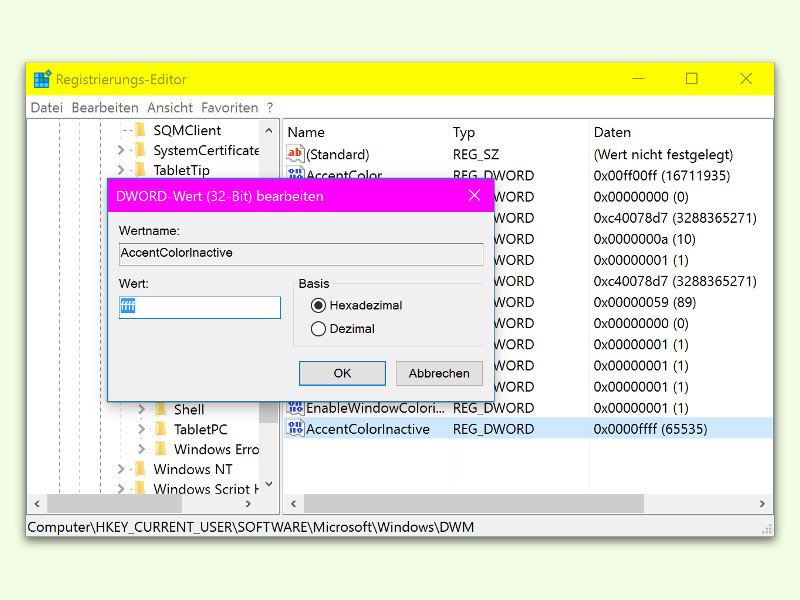
08.12.2015 | Windows
Seit dem November-Update von Windows 10 sind die Titel-Leisten von Fenstern nicht mehr so hell – denn sie lassen sich mit der aktuellen Design-Farbe einfärben. Mit einem Trick klappt das auch für Fenster, die im Moment im Hintergrund, also inaktiv, sind.

04.09.2015 | Windows
Mit Windows-Bordmitteln lässt sich der Sperr-Bildschirm wohl in seinem Aussehen anpassen (angezeigte Apps sowie Hintergrund-Bild), ganz abgeschaltet werden kann er aber nicht. Es sei denn, man verfährt nach der hier beschriebenen Methode.
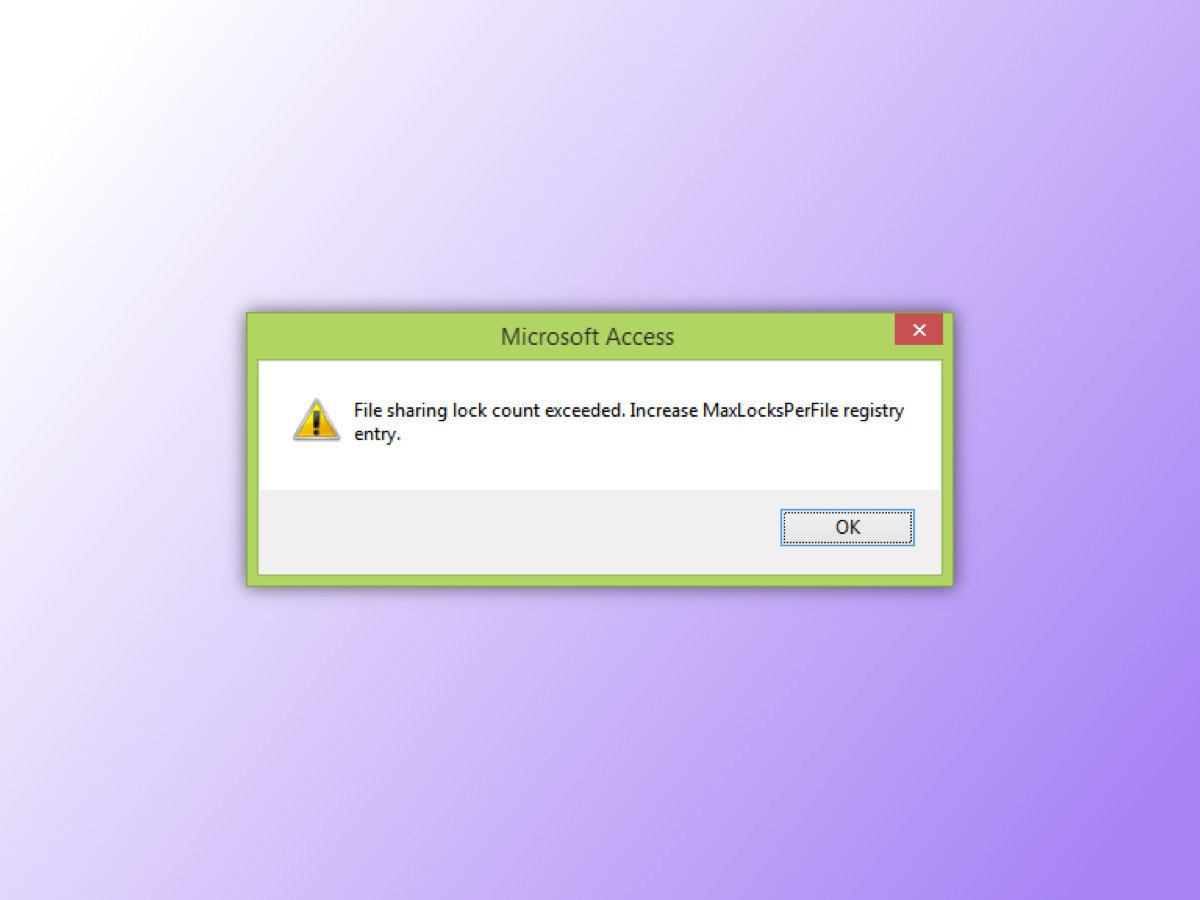
08.07.2015 | Netzwerk
In Windows gibt es eine Obergrenze, wie oft eine Datei gleichzeitig von mehreren übers Netzwerk geöffnet werden kann. Wird dieses Limit überschritten, können andere sie nicht mehr öffnen. Mit einer Registry-Option wird festgelegt, wie viele Nutzer eine Datei gleichzeitig öffnen dürfen.
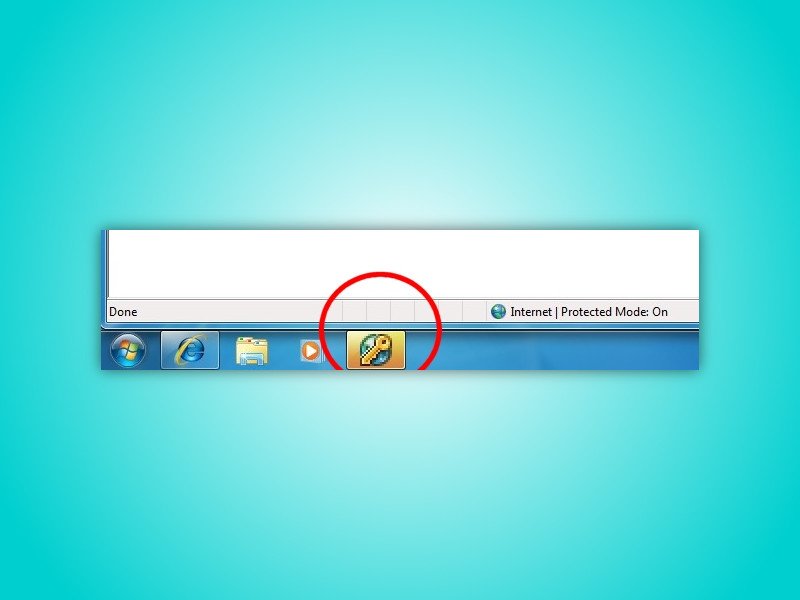
27.06.2015 | Windows
Benachrichtigungen in Windows sollen die Aufmerksamkeit des Nutzers auf Programme oder Bereiche lenken, die sofortige Beachtung brauchen. Das hilft zwar dabei, Probleme schnell zu beheben, kann aber auch nerven. Besonders in der Taskleiste stören Knöpfe, wenn sie plötzlich gelb zu blinken anfangen.

25.06.2015 | Windows
Wer Windows 8 nutzt, hat vielleicht schon festgestellt, dass das System eine praktische Funktion anbietet, mit der sich Windows im Falle eines schweren Fehlers automatisch reparieren lässt. Kann Windows 8 nicht gestartet werden, erscheint die automatische Reparatur und versucht, das Problem zu ermitteln und zu beheben.
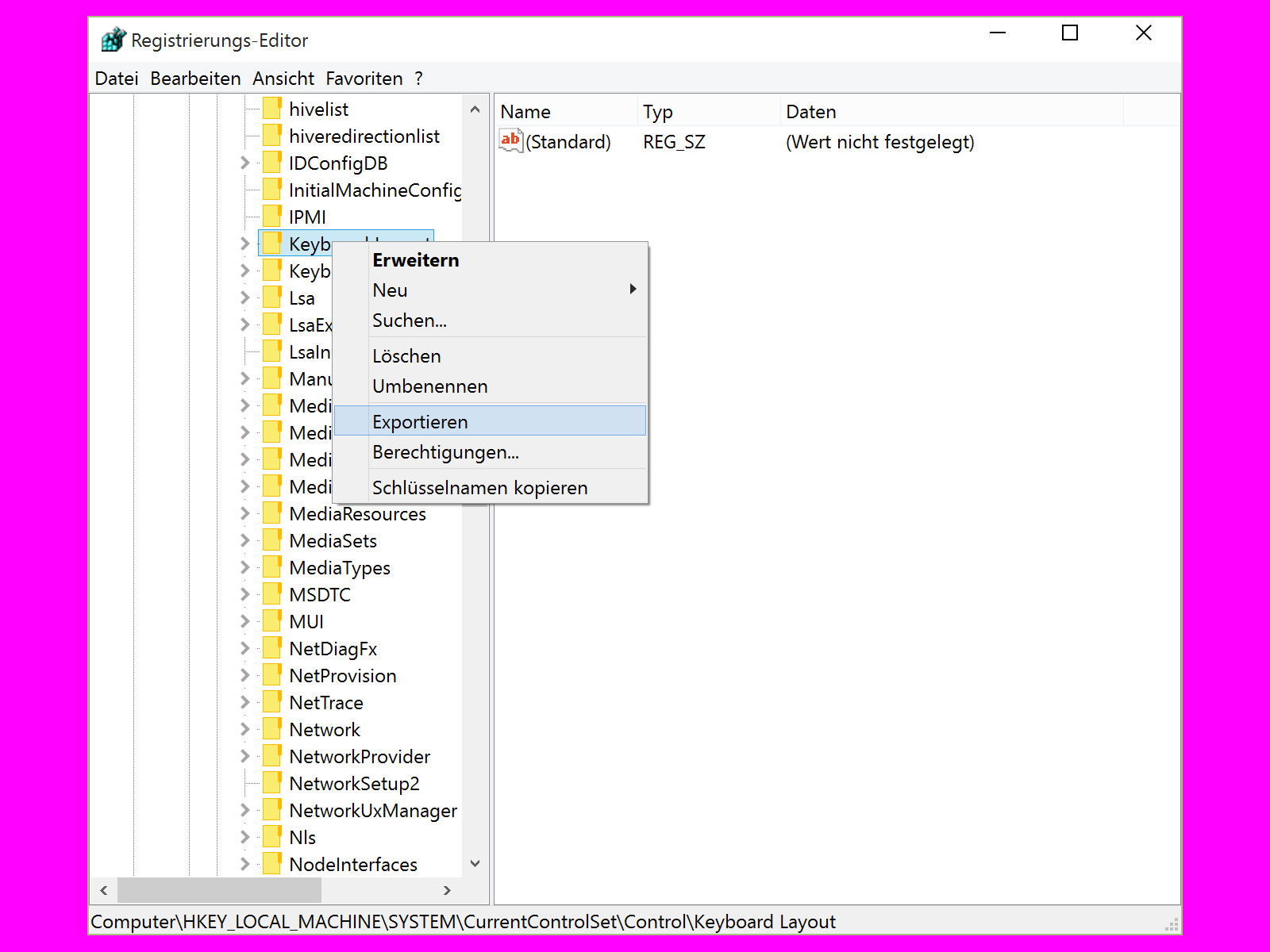
09.06.2015 | Windows
Die Installation der zahllosen Vorschauversionen von Windows 10 lief über Windows Update ohne größere Probleme. Übernommen werden alle persönlichen Profildaten, Dokumente sowie installierte Programme. Allerdings werden eigene Anpassungen der Registrierungsdatenbank nicht kopiert. Wie löst man das Problem?
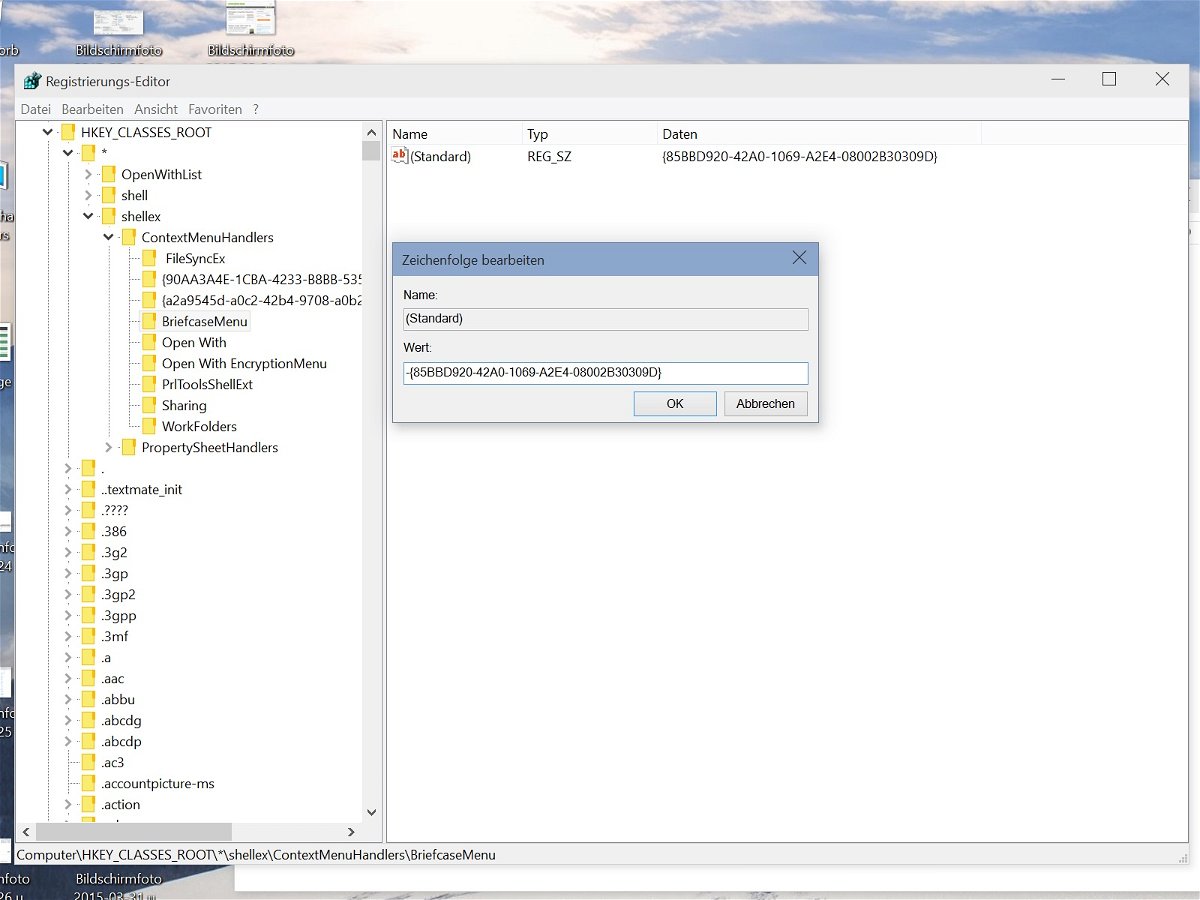
02.04.2015 | Windows
Bei manchen PCs dauert jeder Rechtsklick auf eine Datei eine Ewigkeit. Der Grund? Eine Fülle von Programmen hat sich im Kontextmenü eingenistet. Die meisten Anwendungen machen das ungefragt – und verstopfen so das Menü. Ein Glück, dass man es ausmisten kann.