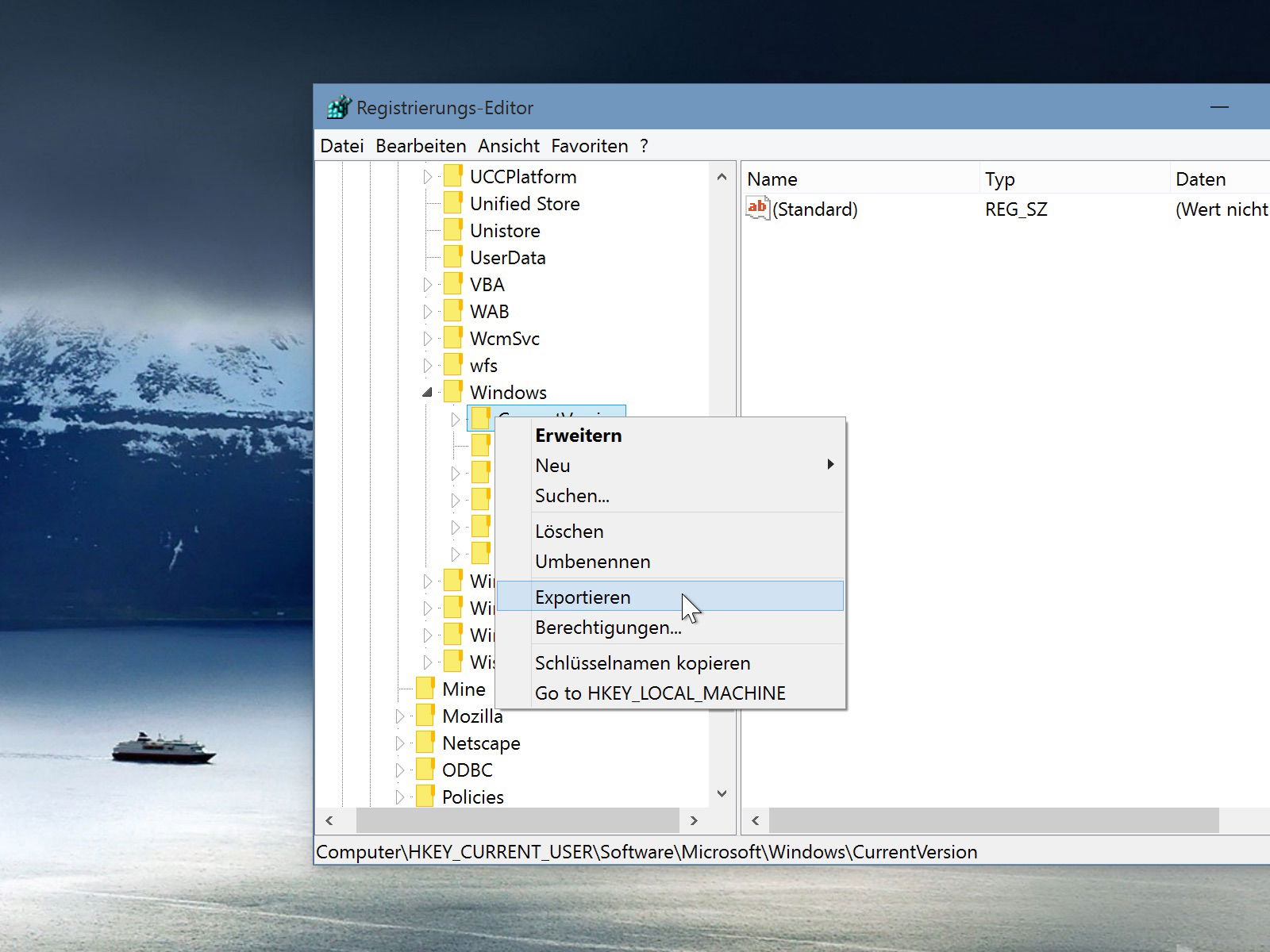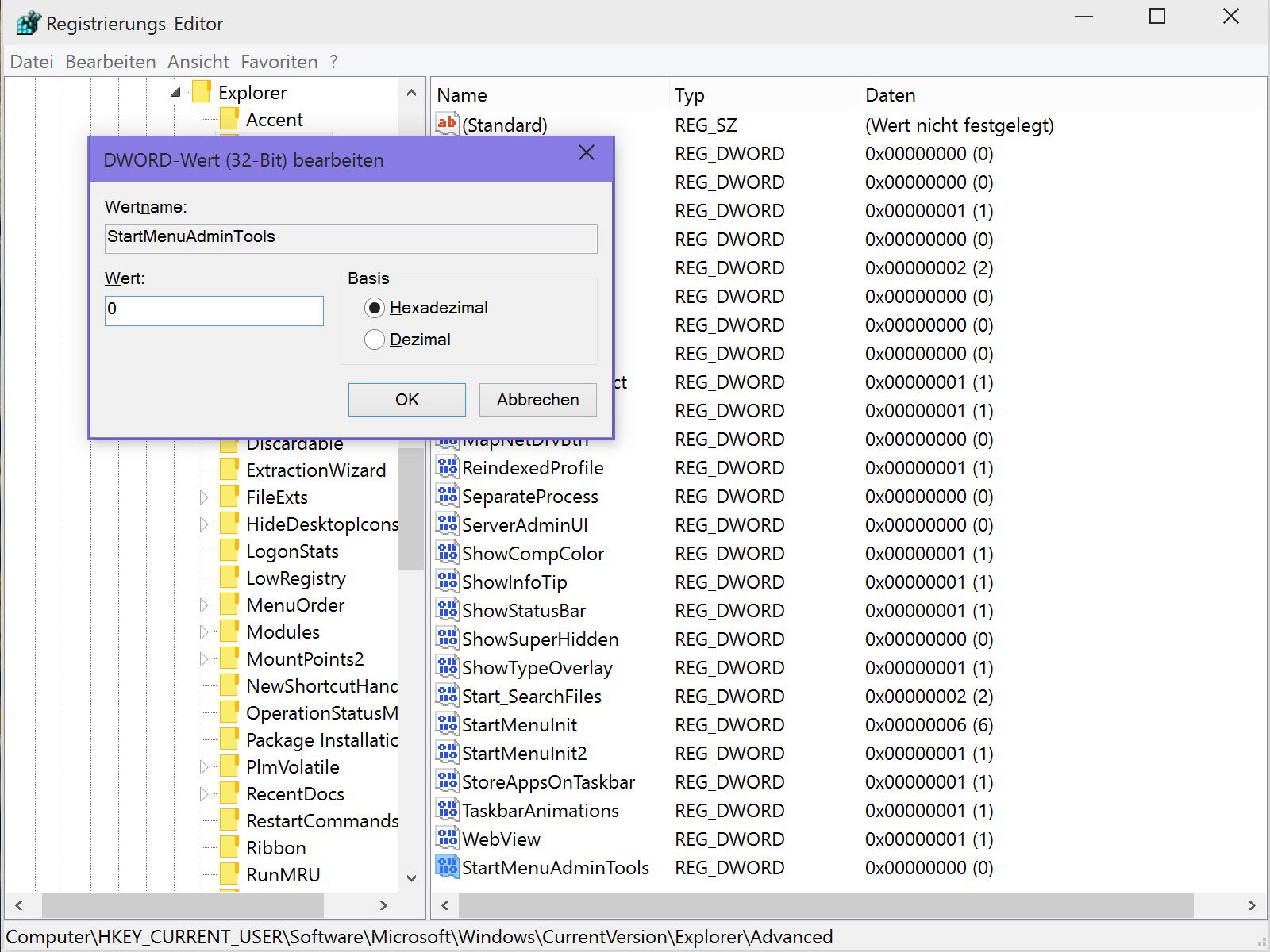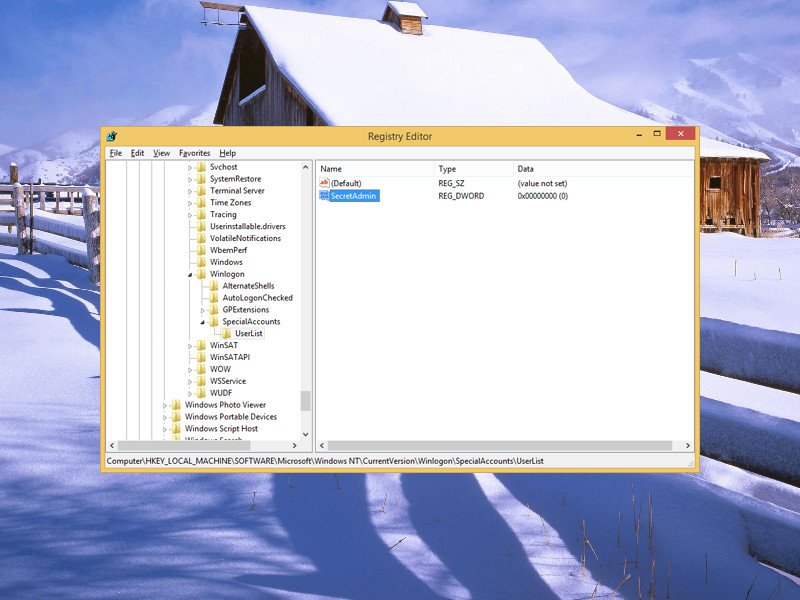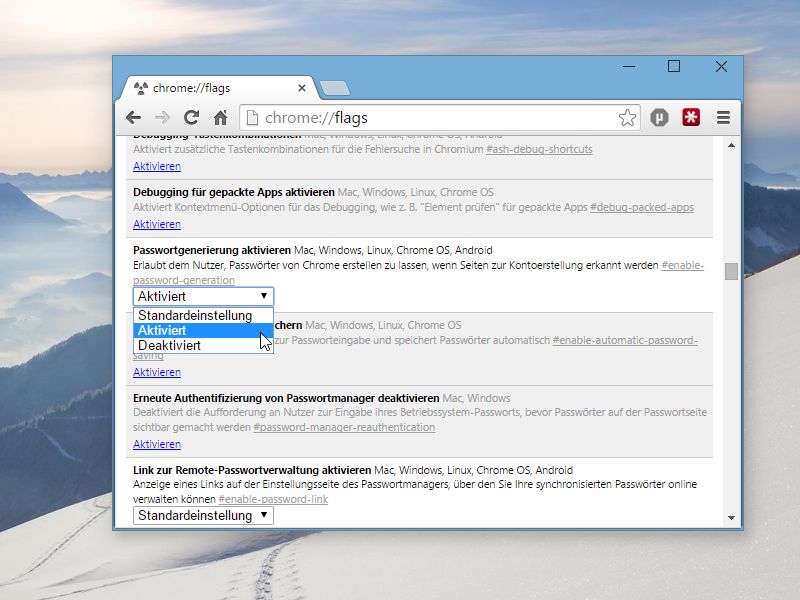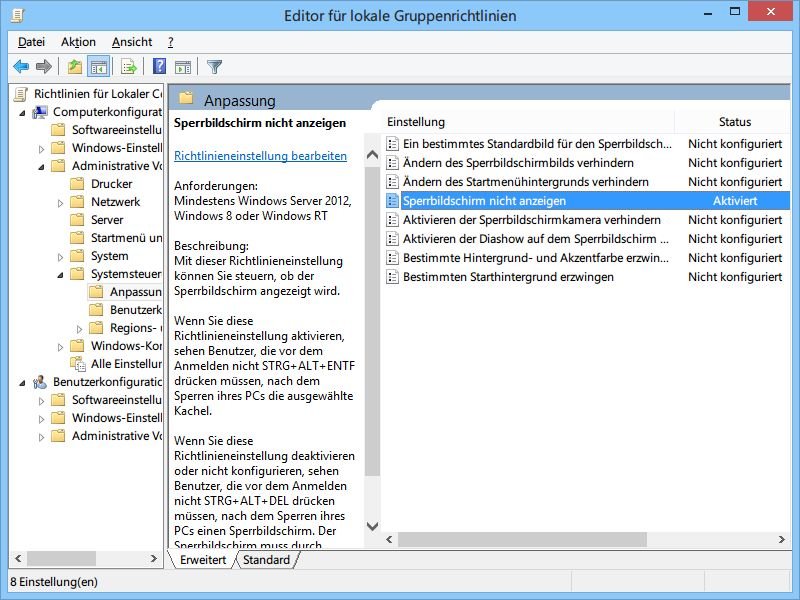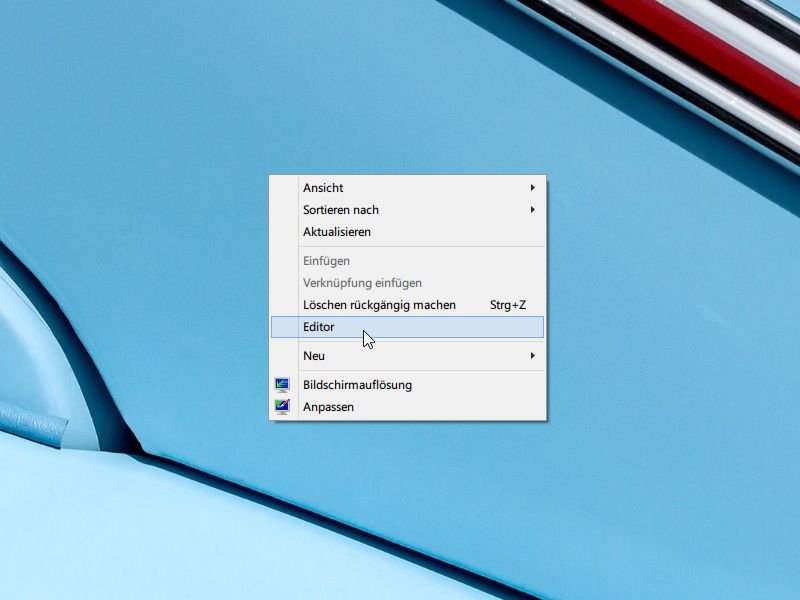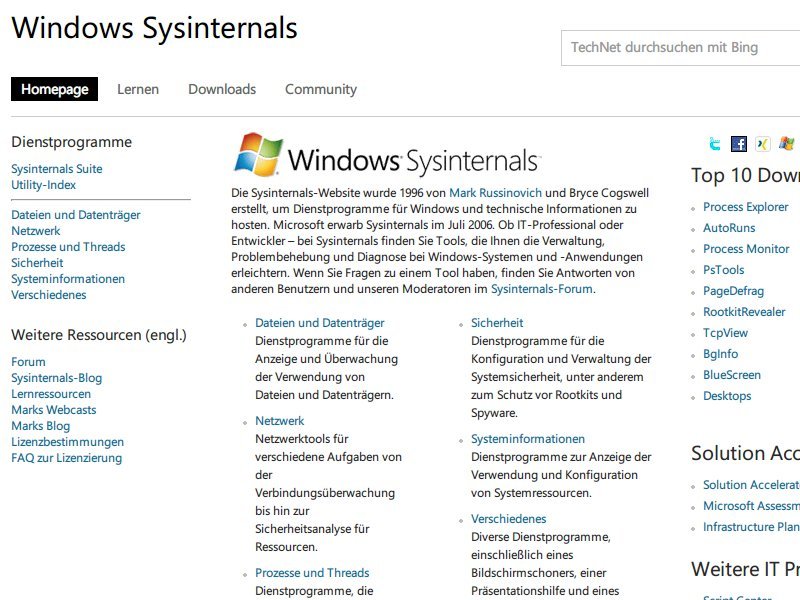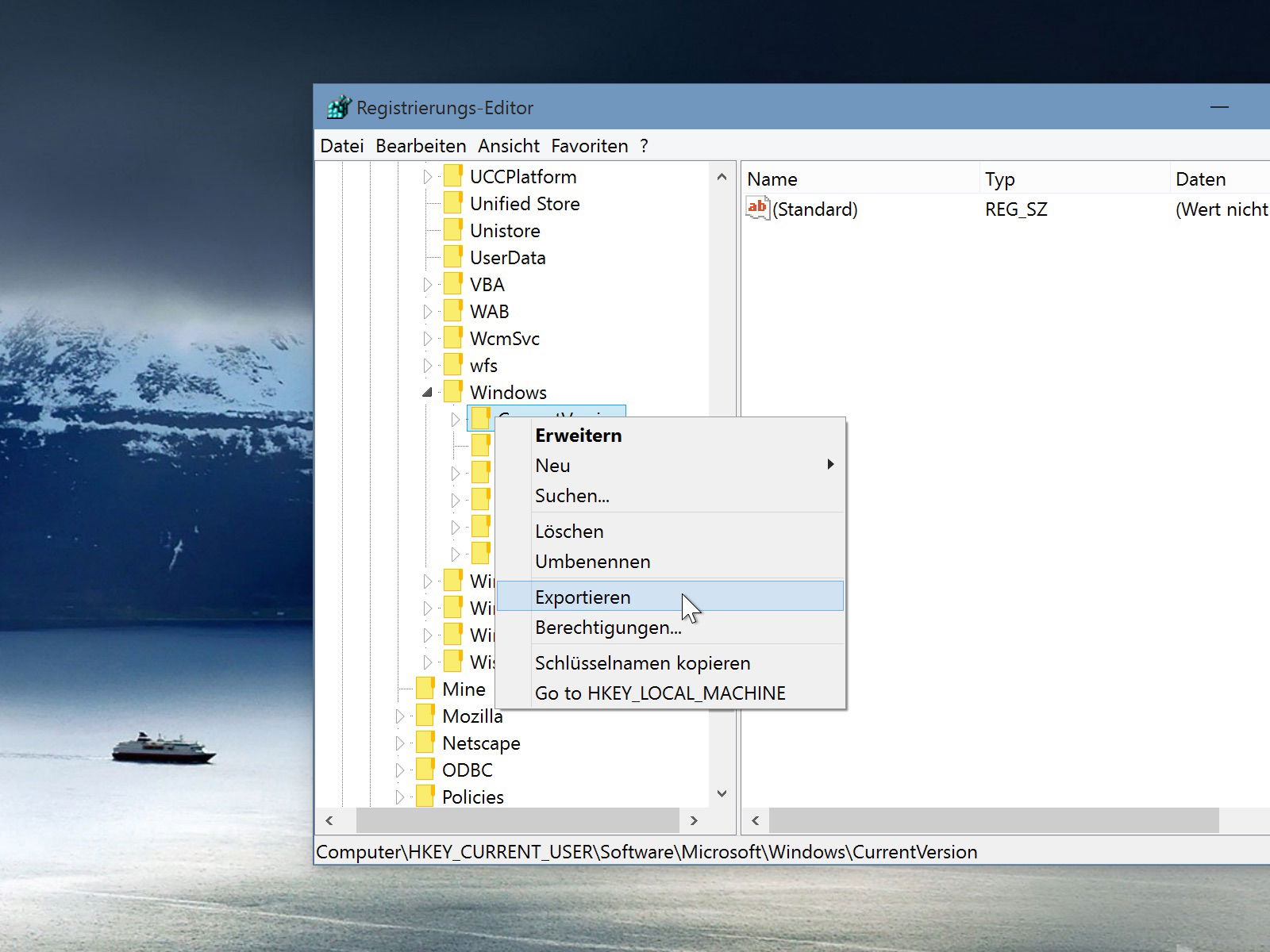
30.03.2015 | Windows
Vor jedem Eingriff in die Windows-Registrierungsdatenbank sollte der entsprechende Bereich der Datenbank gesichert werden. So kann man ihn im Fall eines Problems oder Fehlers wiederherstellen. Zum Anlegen eines Backups sind nur wenige Schritte nötig.
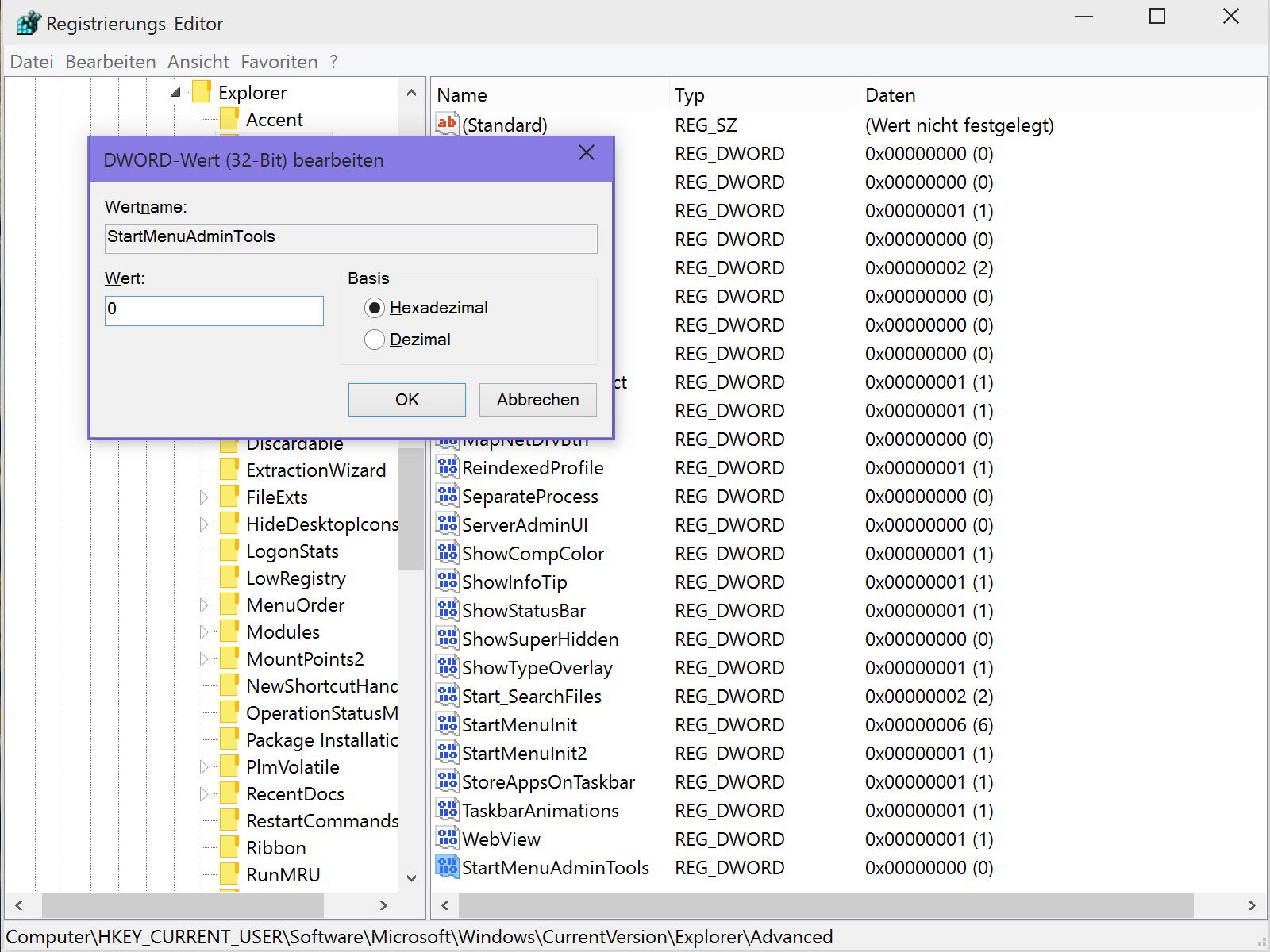
22.03.2015 | Windows
Wer Systemadministrator ist und anderen Nutzern den Zugriff auf bestimmte Admin-Werkzeuge untersagen will, kann dies in Windows 8.1 leicht erledigen. Normalerweise lassen sich die Administrator-Tools über die Anzeige-Optionen der Startseite ein- oder ausblenden.

22.03.2015 | Office
Word geht davon aus, dass man die Schriften, die gestern genutzt wurden, auch heute wieder brauchen könnte – und schlägt sie in der Schriftenliste zuoberst vor. Wer diesen „Verlauf“ der Schriftarten leeren will, greift in die Windows-Registrierung ein.
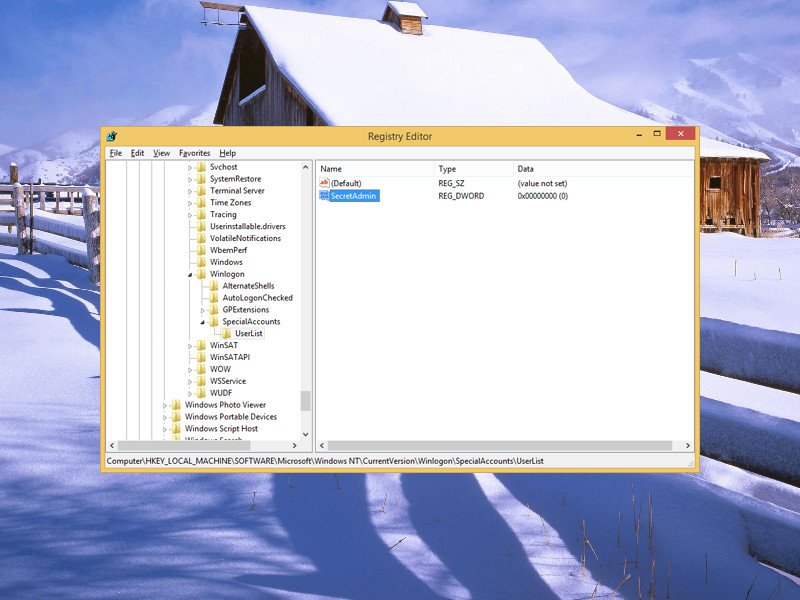
04.03.2015 | Windows
Sind auf einem PC nicht nur Konten für echte Personen vorhanden, sondern auch zusätzliche Konten für Wartungsarbeiten, kann man diese Benutzerkonten auf der Loginseite ausblenden. Wie?
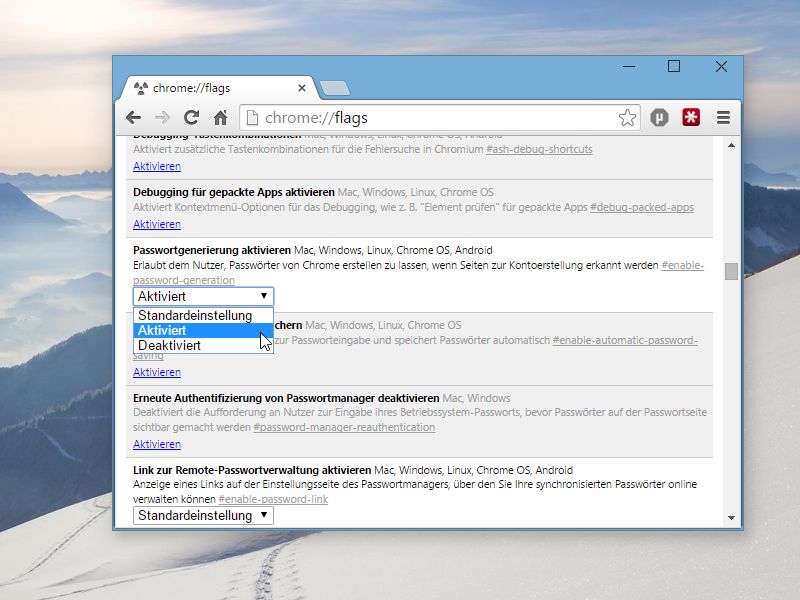
13.02.2015 | Internet
Man kennt das Problem: Auf jeder Website, bei der man sich registriert, muss man sich ein neues Kennwort ausdenken. Und sicher soll es auch noch sein. Dabei kann der Chrome-Browser jetzt helfen.
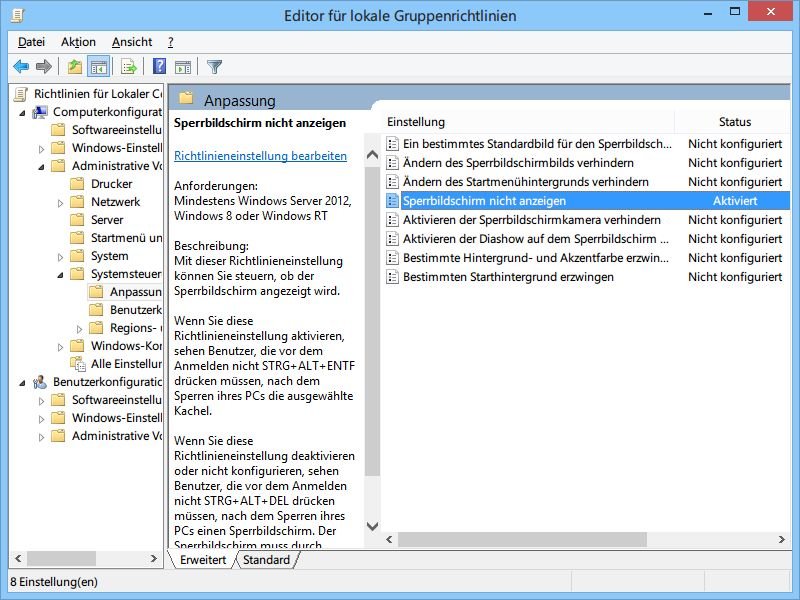
27.11.2014 | Tipps
Jedes Mal, wenn Sie den PC hochfahren oder sperren, erscheint zuerst der Sperrbildschirm – ähnlich wie am Handy. Sie arbeiten ohne Touchscreen und finden den Sperrbildschirm einfach nur störend? Mit einem Trick schalten Sie ihn ganz leicht ab.
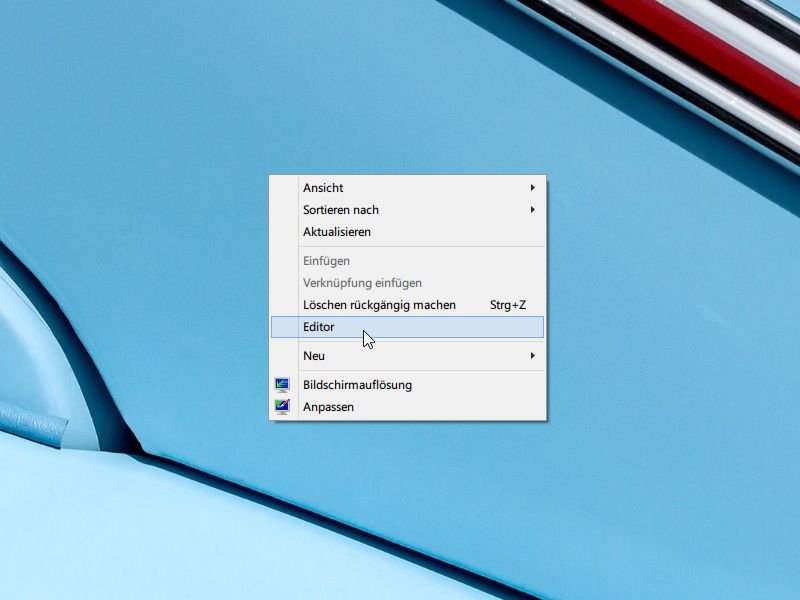
14.09.2014 | Tipps
Sie müssen immer wieder auf ein bestimmtes Programm zugreifen, wollen aber keine Verknüpfung auf dem Desktop anlegen? Mit diesem Tipp fügen Sie das Programm einfach ins Rechtsklick-Menü Ihres Desktops ein.
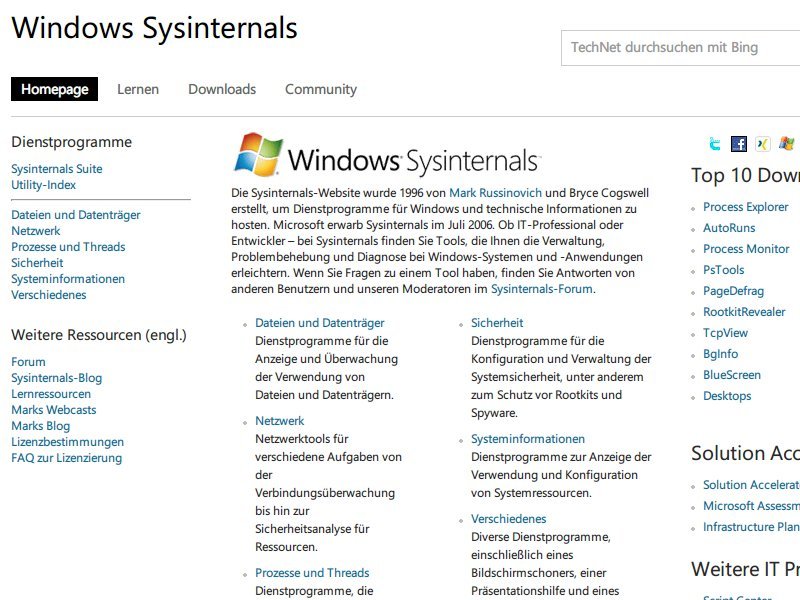
02.08.2014 | Windows
Windows bringt viele Admin-Werkzeuge mit, die von Profis zur genauen Analyse von Problemen genutzt werden können. Keins dieser Tools ist aber so praktisch wie die Sammlung von Sysinternals-Tools. Mit ihnen lässt sich fast jede Aufgabe eines Administrators ausführen.