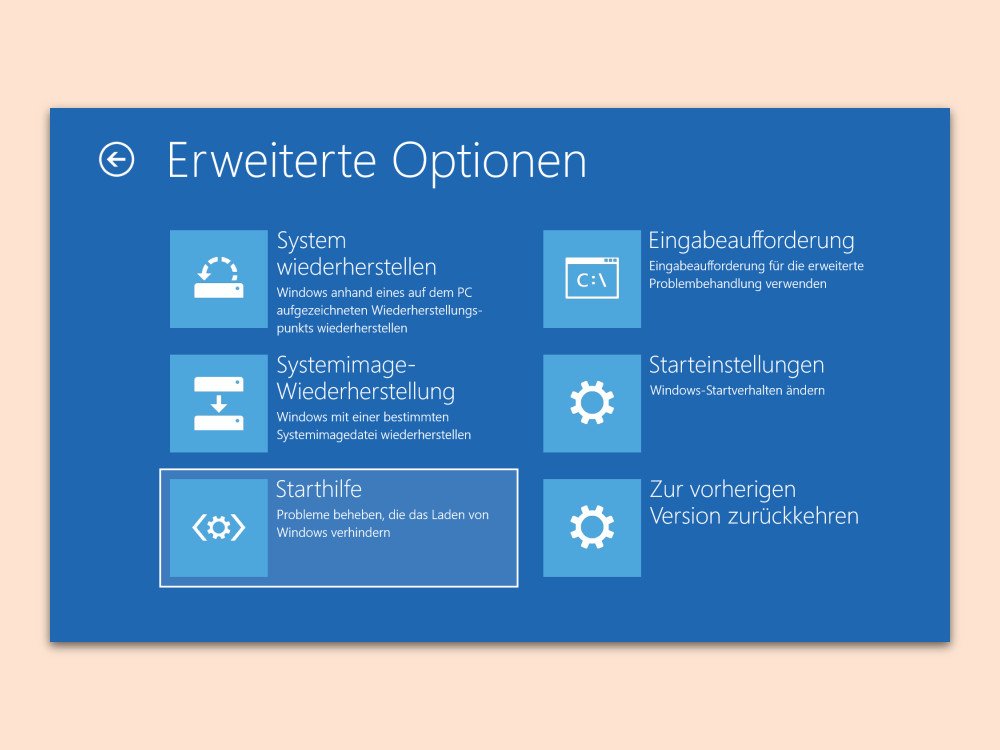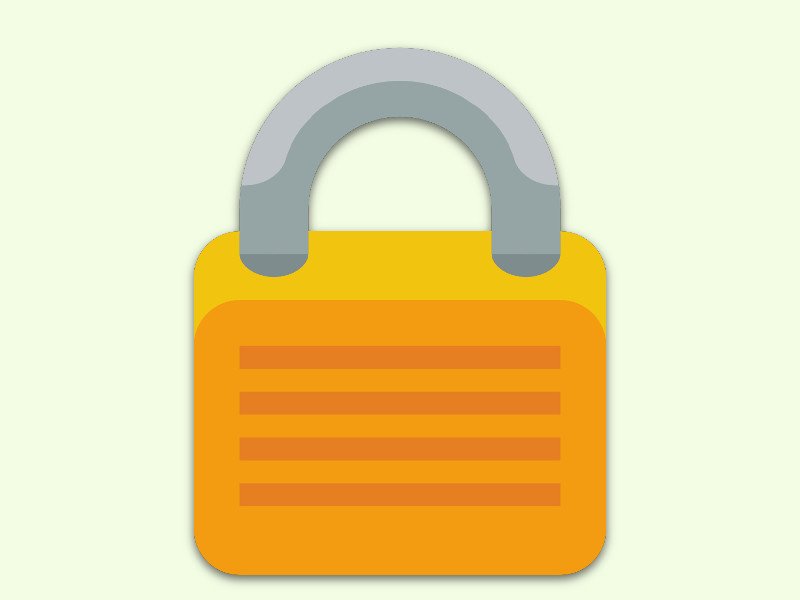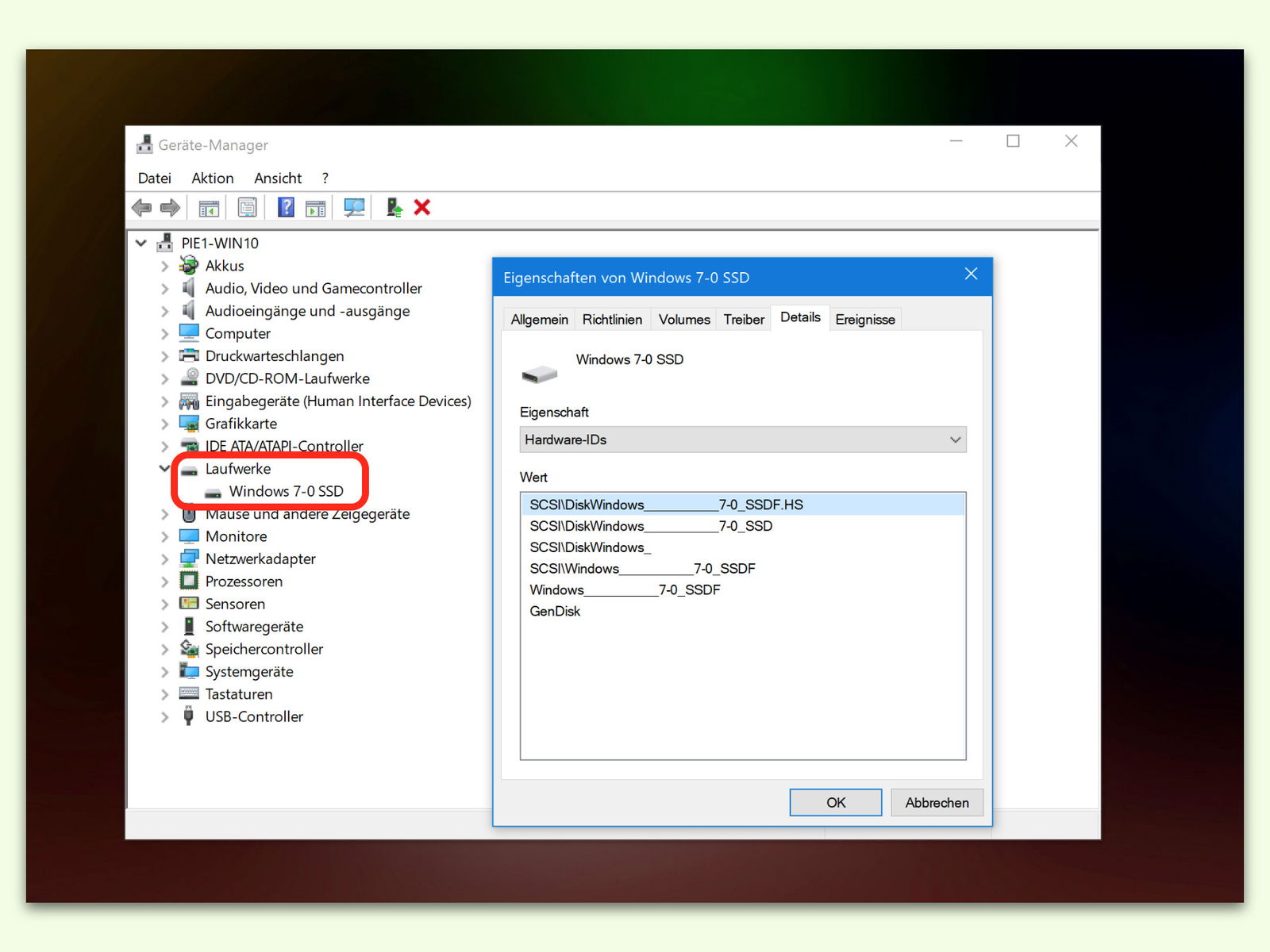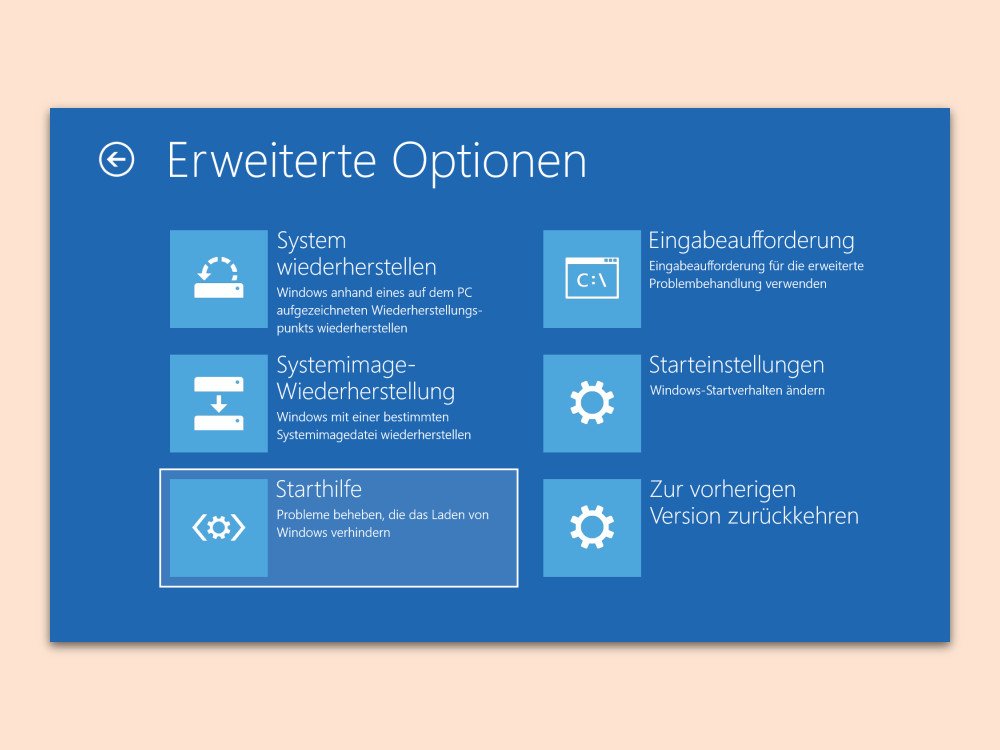
04.11.2017 | Windows
Bei Windows 10 werden wie schon bei den Vorgängern nicht alle Funktionen automatisch installiert. Wer sie dennoch braucht, kann sie über Einstellungen, Apps, Apps & Features, Optionale Features verwalten installieren. Dumm nur, wenn die Liste der Optionen leer ist.

10.10.2017 | Windows
Lassen sich Windows-Updates nicht richtig einspielen, kann das viele Ursachen haben. Selbst wenn die Internet-Verbindung in Windows 10 nicht als getaktet eingestellt ist, treten doch öfter mal Probleme bei Updates auf. Mit einem Gratis-Skript lassen sie sich reparieren.

29.06.2017 | Hardware
Im Urlaub gibt es nicht überall eine Steckdose. Da ist es gut, wenn man stets eine PowerBank, also einen mobilen Akku, hat. Stellt man beim Anschluss des Geräts über den USB-Anschluss fest, dass gar kein Strom fließt, lässt sich das Problem oft schnell und gratis lösen.
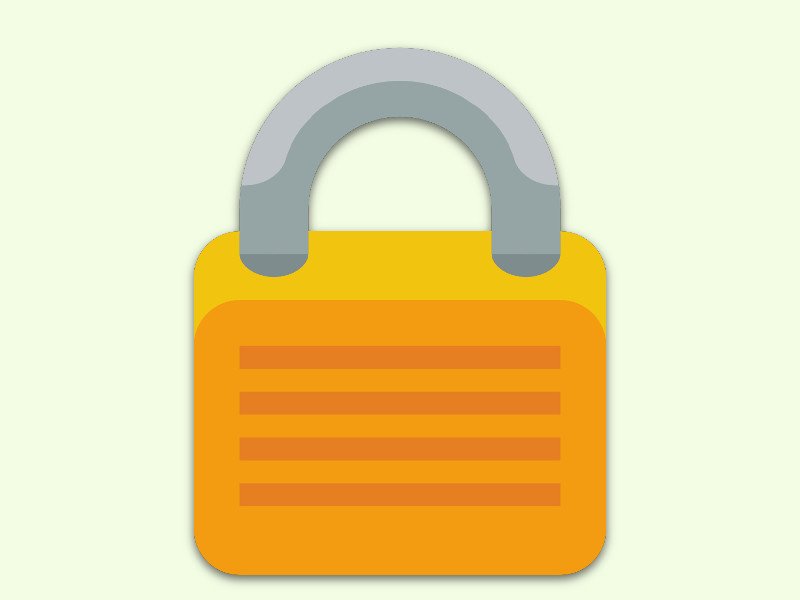
15.06.2017 | Windows
Wenn man sich aussperrt, ist das extrem nervig. Das gilt nicht nur für die Haustür, sondern auch für den eigenen Windows-PC. Mit einem einfachen Trick bekommt man wieder Zugriff.

10.04.2017 | macOS
Um am Mac Dateien zu suchen, etwas auszurechnen oder Anwendungen zu starten, ist die Spotlight-Suche unglaublich praktisch. Manchmal erscheint aber bei Eingabe eines Namens nicht das gesuchte Programm. Dann hilft ein kleiner Trick weiter.

04.04.2017 | Windows
Über die seitliche Leiste in Windows 10 können Nutzer mit nur einem Klick eine neue Notiz anlegen. Bei Bedarf lassen sich hier auch andere Notiz-Dienste hinterlegen, etwa Evernote oder Google Keep. Soll später doch wieder die Windows-eigene Notiz-Funktion genutzt werden, kann man sie mit wenigen Schritten wiederherstellen.
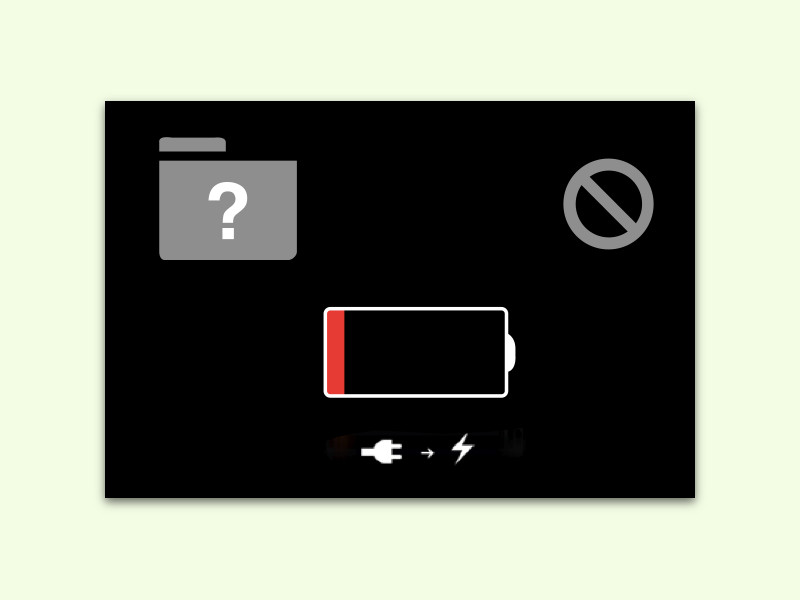
07.03.2017 | macOS
Wenn man den Mac einschaltet, sollte das System automatisch starten. Währenddessen erscheint auf dem Bildschirm das Apple-Symbol. Manchmal klappt dies aber nicht – dann sind andere Symbole zu sehen, die auf einen Fehler hindeuten.
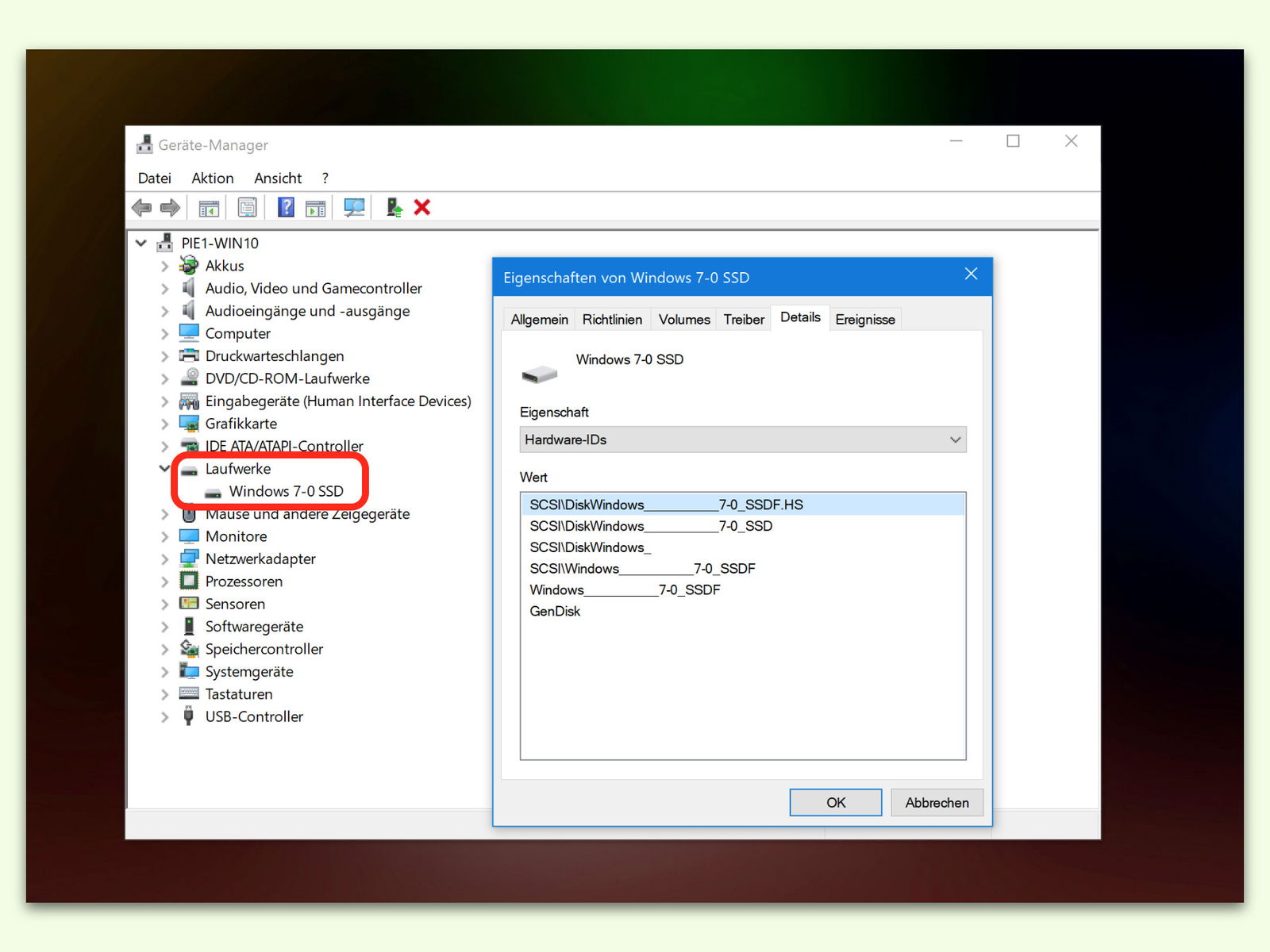
05.03.2017 | Windows
Wer seinen Computer gern selbst repariert und auf den neuesten Stand bringt, benötigt Informationen über die verbaute Hardware. Dazu kann man sich entweder Programmen von Dritt-Anbietern bedienen, oder man verwendet die integrierte Info-Funktion des Windows-Systems.