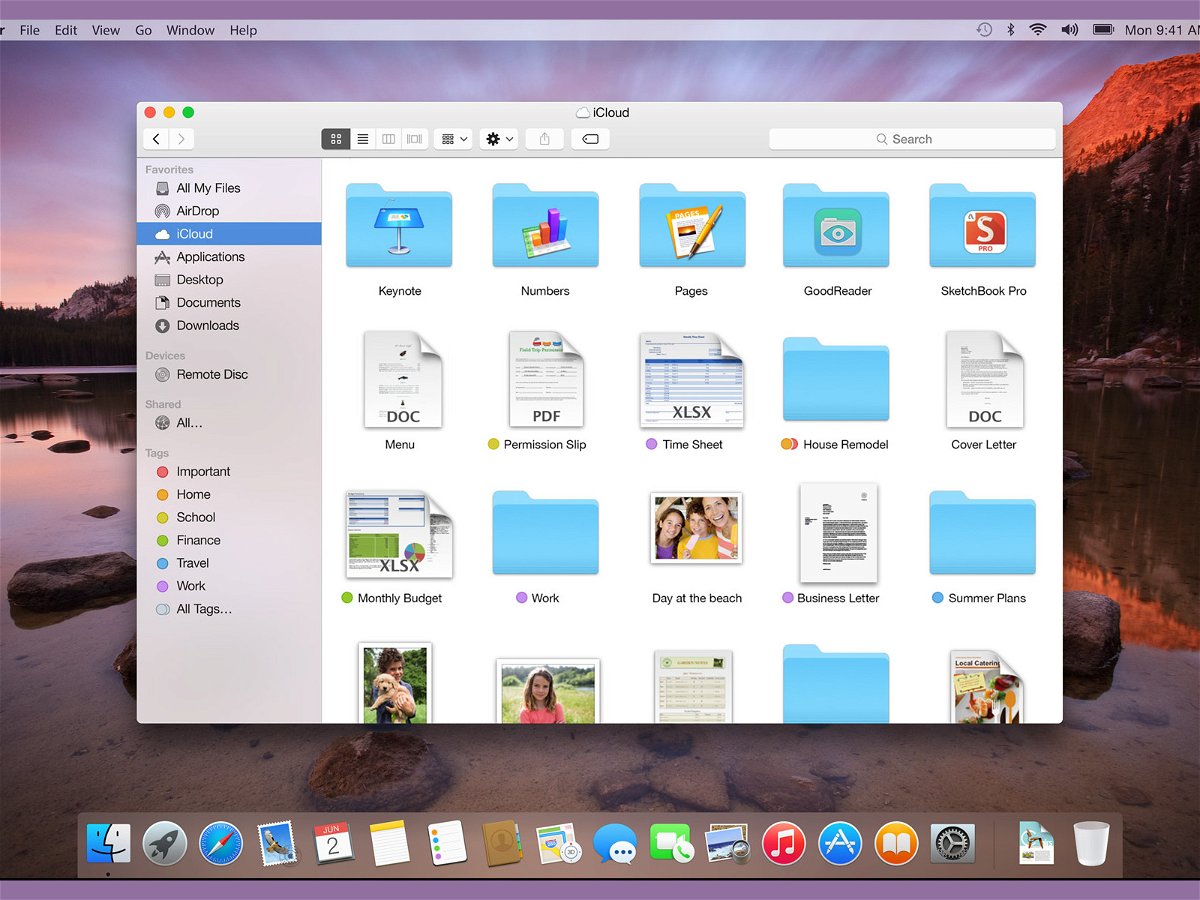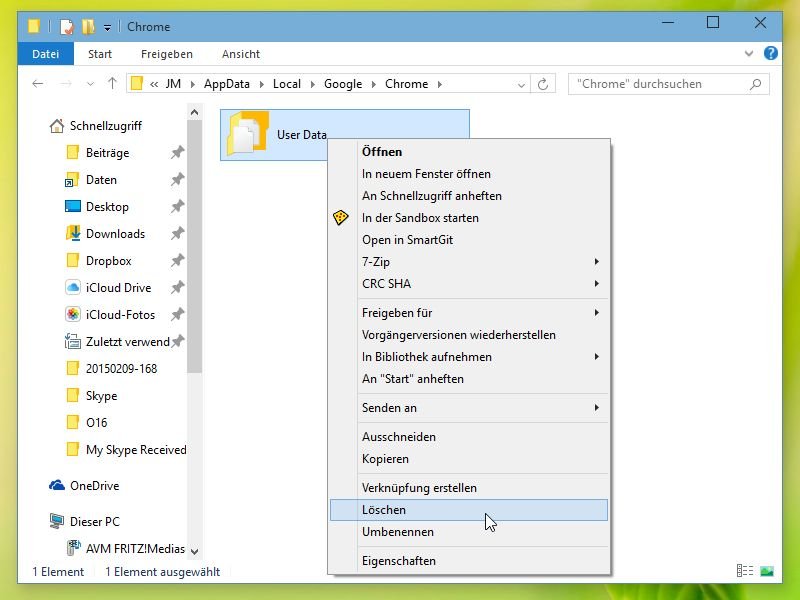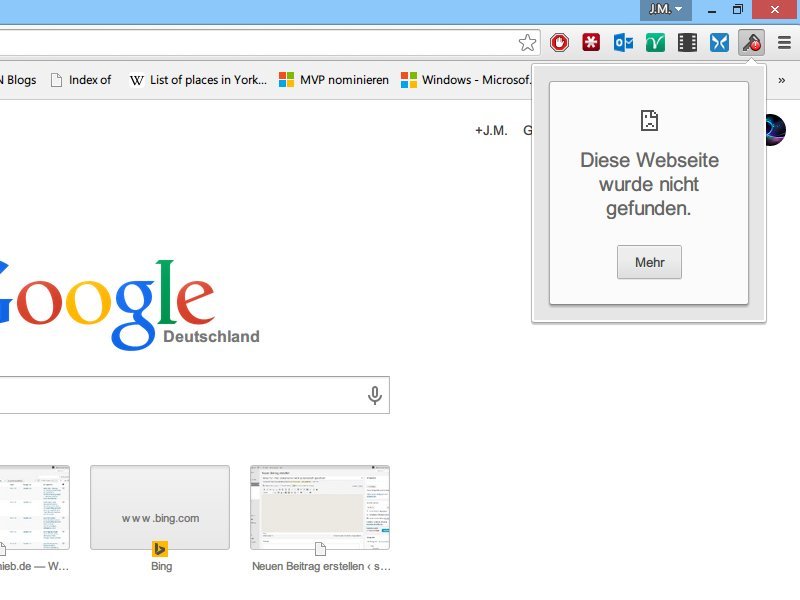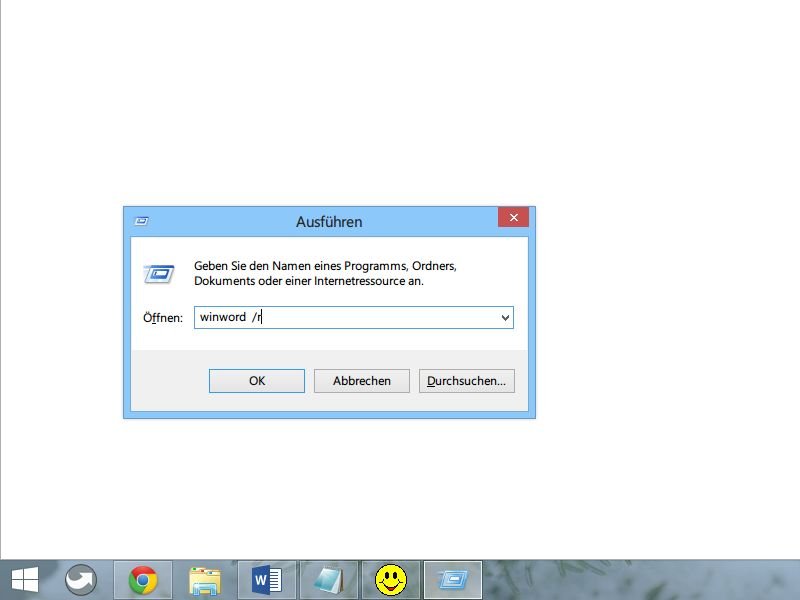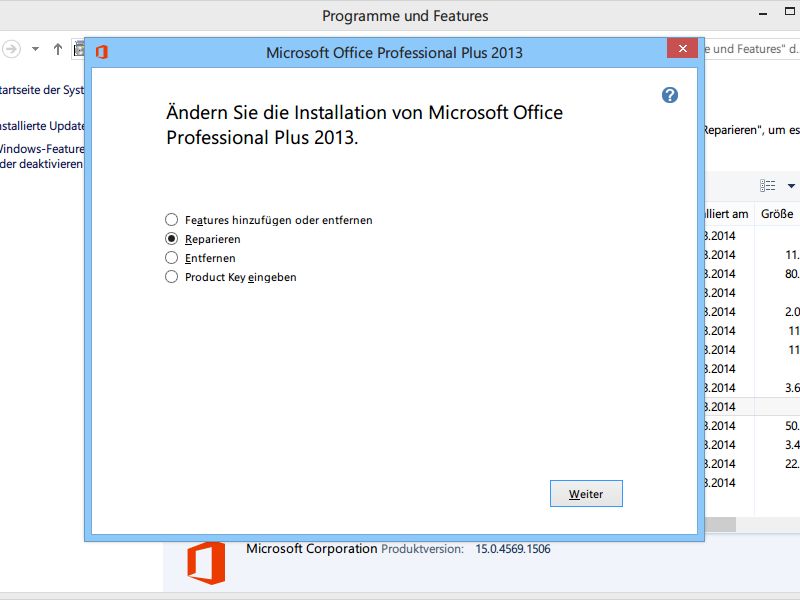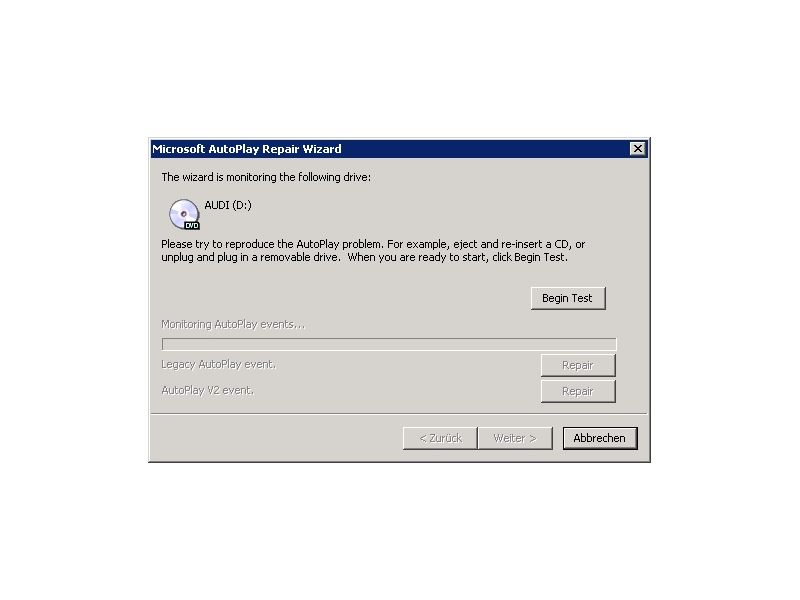25.06.2015 | Windows
Wer Windows 8 nutzt, hat vielleicht schon festgestellt, dass das System eine praktische Funktion anbietet, mit der sich Windows im Falle eines schweren Fehlers automatisch reparieren lässt. Kann Windows 8 nicht gestartet werden, erscheint die automatische Reparatur und versucht, das Problem zu ermitteln und zu beheben.
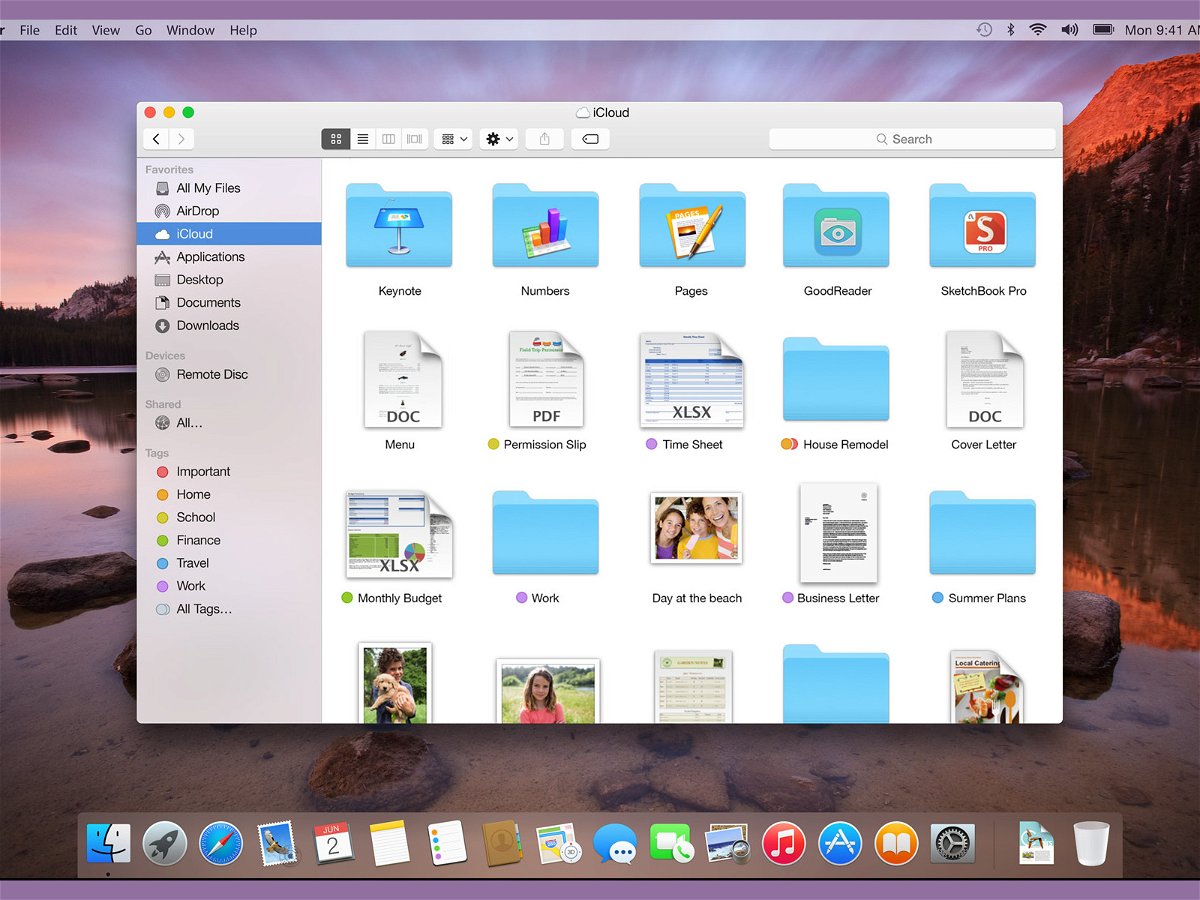
16.04.2015 | Tipps
Bei einigen Nutzern bringt das Update auf OS X 10.10.3 Fehlfunktionen des Dateiverwalters Finder mit sich – entweder wird Finder gähnend lahm oder stürzt ganz ab. Meist reicht das Entfernen einer einzigen Datei aus, damit der Finder wieder korrekt arbeitet.
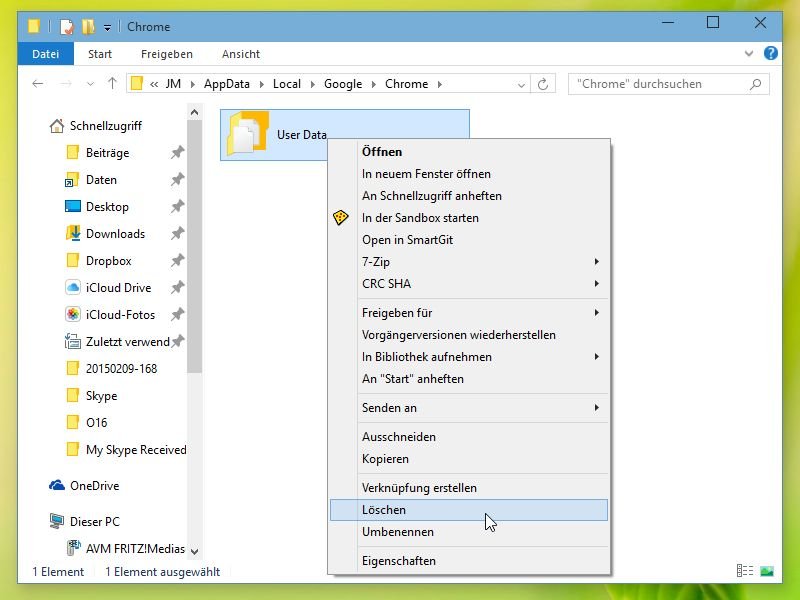
16.02.2015 | Internet
Der Passwortmanager LastPass integriert sich über Add-Ons in viele Browser, unter anderem auch in Google Chrome. Erscheint beim Anklicken des LastPass-Icons in der Chrome-Leiste allerdings nur noch ein kaputtes, halbleeres Login-Formular, liegt ein Fehler im Chrome-Profil vor.
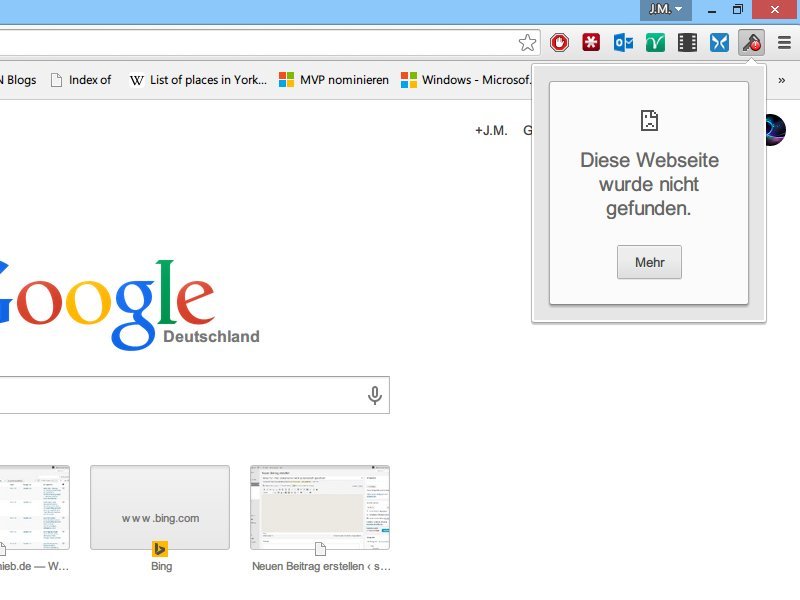
18.04.2014 | Tipps
Chrome ist mit Erweiterungen anpassbar, die neue Funktionen zu Chrome hinzufügen. Für jede Erweiterung sehen Sie oben rechts ein eigenes Symbol. Was tun, wenn dieses fehlt oder beim Klick nur eine Fehlermeldung erscheint?
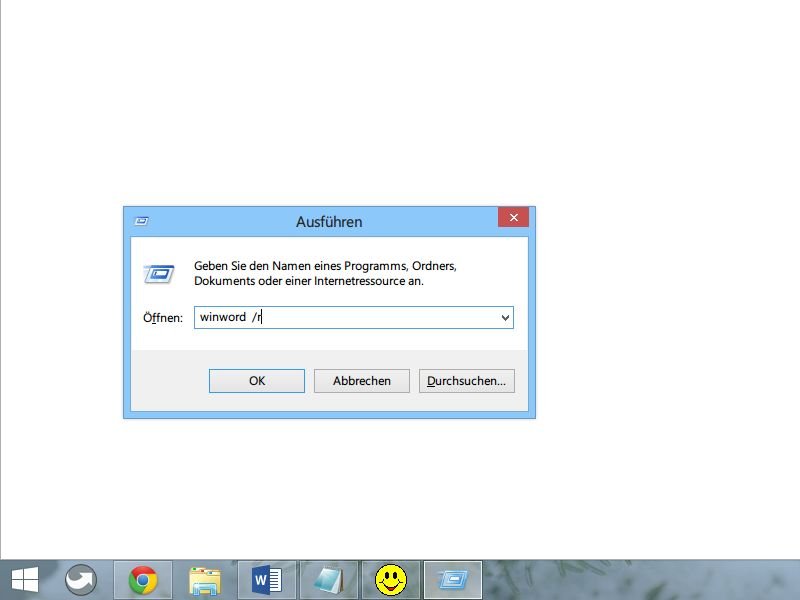
26.03.2014 | Office
Wenn Sie mit der auf ein Office-Dokument rechtsklicken, lässt sich direkt auch ein neues Dokument anlegen, das auf der gleichen Vorlage basiert. Was tun, wenn diese Kontextmenü-Einträge fehlen?
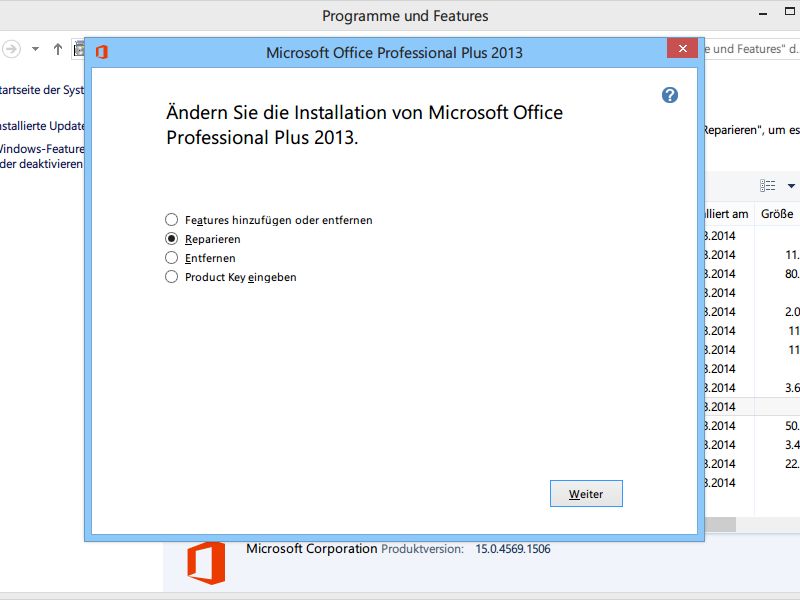
12.03.2014 | Office
Beim Starten von Outlook erscheint manchmal eine Fehlermeldung über fehlende Programmzuordnungen. Woher kommt sie, und wie behebt man den Fehler?

18.10.2013 | Tipps
Jeder Windows-8-Nutzer kann sich das kostenlose Upgrade auf den Nachfolger, Windows 8.1, über den Windows Store herunterladen und installieren. Dateien, Programme und Apps werden dabei übernommen. Was können Sie tun, wenn eine App anschließend nicht mehr läuft?
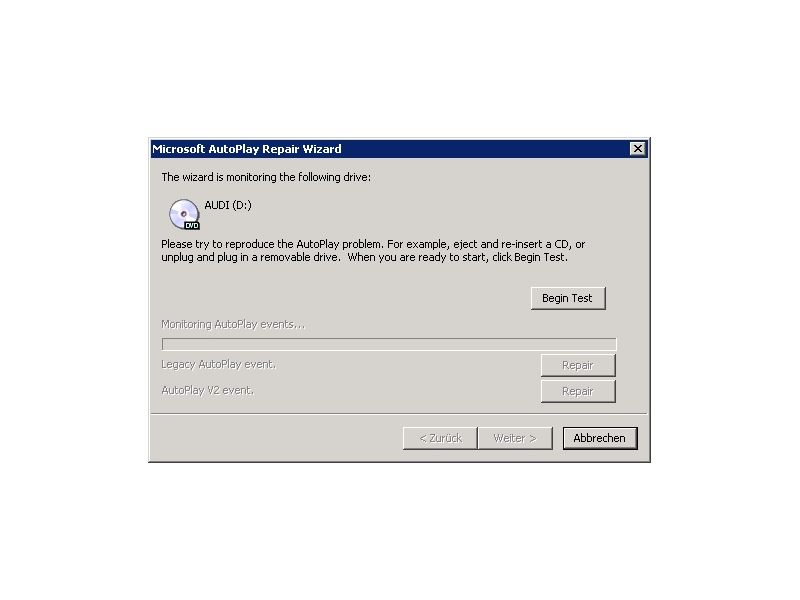
10.08.2013 | Tipps
Normalerweise startet beim Einlegen eines Datenträgers automatisch das passende Programm. Bei Video-DVDs und Music-CDs etwa der Player, bei Software-DVDs das Setup. Bei Ihnen passiert nach dem Schließen der CD-Schublade gar nichts – oder nicht das, was Sie wollen?