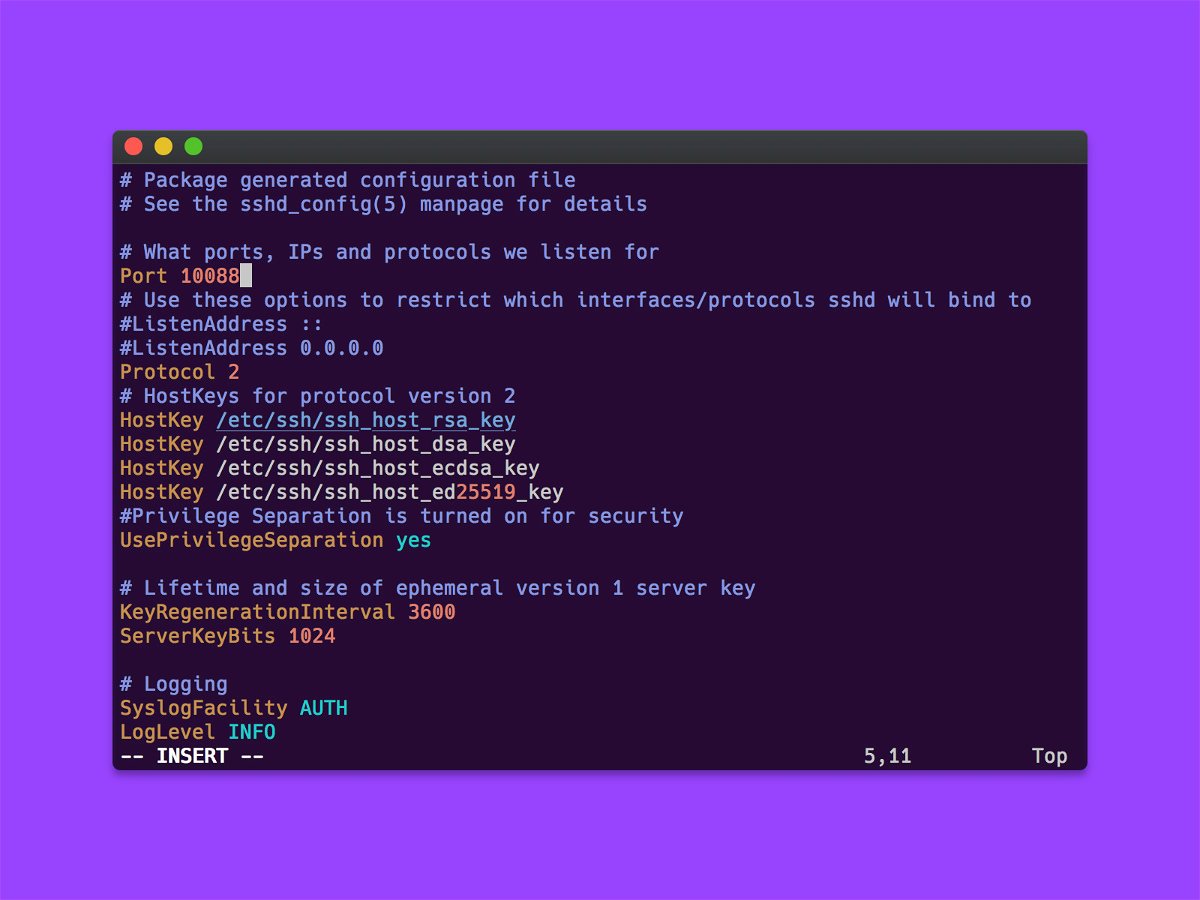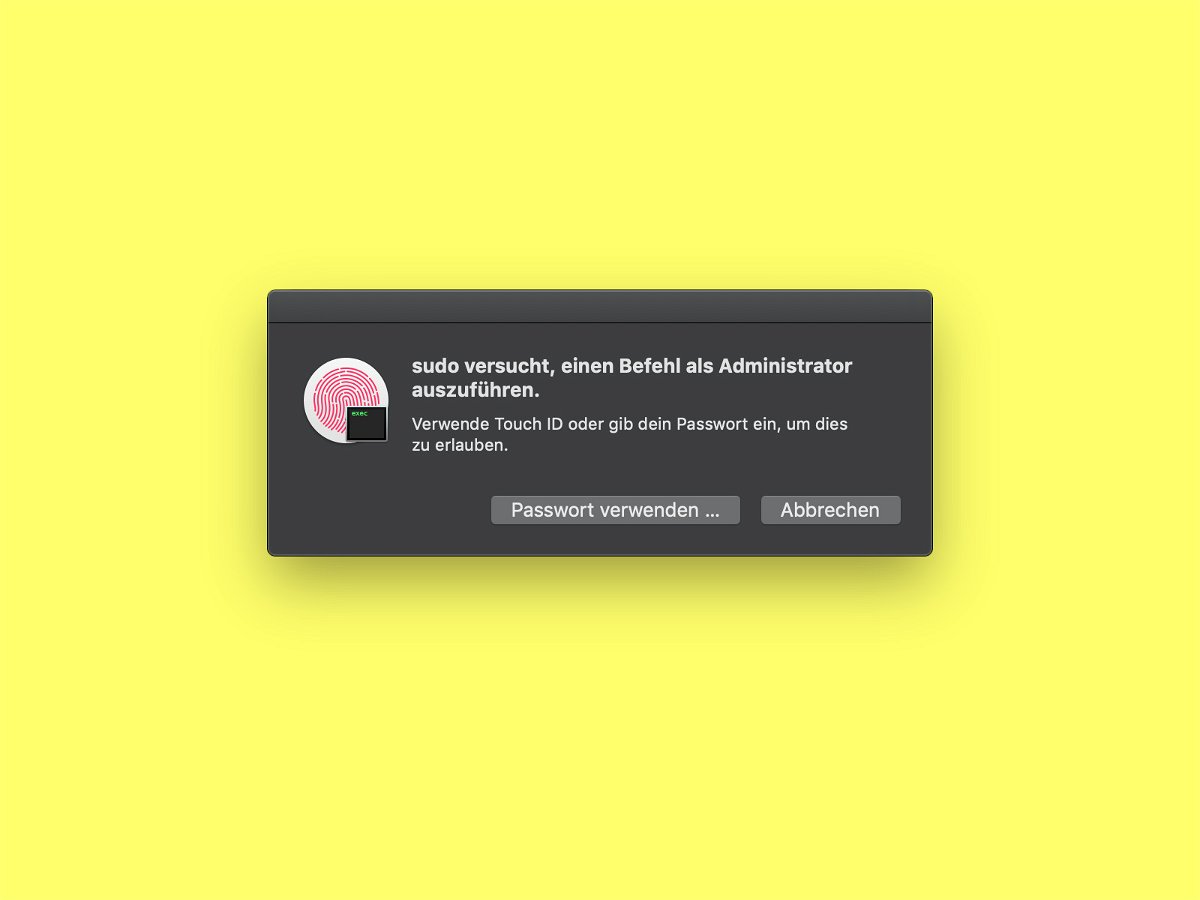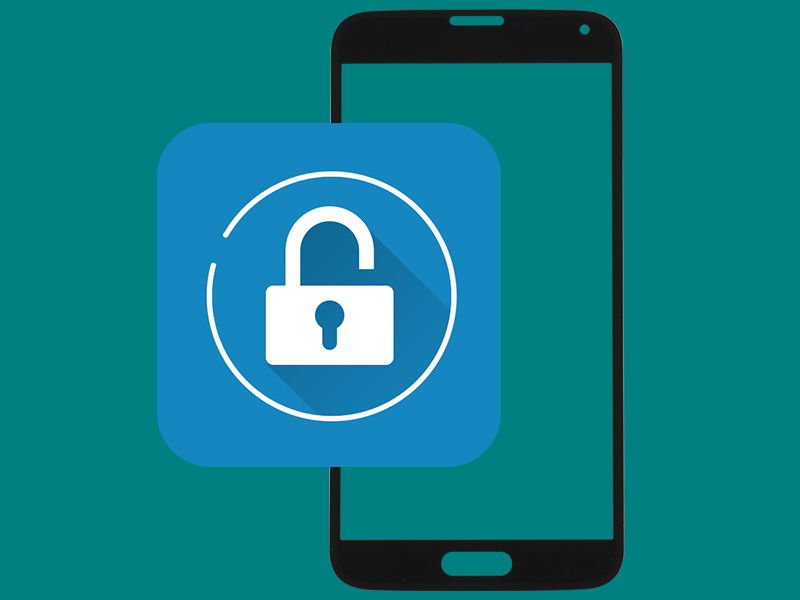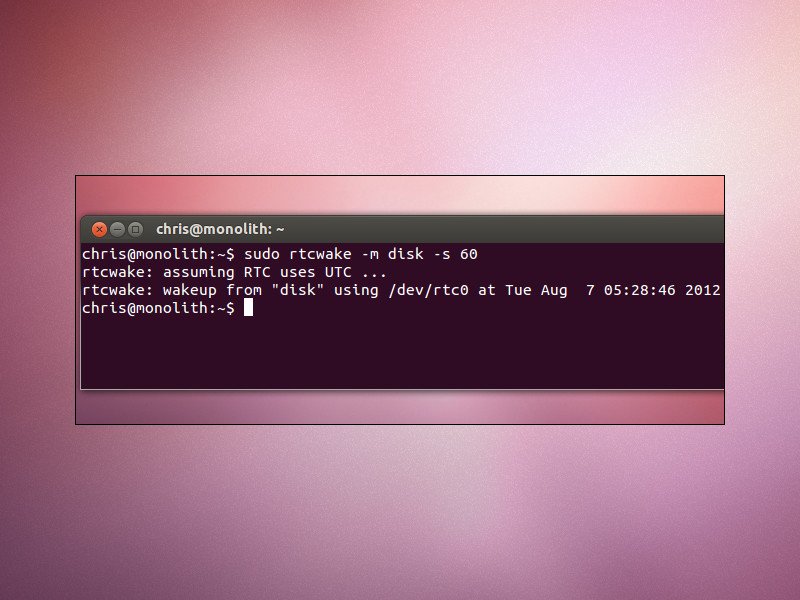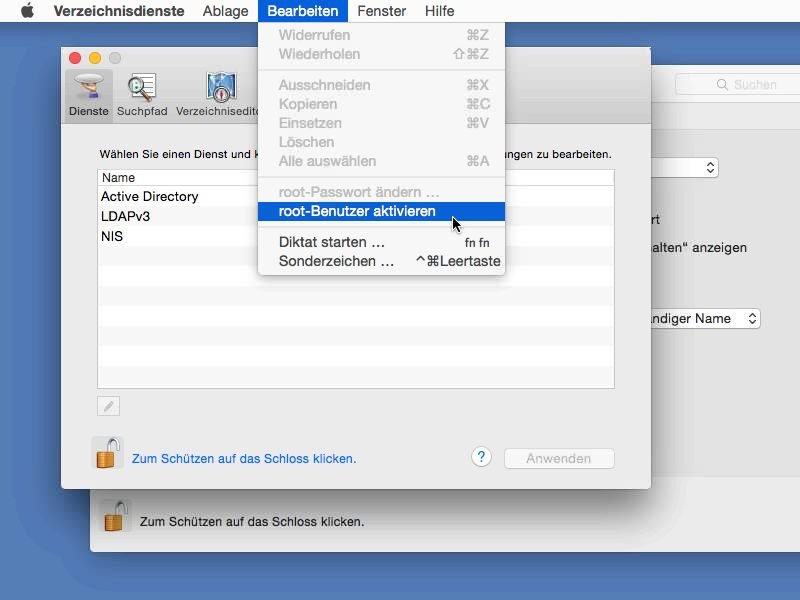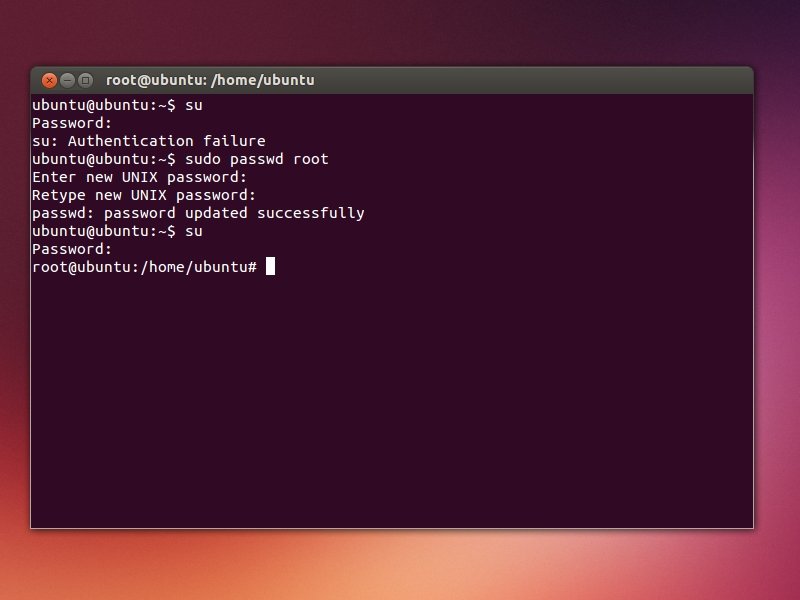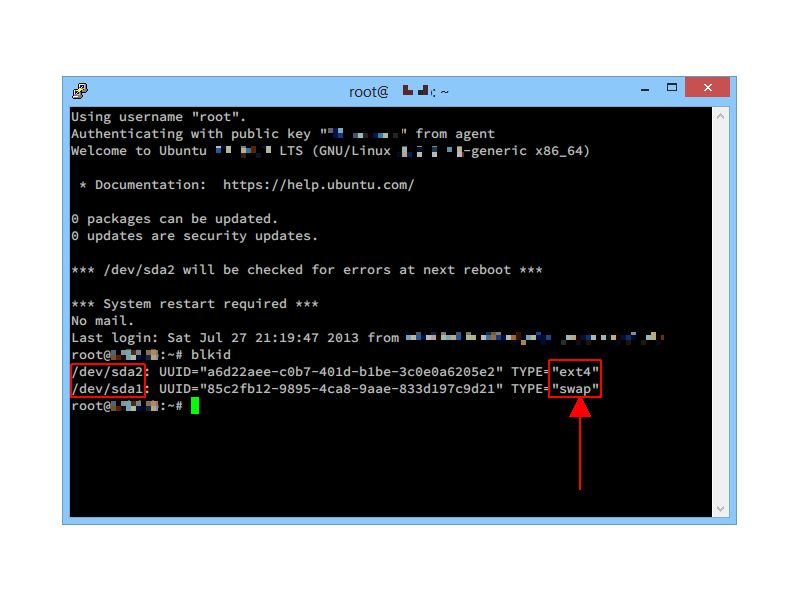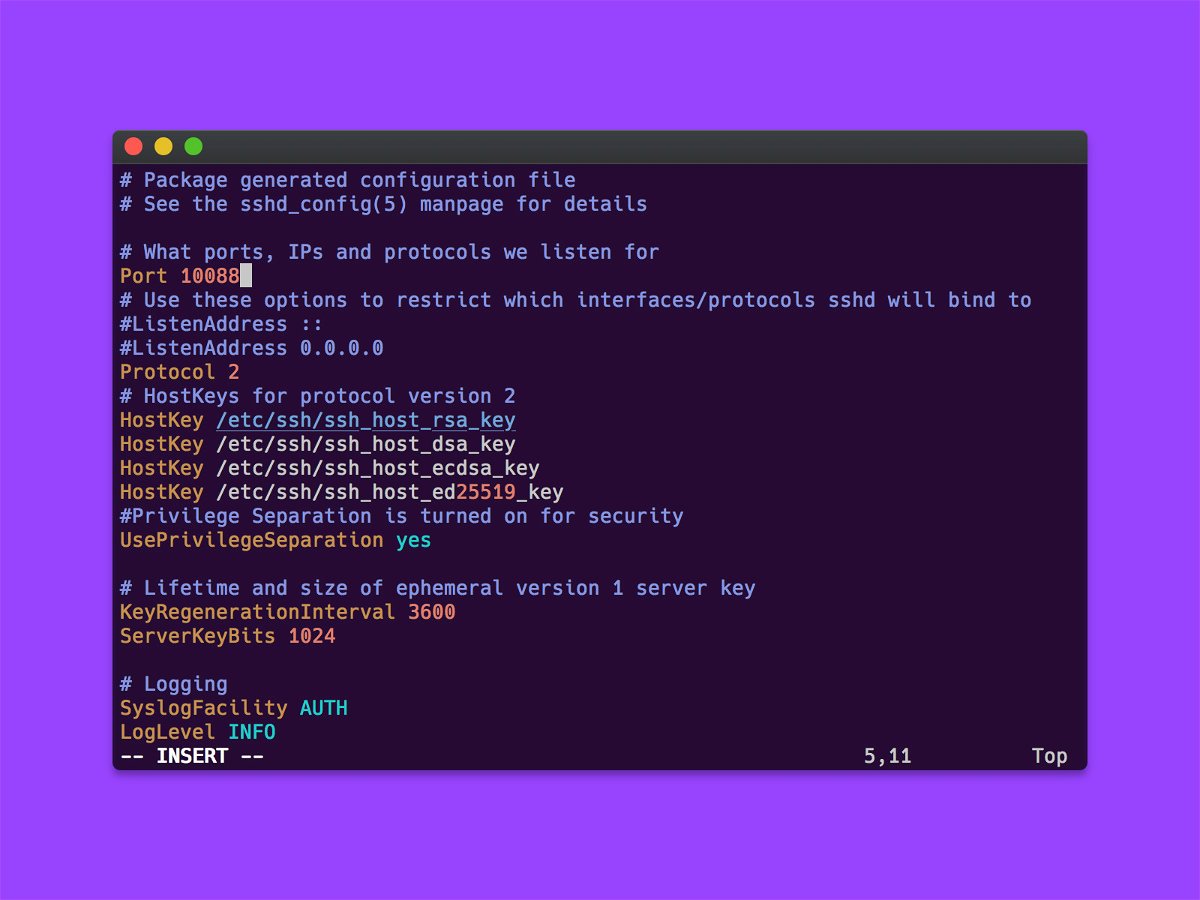
22.11.2018 | Linux
Wer einen Linux-Computer oder Server aus der Ferne warten möchte, kann sich mit dessen SSH-Server verbinden und sieht dann die Konsole so, als wäre er direkt vor Ort. Soll der Standard-Port für SSH für mehr Sicherheit auf einen anderen Port geändert werden, lässt sich das mit wenigen Schritten einstellen.
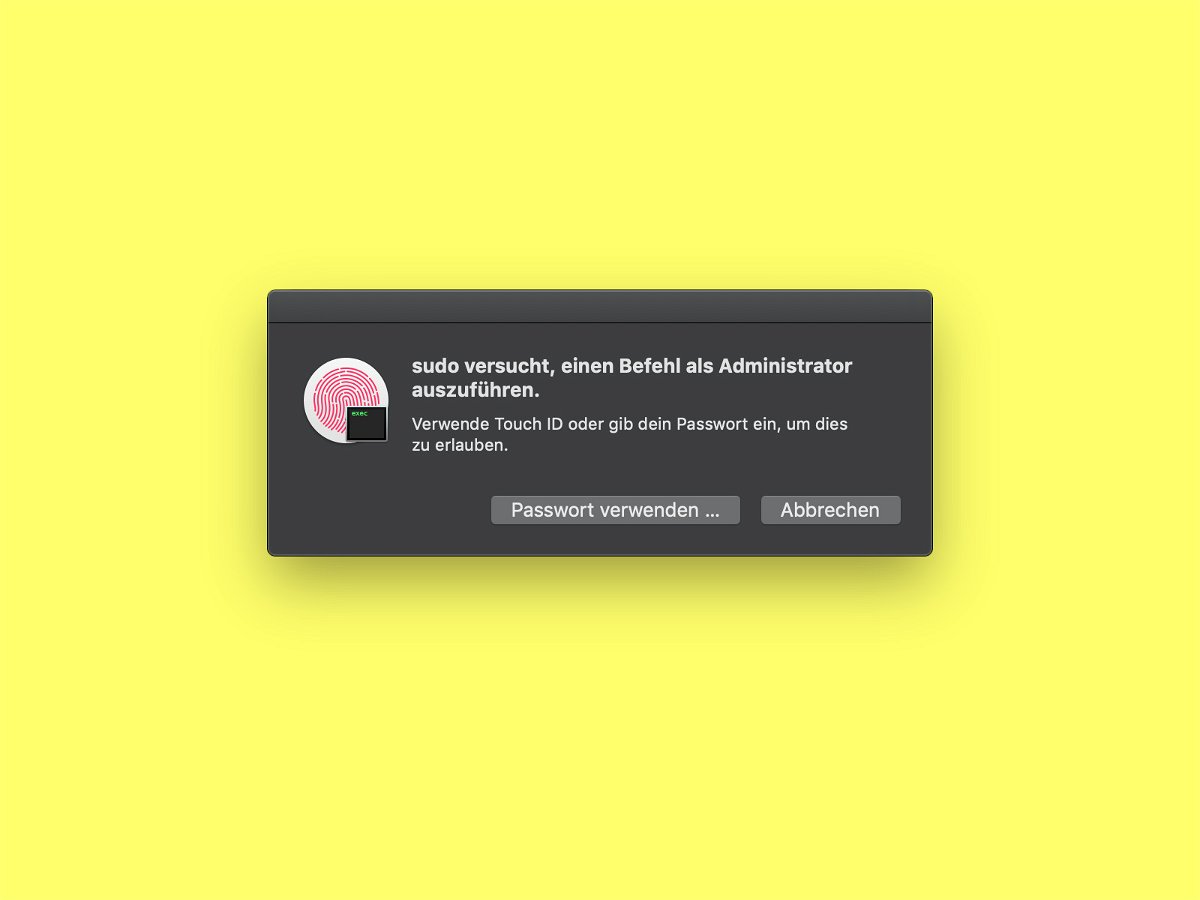
13.08.2018 | macOS
Möchte man in macOS über das Terminal einen Befehl starten, für den Admin-Rechte erforderlich sind, kommt dazu das sudo-Kommando zum Einsatz. Beim ersten Aufruf wird dazu immer das Account-Passwort abgefragt. Bei MacBooks mit Touch-ID-Sensor geht das auch einfacher.

01.02.2017 | Linux
Profis wiederholen sich nicht gerne. Das gilt auch für die Eingabe von Befehlen in der Kommando-Zeile. Muss ein Programm oder Skript daher zweimal aufgerufen werden, nutzt man dafür am besten eine Abkürzung.
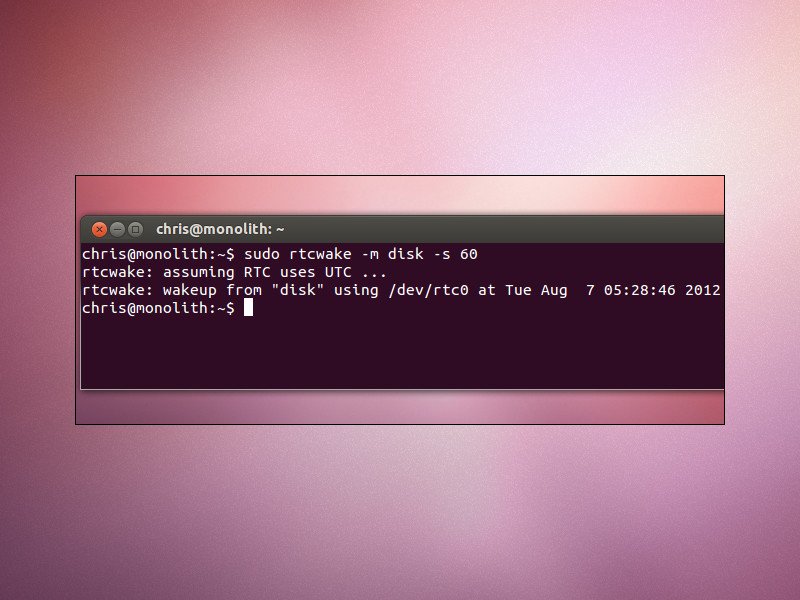
27.08.2015 | Linux
Wie Windows lässt sich auch ein Linux-PC automatisch herunter- und herauffahren. Das ist etwa dann nützlich, wenn der Computer zu einer bestimmten Uhrzeit eine Aufgabe ausführen, aber bis dahin nicht eingeschaltet bleiben soll.
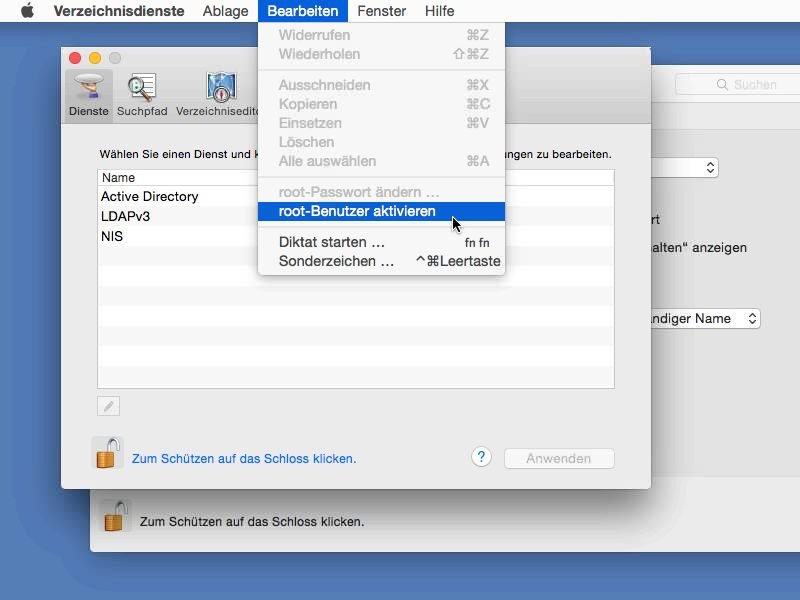
21.02.2015 | Tipps
Der Root-Nutzer ist ein besonderes Benutzer-Konto in OS X, der system weite Zugriffs-Rechte hat, die der Administration des Systems dienen. Aus Sicherheits-Gründen ist der Root-Nutzer in Mac OS X abgeschaltet. Wir zeigen, wie man ihn aktiviert.
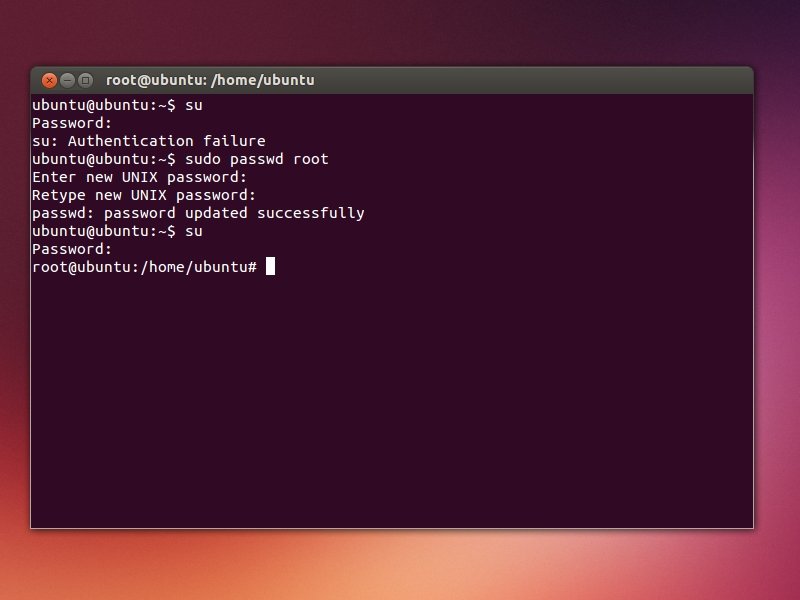
26.01.2014 | Linux
Um das Linux-System Ubuntu auszuprobieren, eignet sich eine Live-CD am besten. Manche Befehle, zum Beispiel im Terminal, fragen aber nach dem Root-Kennwort. Welches Kennwort geben Sie dann ein?
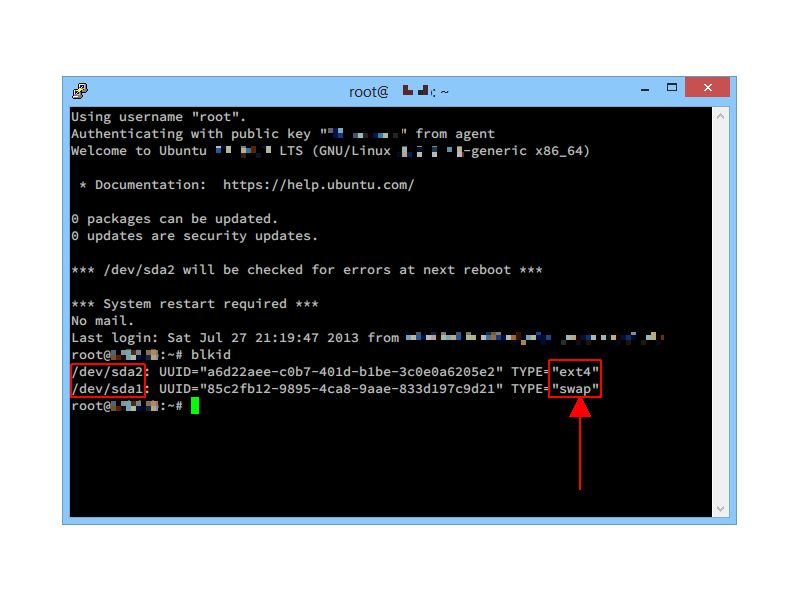
02.08.2013 | Linux
Die Auswahl von Dateisystem in Windows ist überschaubar: NTFS, FAT32 und vielleicht noch exFAT. In Linux-Systemen werden mehr Partitionsarten genutzt. Welches Dateisystem Ihre Laufwerke haben, ermitteln Sie mit einem einfachen Shell-Befehl.