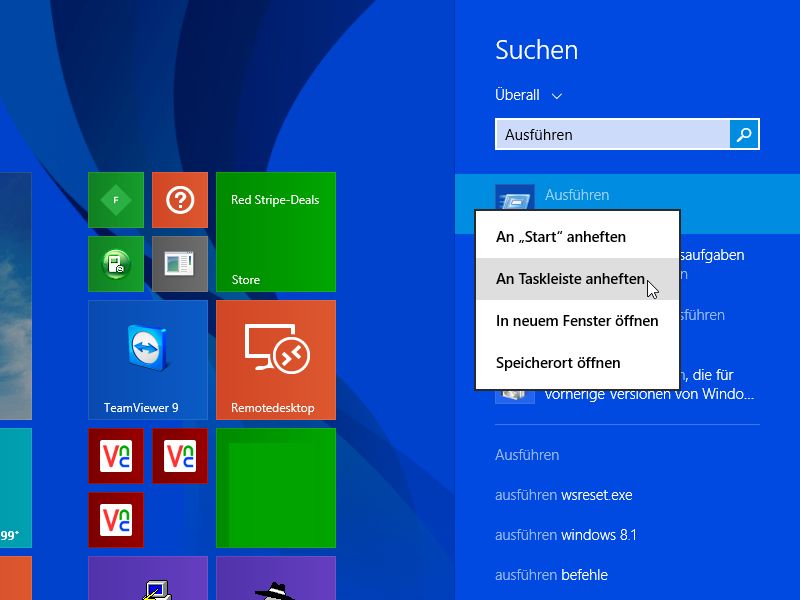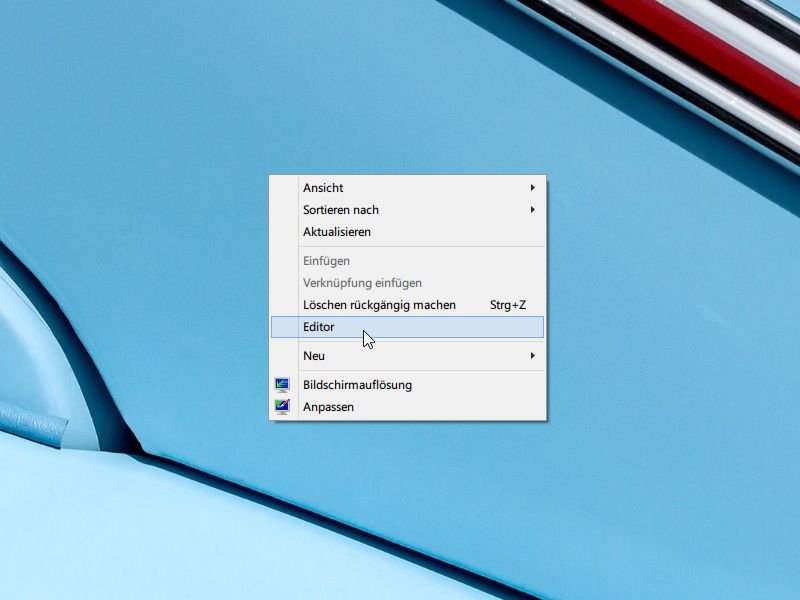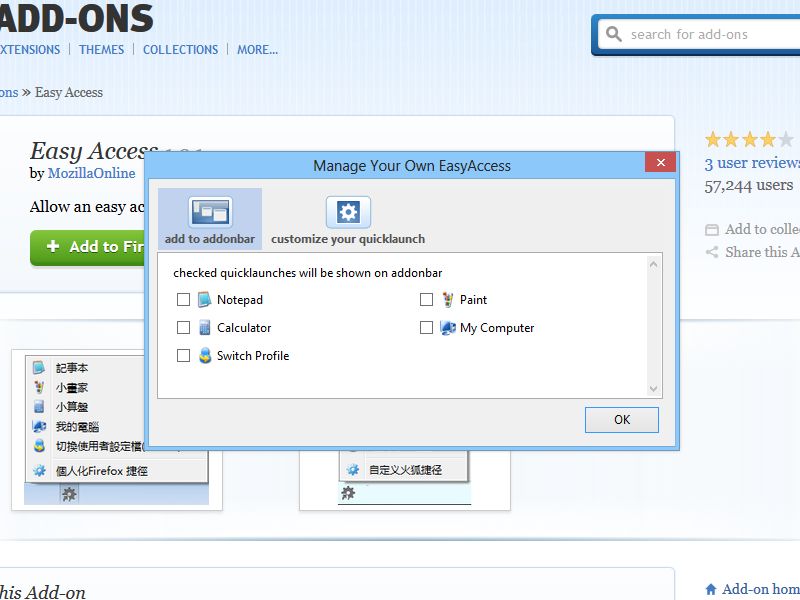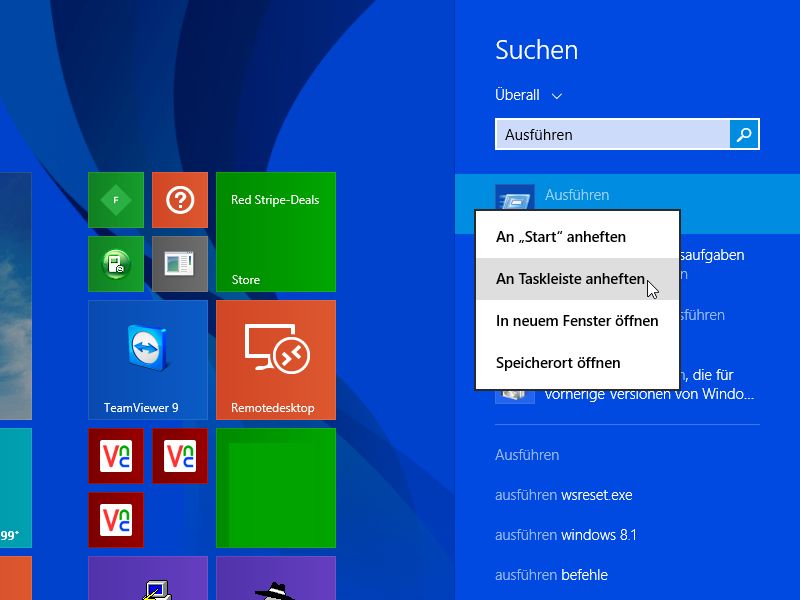
15.09.2014 | Tipps
Schon seit den Tagen von Windows 95 kennt man das Ausführen-Fenster, mit dem sich Programme und Funktionen schnell und einfach aufrufen lassen. In Windows 7 finden Sie „Ausführen“ im Startmenü, bei Windows 8.1 rechtsklicken Sie auf den Start-Knopf. Wenn Sie den Ausführen-Dialog oft benötigen, können Sie ihn auch gleich an die Taskleiste anheften.
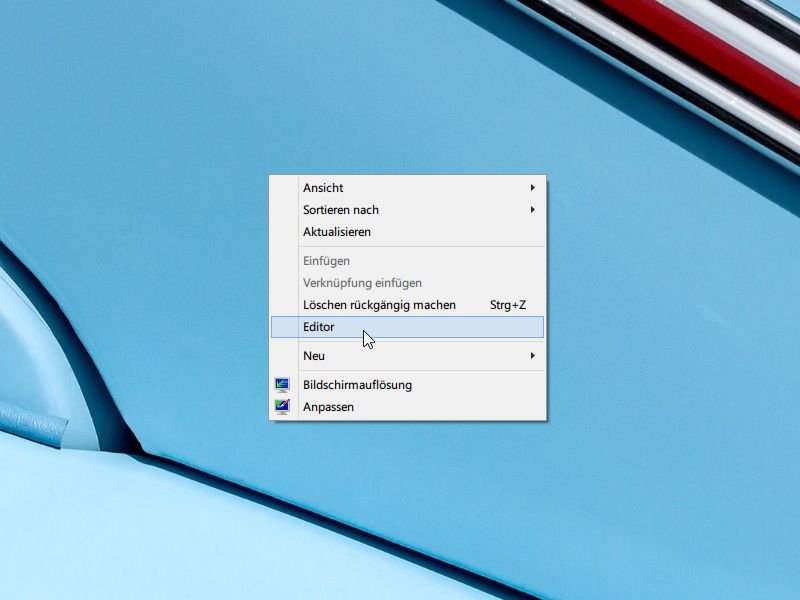
14.09.2014 | Tipps
Sie müssen immer wieder auf ein bestimmtes Programm zugreifen, wollen aber keine Verknüpfung auf dem Desktop anlegen? Mit diesem Tipp fügen Sie das Programm einfach ins Rechtsklick-Menü Ihres Desktops ein.
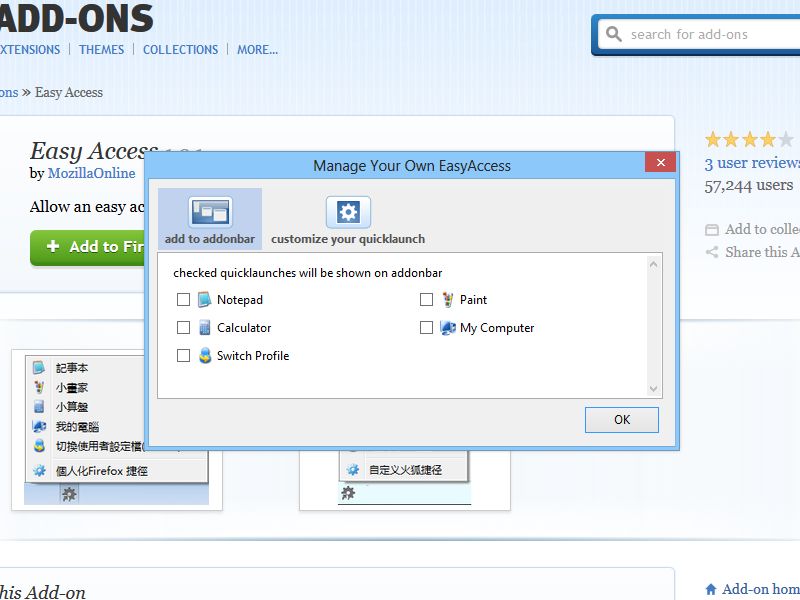
28.09.2013 | Internet
Sie verwenden den ganzen Tag Firefox – und müssen gerade mal ein bestimmtes Programm starten? Klar, das ist per Startmenü oder Taskleiste sehr einfach möglich. Noch einfacher geht’s unter Umständen, wenn Sie das Programm direkt mithilfe von Firefox öffnen.