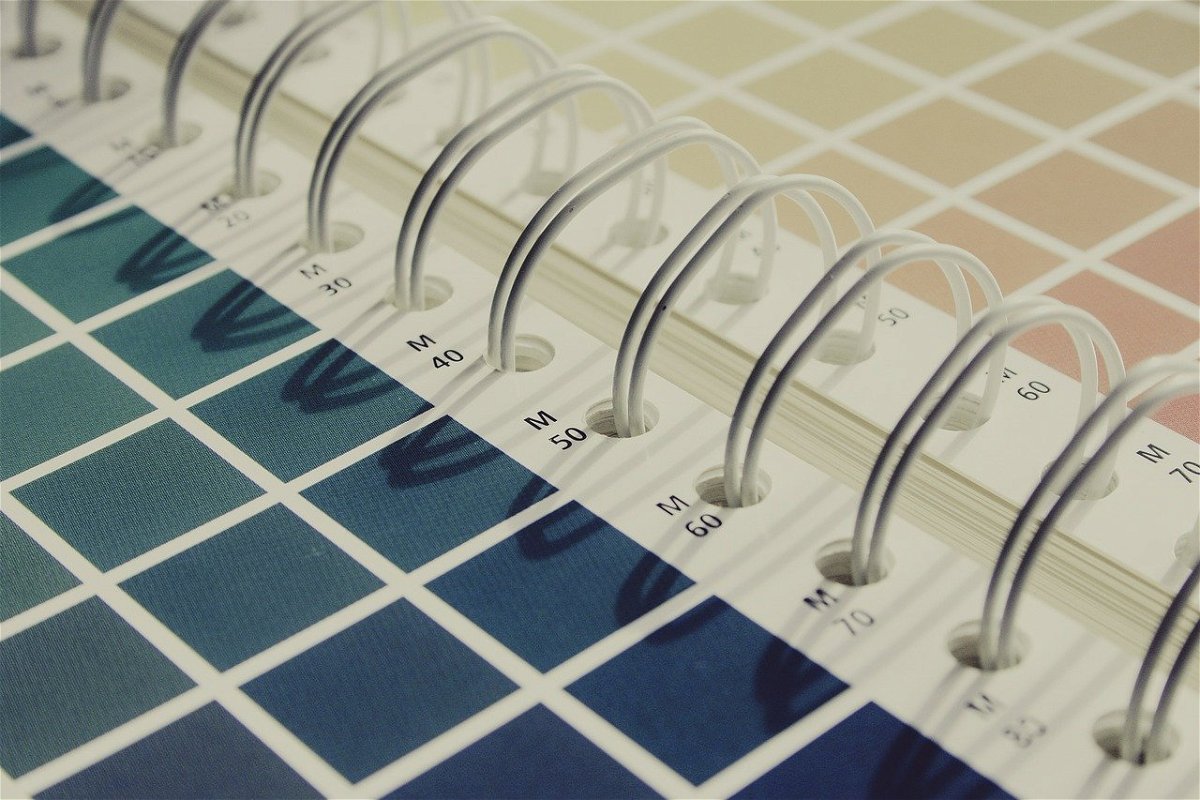
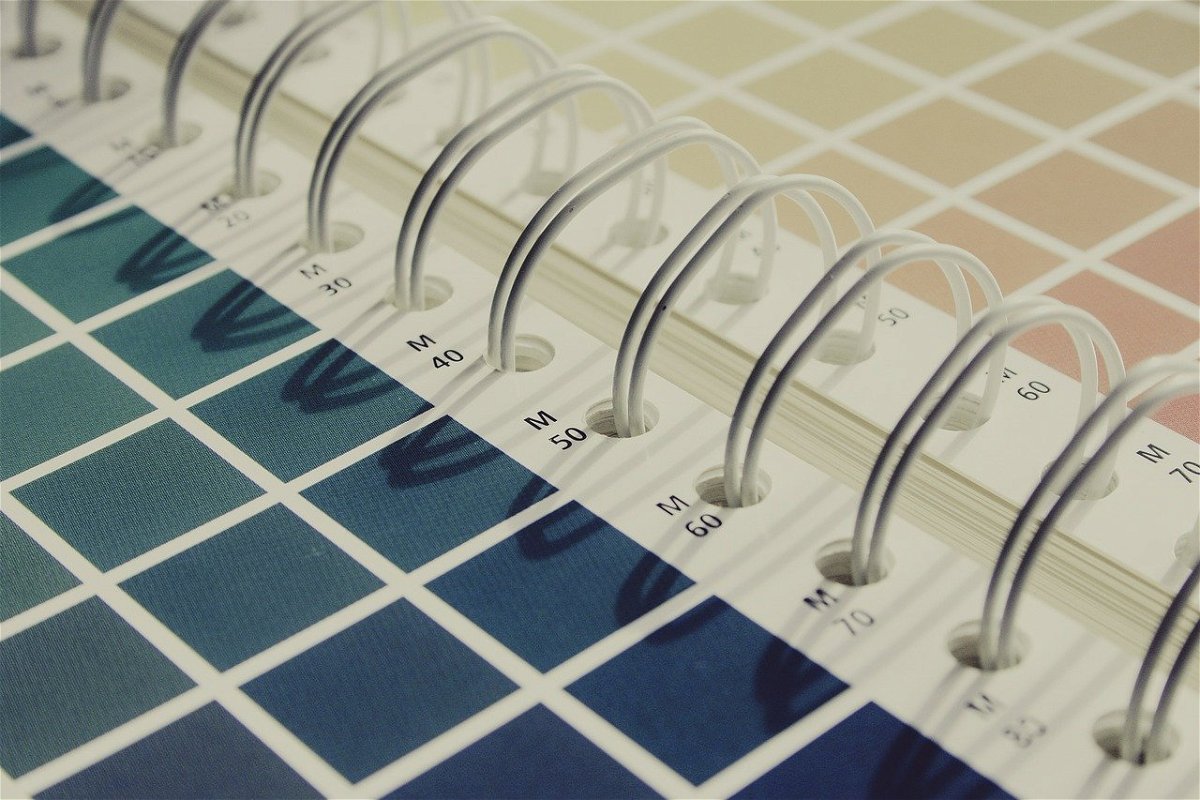

Schnellstart wieder aktivieren
In Windows XP und Vista hat der Nutzer über die Schnellstart-Leiste einfachen Zugriff auf besonders häufig benötigte Programme, Dateien und Ordner. Kaum einer weiß: Diese Leiste gibt es auch in Windows 10 noch. Sie muss nur manuell aktiviert werden.
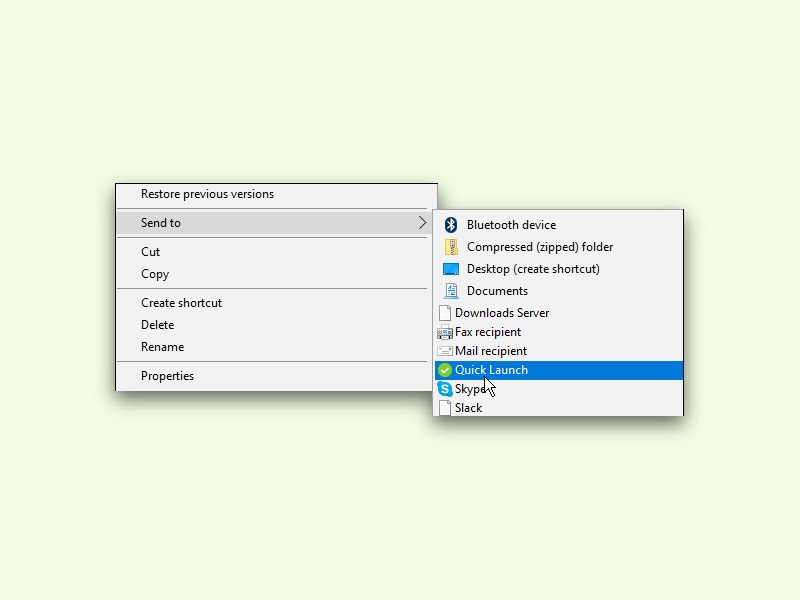
Senden an Schnellstart
Unten in der Task-Leiste lässt sich wahlweise auch die gute alte Schnellstart-Leiste einblenden. Wer darin öfter neue Einträge unterbringen will, kann diese auch direkt als Ziel ins Senden-an-Menü integrieren.
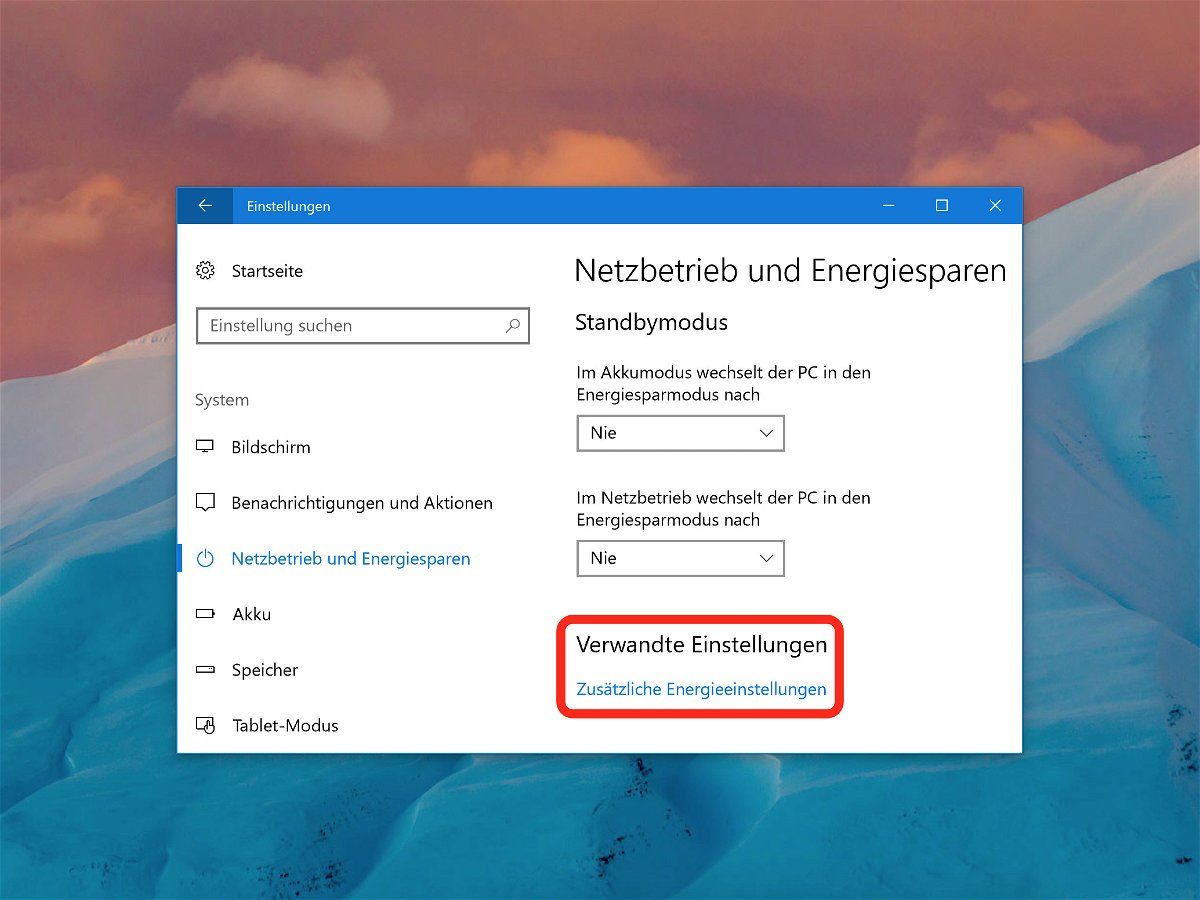
Windows 10 Creators Update: Schnellstart abstellen
Der Schnellstart sorgt für schnelleres Hoch- und Herunterfahren von Windows. Das funktioniert in den meisten Fällen auch, nur kann es hierbei auch zu Problemen kommen. Die treten immer dann auf, wenn einige der Hardware-Komponente nicht mit der Schnellstart-Funktion kompatibel sind.
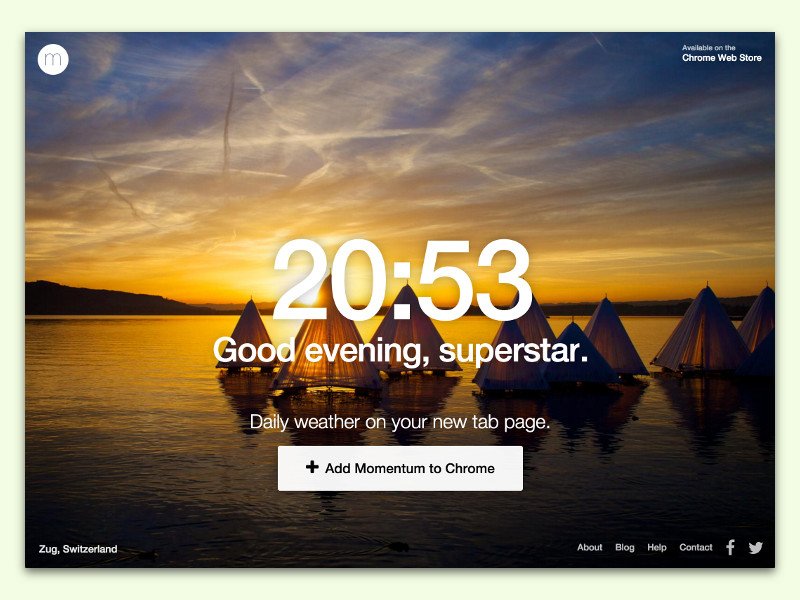
Momentum: Neuer-Tab-Seite von Google Chrome anpassen
Schon von Haus aus präsentiert der Chrome-Browser nützliche Funktionen, wenn man einen neuen Tab öffnet. Einige Erweiterungen wollen dem Nutzer die Arbeit noch mehr erleichtern. Eine davon ist Momentum.
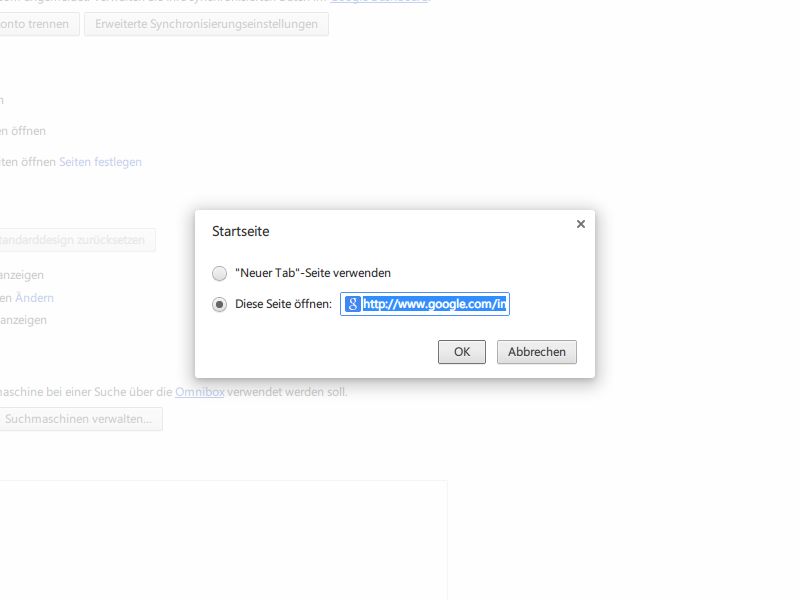
Gekaperte Browser-Startseite wieder zurücksetzen
Erscheint bei Ihnen jedes Mal, wenn Sie Ihren Browser starten, eine unerwünschte Startseite? Die hat sich vermutlich mit irgendeinem Programm eingenistet, das Sie installiert haben. Hier einige Lösungsansätze.
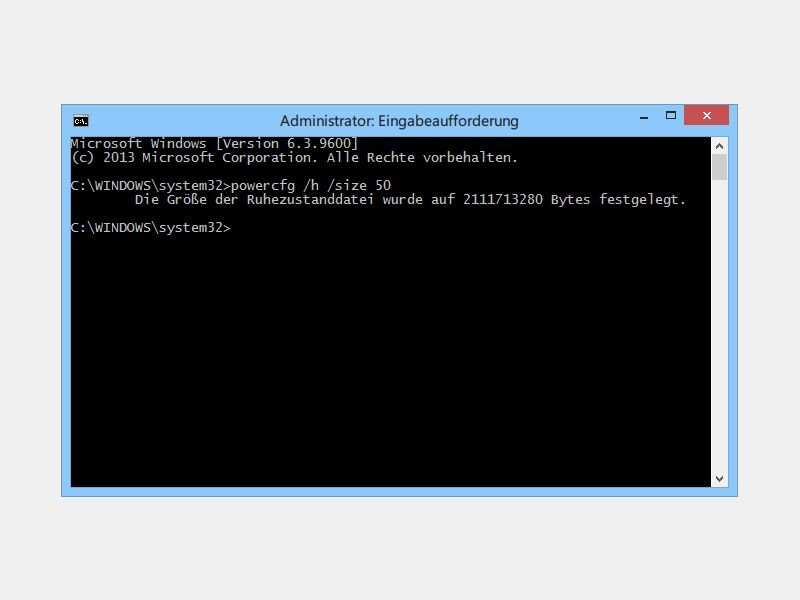
Windows: Ruhezustands-Datei kleiner machen
Damit Windows 8.1 und 10 schneller starten, nutzen sie die Funktion „Schnellstart“. Dabei wird der aktuelle Benutzer abgemeldet, aber die Systemdienste und ihr Zustand in die Ruhezustands-Datei auf der Festplatte geschrieben. So muss Windows beim nächsten Start nicht mehr alle Dateien neu laden.

Windows 8.1: Explorer immer in bestimmtem Ordner öffnen
Immer wenn Sie in Windows 8.1 den Explorer öffnen, landen Sie entweder im Ordner „Bibliotheken“ oder in der Ansicht „Dieser PC“ mit allen Laufwerken. Sie brauchen einen anderen Ordner viel häufiger und wollen diesen zum Standard machen? Kein Problem.



