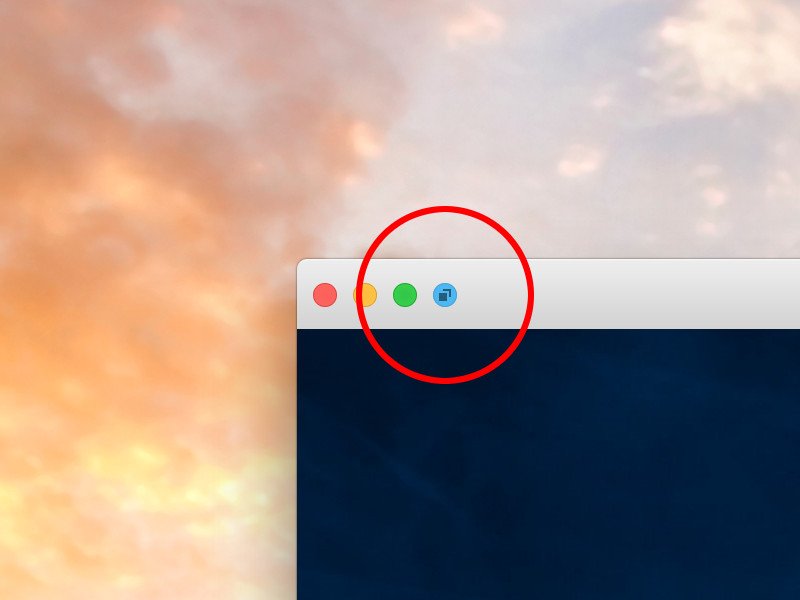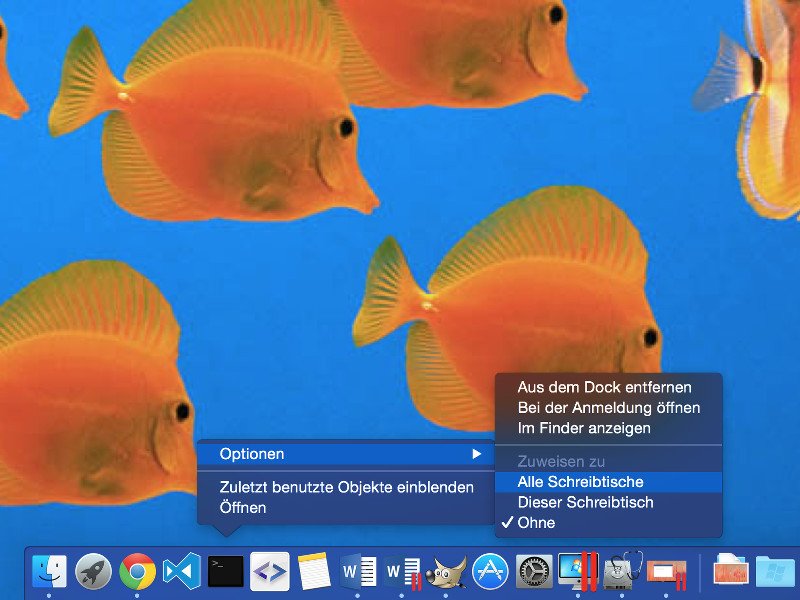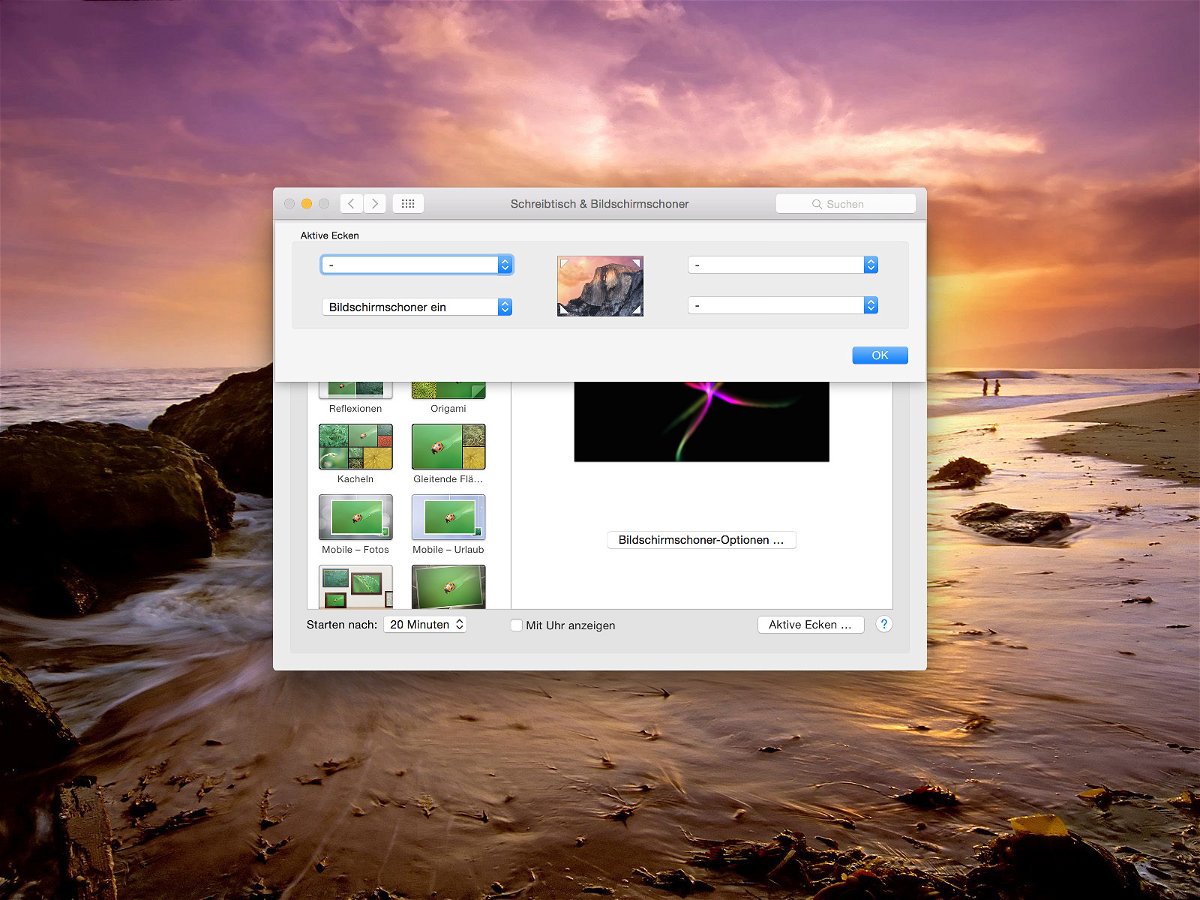21.10.2015 | macOS
Wer in Dokumenten, Briefen oder Rechnungen des Öfteren das aktuelle Datum wissen muss, kann es dauerhaft auf dem Mac-Bildschirm einblenden – entweder in der Menüleiste oben rechts, oder auch unten im Dock.
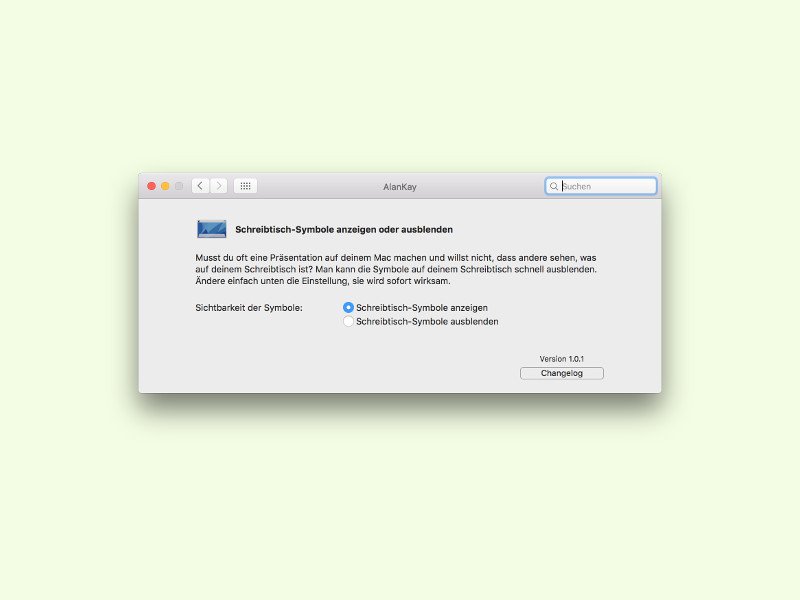
20.10.2015 | macOS
Wer ein Bildschirmfoto anfertigen will, ohne dass die Symbole des Desktops darauf erscheinen, blendet die Schreibtisch-Symbole einfach solange aus. Besonders einfach geht das mit dem Gratis-Tool AlanKay.
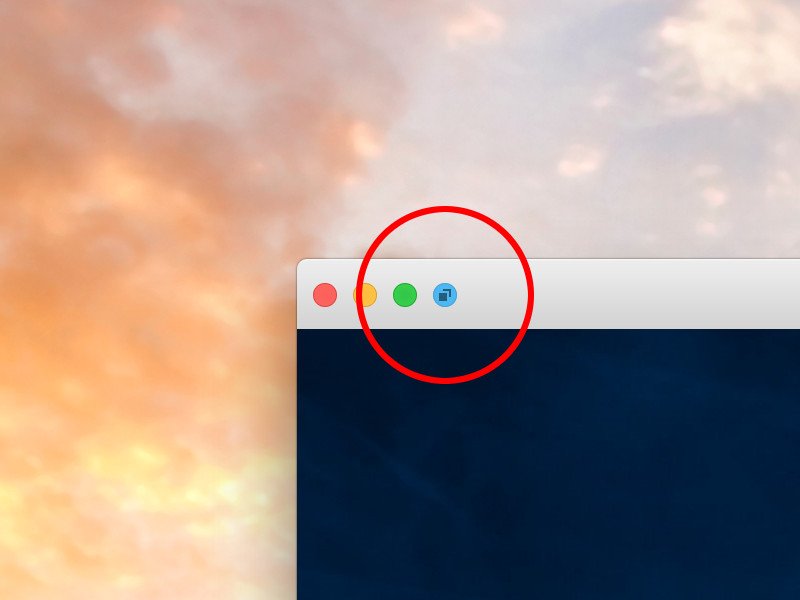
06.09.2015 | macOS
Mit dem Coherence-Modus werden Windows- und OS X-Fenster gemeinsam auf dem gleichen Schreibtisch angezeigt. Jetzt können Nutzer schneller in diesen gemischten Modus umschalten.
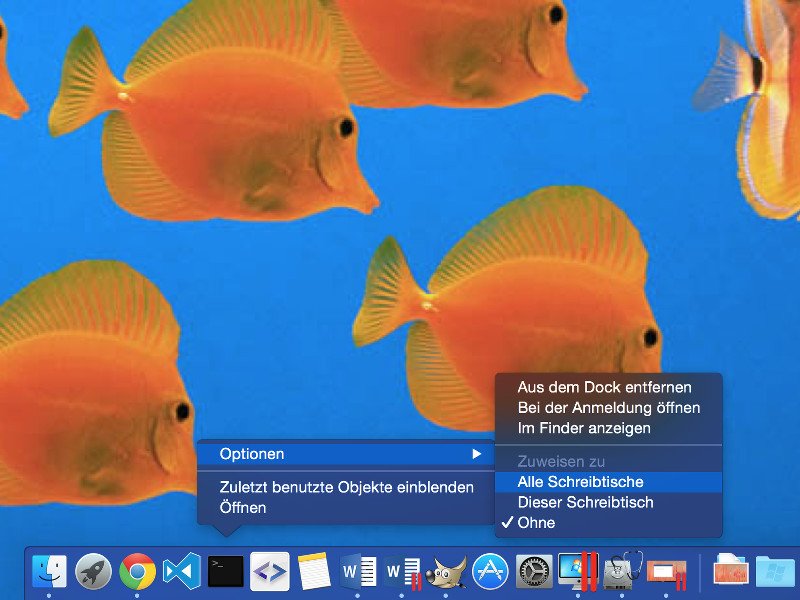
18.08.2015 | macOS
Am Mac kann der Benutzer seinen Bildschirm so einstellen, dass er über mehrere virtuelle Desktops verfügt. So kann man die Oberfläche besser sortieren. Will man bestimmte Fenster auf jedem Schreibtisch finden, lässt sich auch das konfigurieren, und zwar über das Dock.

20.05.2015 | Windows
Jede neu erstellte Verknüpfung, zum Beispiel auf dem Desktop, beginnt mit dem Wort „Verknüpfung“. Wer das verhindern will, ändert eine Einstellung in der Windows-Registry. Schließlich sind Verknüpfungen ja bereits durch ihren Pfeil im Icon kenntlich gemacht.

19.05.2015 | Tipps
Besonders schnell zu tippen hat wenig Sinn, wenn man dabei viele Fehler im Text macht. Wer wirklich Zeit sparen will, muss sowohl schnell als auch fehlerfrei tippen. Das gelingt den meisten nur mit viel Übung. Wie schnell man selbst tippen kann, lässt sich gratis messen.
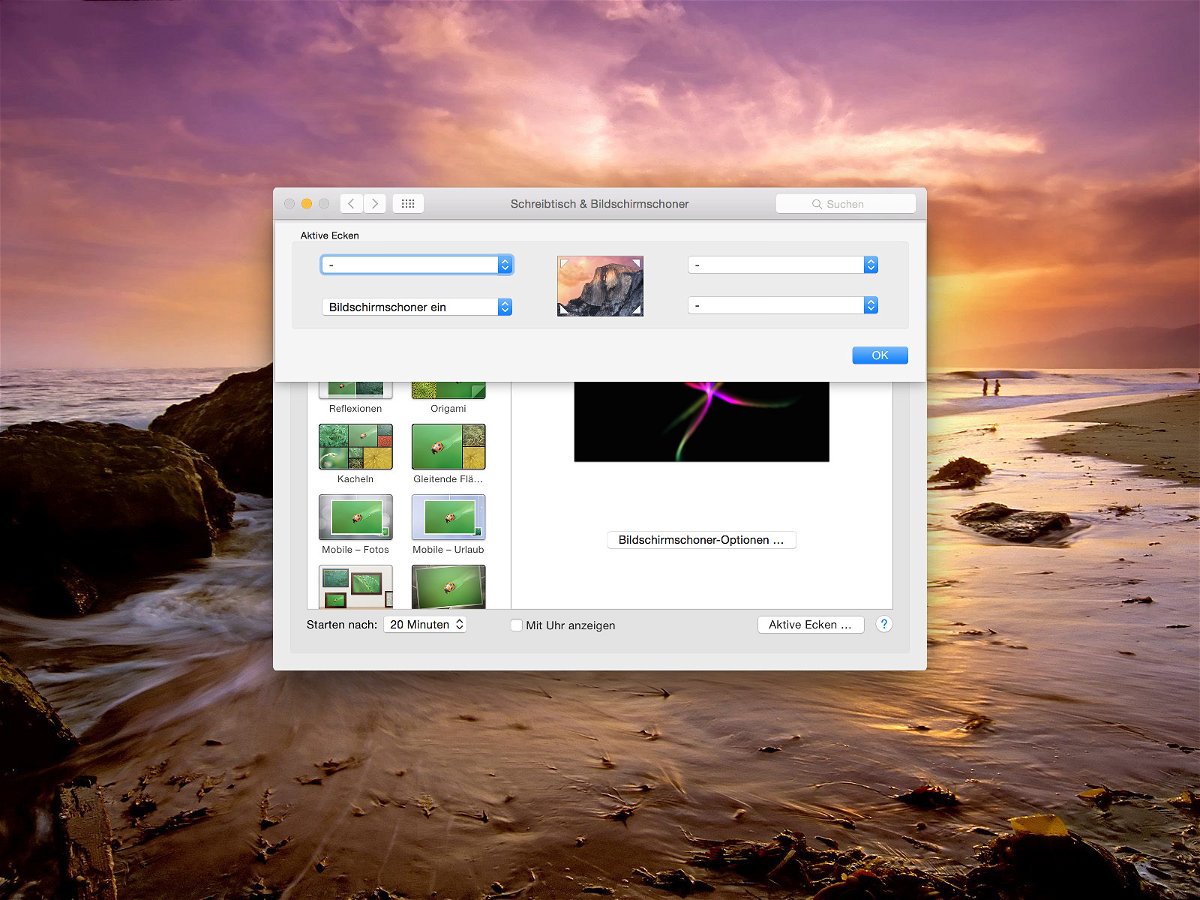
17.05.2015 | macOS
Beim Verlassen des Schreibtischs hat man nicht immer Zeit, erst den Computer zu sperren, damit andere nicht herumschnüffeln. Mac-Nutzer haben es da besonders einfach: Sie parken einfach die Maus in einer der Ecken des Bildschirms, um den Bildschirmschoner zu aktivieren.

10.02.2015 | Tipps
Jetzt lernt Windows, was andere Systems schon länger können: Fenster auf mehreren Schreibtisch-Arbeitsflächen zu organisieren, um getrennte Arbeitsbereiche zu schaffen. Wie verschiebt man in Windows 10 ein Fenster auf einen zweiten Desktop?