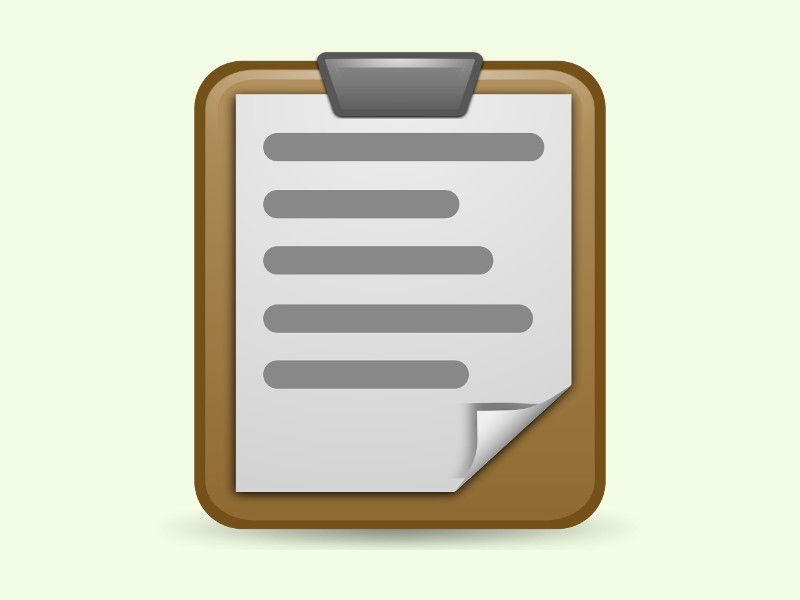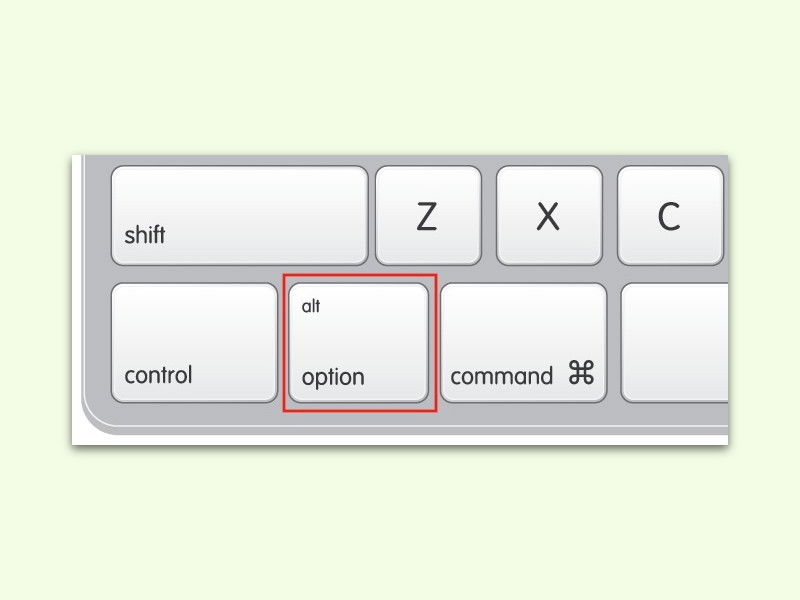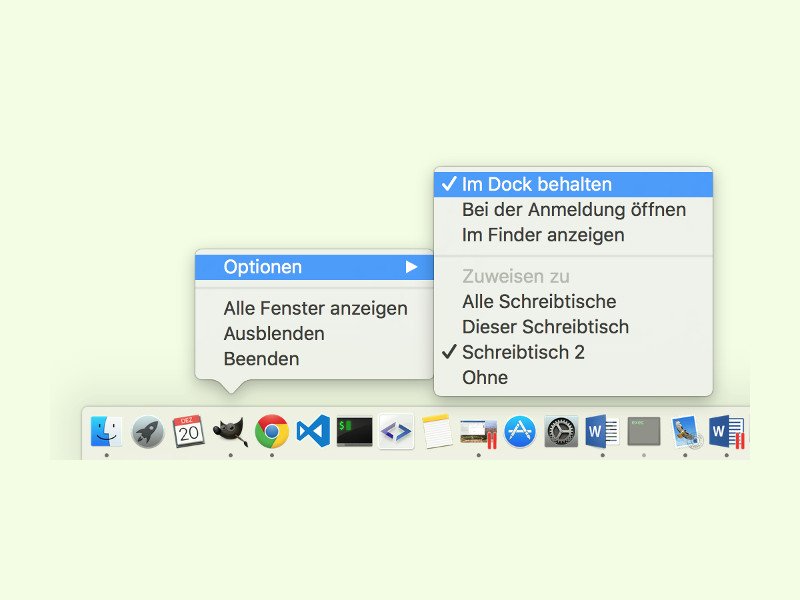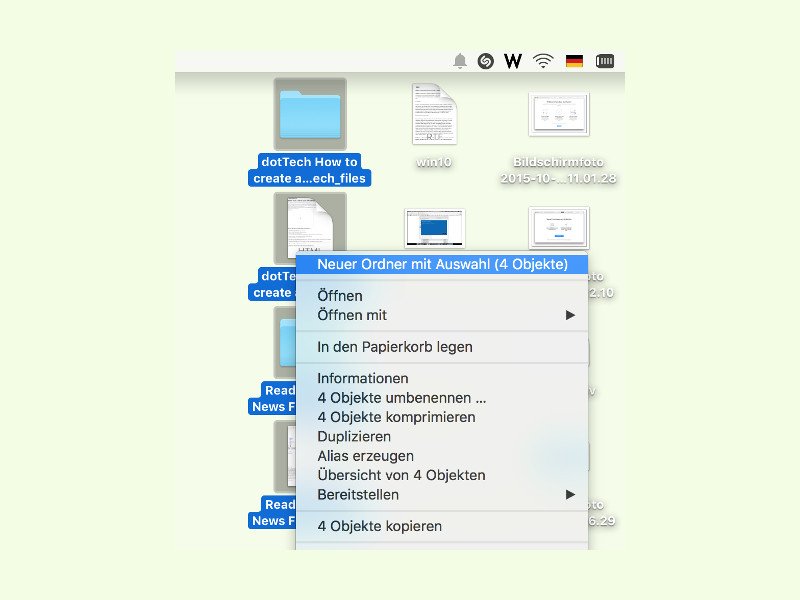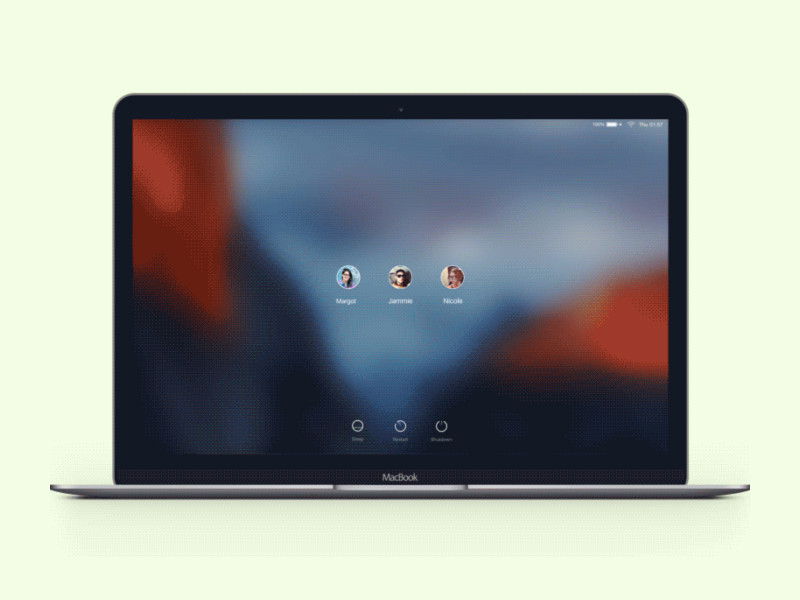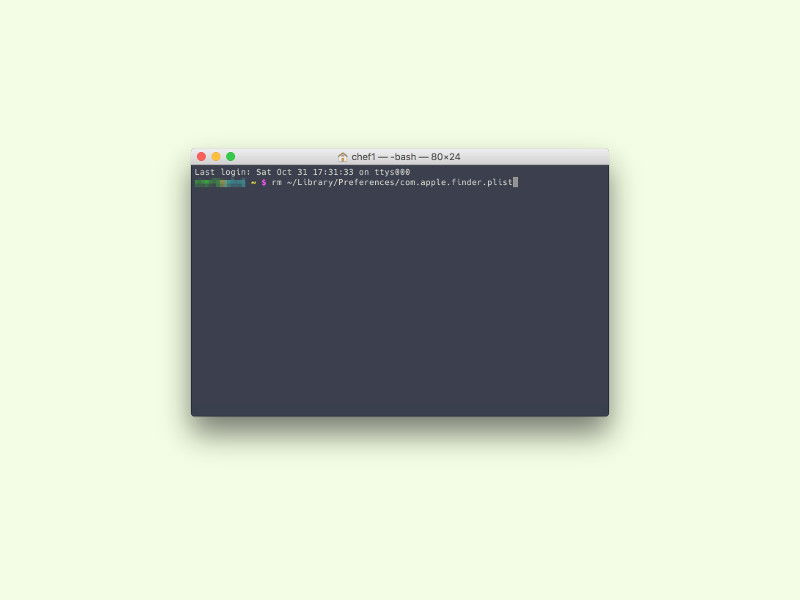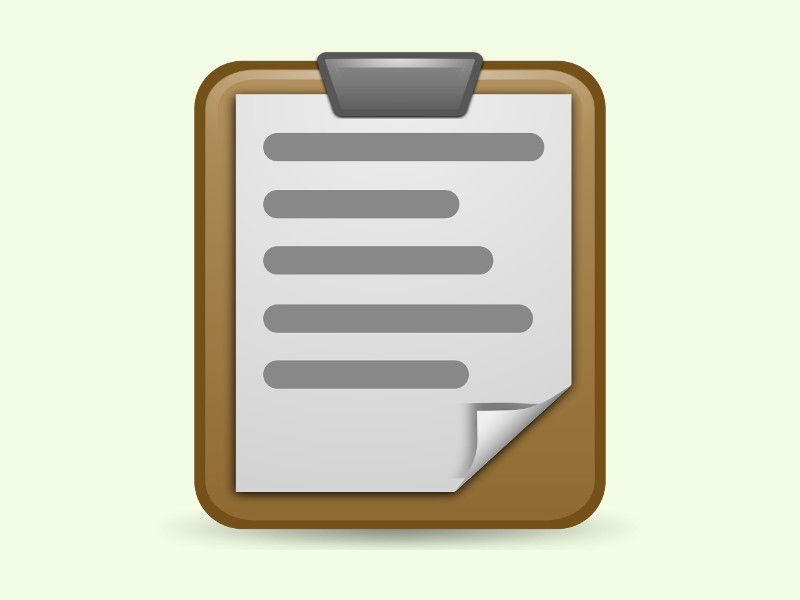
22.01.2016 | macOS
Die Zwischenablage ist ein vielseitiger Speicher: Man kann nicht nur Text und Bilder kopieren, sondern auch Dateien und Ordner. Welcher Inhalt sich gerade in der Zwischenablage befindet, kann man auch ohne probeweises Einfügen sichtbar machen.
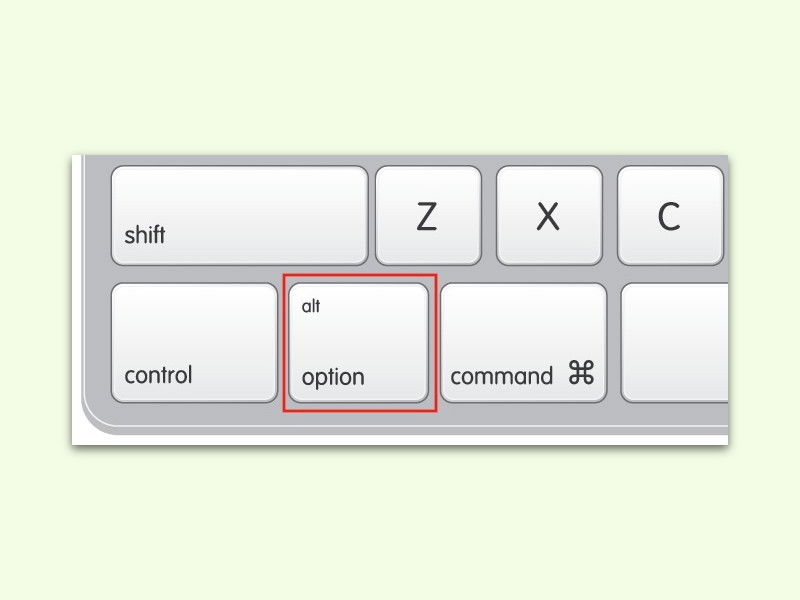
31.12.2015 | macOS
Zieht man an einem der Ränder oder Ecken eines Fensters auf dem Mac-Schreibtisch, kann man es damit größer oder kleiner machen. Das wirkt sich aber nur in die Richtung aus, in die man zieht.

25.12.2015 | Windows
Parallels Desktop ist eine hervorragende Software, um Windows auf einem Mac auszuführen. Allerdings erscheinen die Windows-Fenster nicht direkt auf dem Schreibtisch des Macs. Es sei denn, man ändert eine Einstellung.
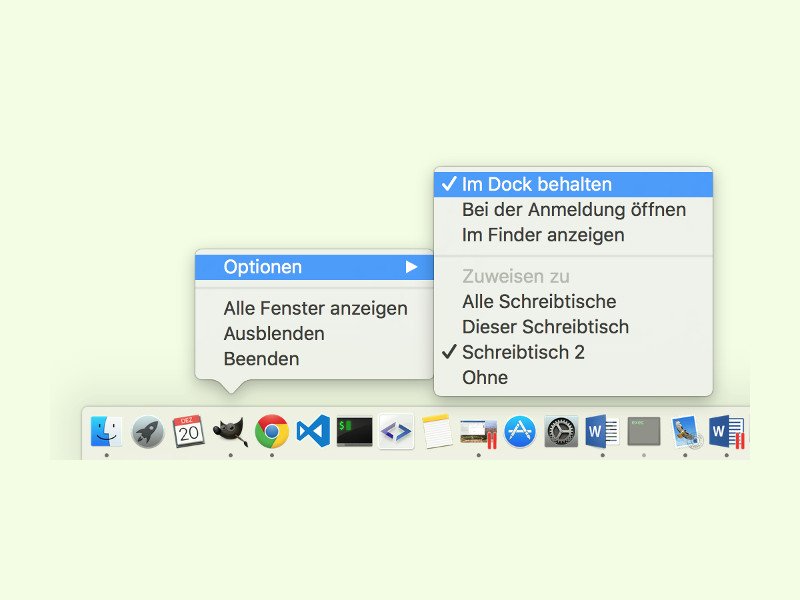
22.12.2015 | Tipps
Unten im Dock zeigt der Mac nicht nur angeheftete Apps an, sondern auch Apps, die momentan geöffnet sind. Das Problem: Manchmal verbleiben die Icons auch nach Beenden des Programms noch im Dock.
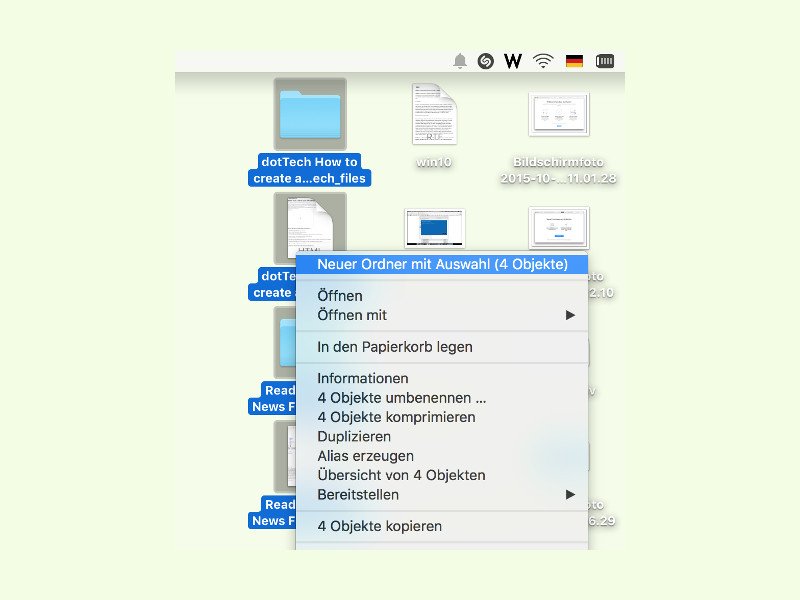
19.11.2015 | macOS
Am Mac-Desktop herrscht schnell ein Durcheinander, besonders, wenn man Dateien eben mal schnell auf dem Schreibtisch speichern will. Mit einem Trick gelingt das Aufräumen ruck, zuck.
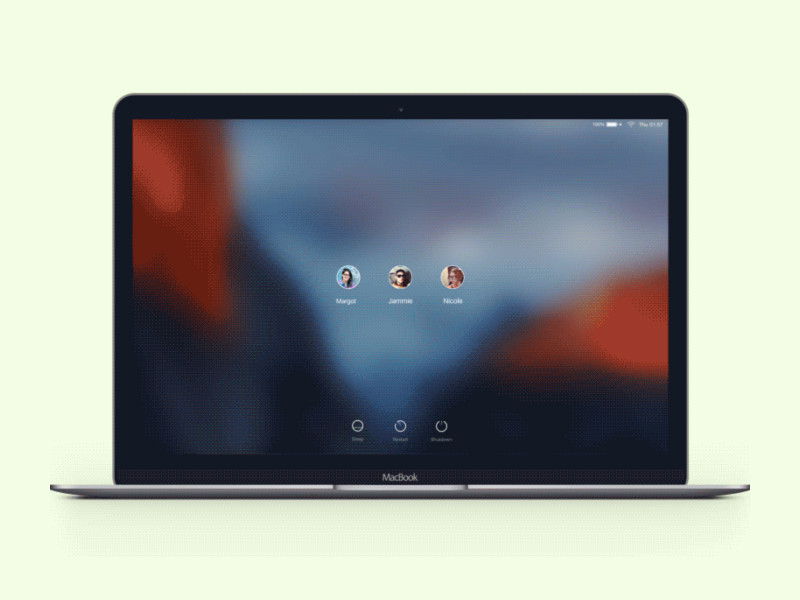
16.11.2015 | macOS
Mit OS X kann man nicht nur den Inhalt des Bildschirms bei einem angemeldeten Nutzer fotografieren, sondern sogar schon vor dem Login einen Screenshot erstellen. Bei OS X El Capitan klappt das mit wenigen Schritten.
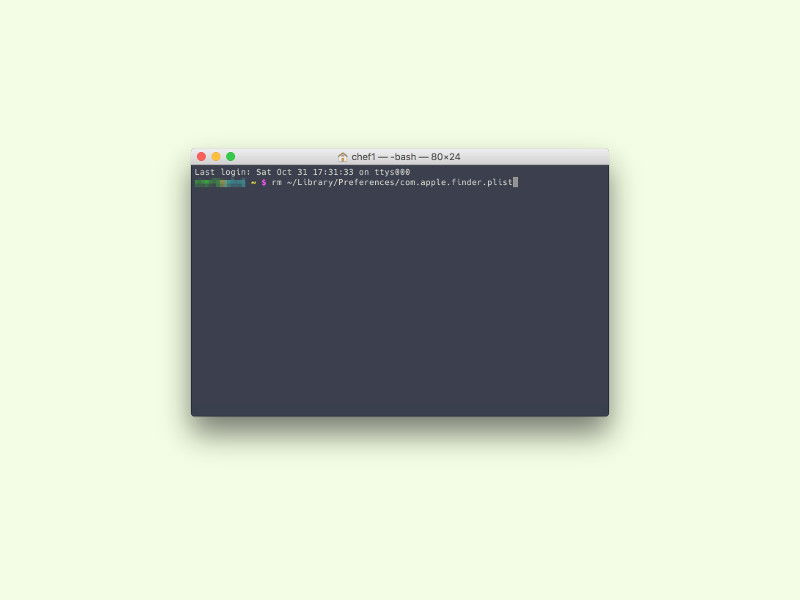
03.11.2015 | macOS
Beim Einschalten des Macs zeigt OS X mitunter auf dem Desktop statt der Miniatur-Ansichten für Bilder und Dokumente nur deren Standard-Icons an. Das kann repariert werden – über das Terminal.

30.10.2015 | Hardware
An jedem Computer-Arbeitsplatz finden sich allerlei Kabel – für Strom, Daten, Bild und Ton. Da verliert man schnell den Überblick. Das muss nicht sein: Mit wenigen vorsorglichen Handgriffen kehrt Ordnung ein.