
Wallpaper ändern
Dann und wann wird es Zeit für ein neues Wallpaper auf dem Desktop. Wenn man dieses Bild über ein Programm setzt, etwa über IrfanView oder eine Bing-Automatik, klappt es aber nicht immer. Wir verraten, warum.

Dann und wann wird es Zeit für ein neues Wallpaper auf dem Desktop. Wenn man dieses Bild über ein Programm setzt, etwa über IrfanView oder eine Bing-Automatik, klappt es aber nicht immer. Wir verraten, warum.
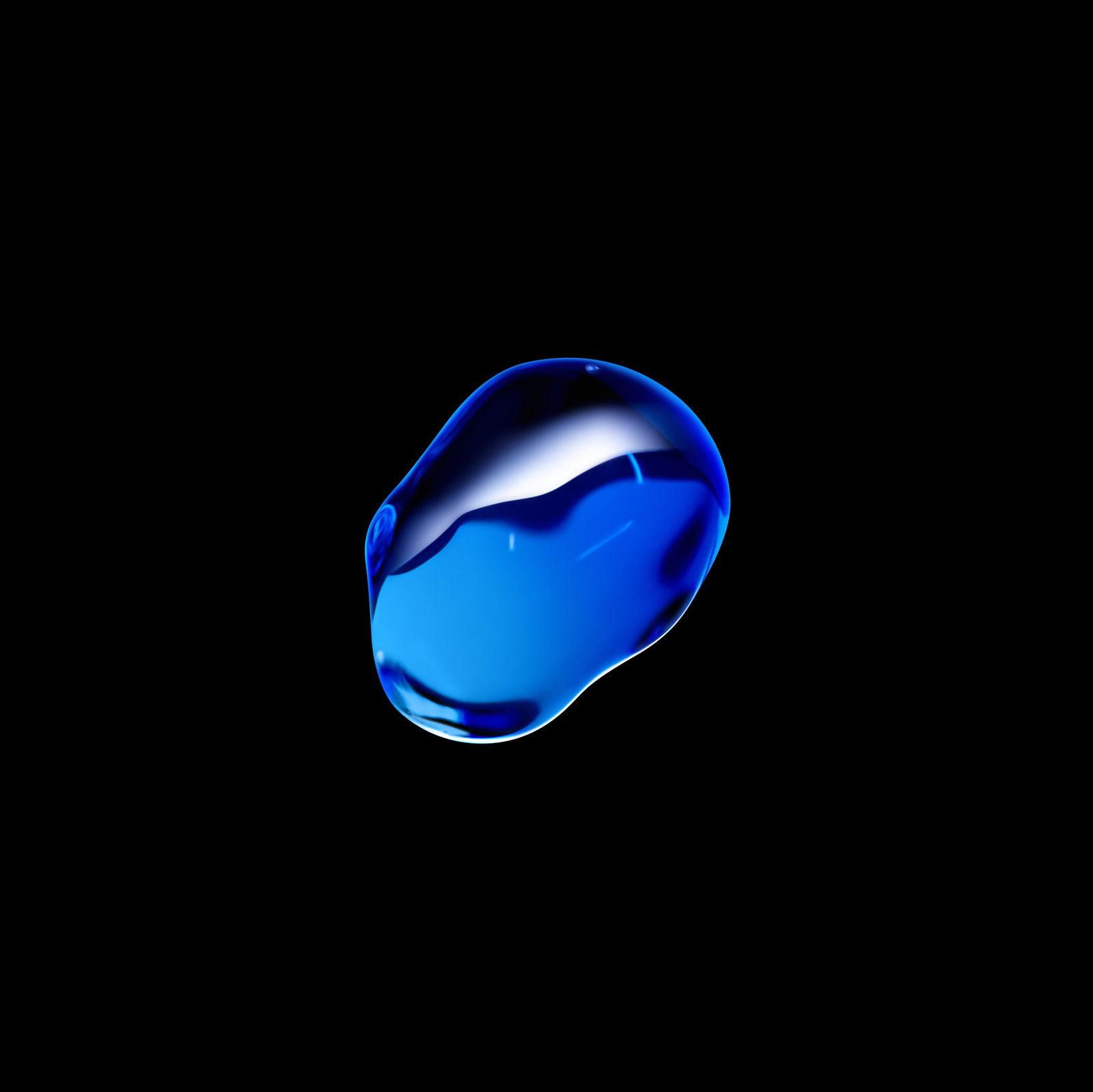
Von Zeit zu Zeit veröffentlicht Apple im Rahmen neuer Versionen des iOS-Systems für iPhone, iPad und Co. auch neue Wallpaper. Die machen sich aber nicht nur auf dem Bildschirm des Handys gut, sondern auch auf dem Monitor des PCs oder Macs.

In den neuesten Beta-Versionen von macOS Sierra sind neue Hintergrund-Bilder enthalten. Die können von jedem genutzt werden – selbst wenn man aus dem einen oder anderen Grund nicht auf macOS Sierra aktualisieren möchte.
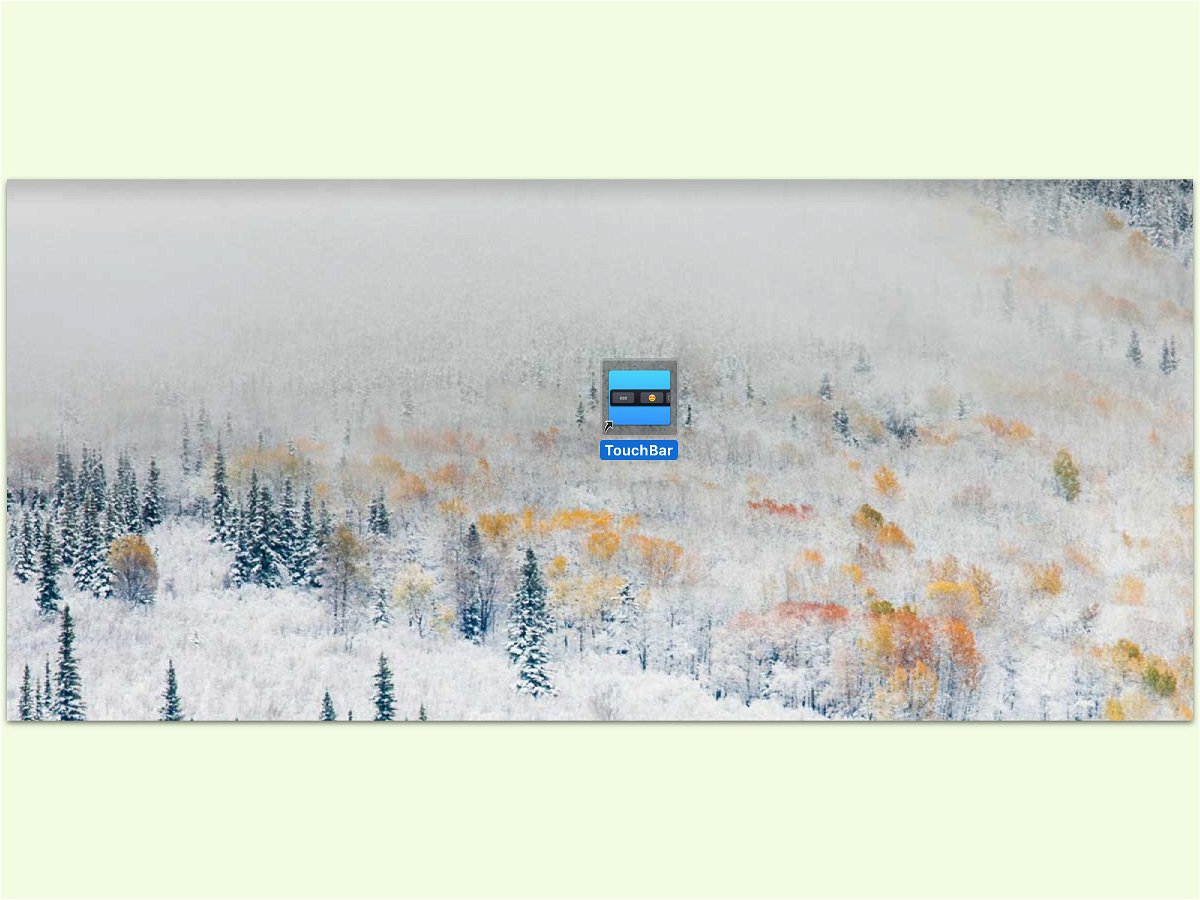
In Windows lassen sich Verknüpfungen zu Programmen und Dateien, die man oft braucht, direkt auf dem Desktop einrichten. So hat man sie stets zur Hand. Eine ähnliche Funktion gibt’s auf Wunsch auch in macOS.

Macbook-Pro-Modelle des Jahres 2016 haben über der Tastatur die neue Touch Bar, einen Touch-Bildschirm, der Tasten und Regler des jeweils aktiven Programms anzeigt. Ein Foto des Monitor lässt sich über gut bekannte Tasten-Kürzel machen. Mit einem Trick lässt sich auch die Touch Bar „fotografieren“.
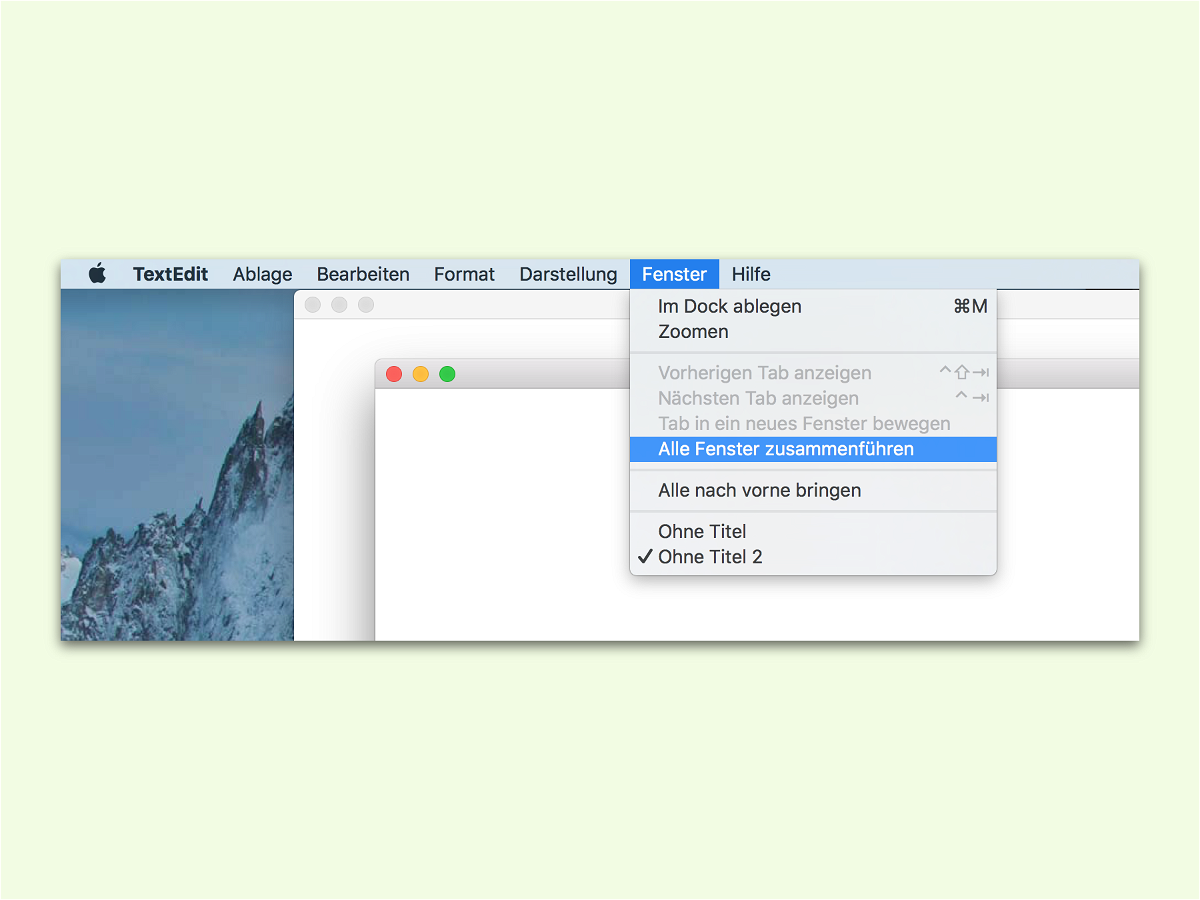
Mit Tabs lässt sich jeder Desktop aufräumen. Denn an die Stelle von etlichen Fenstern tritt ein einziges, aufgeräumtes Fenster pro App. Ob und wie Tabs genutzt werden, bleibt jedem Nutzer selbst überlassen. In macOS Sierra lässt sich jederzeit aus mehreren Fenstern ein einziges machen.
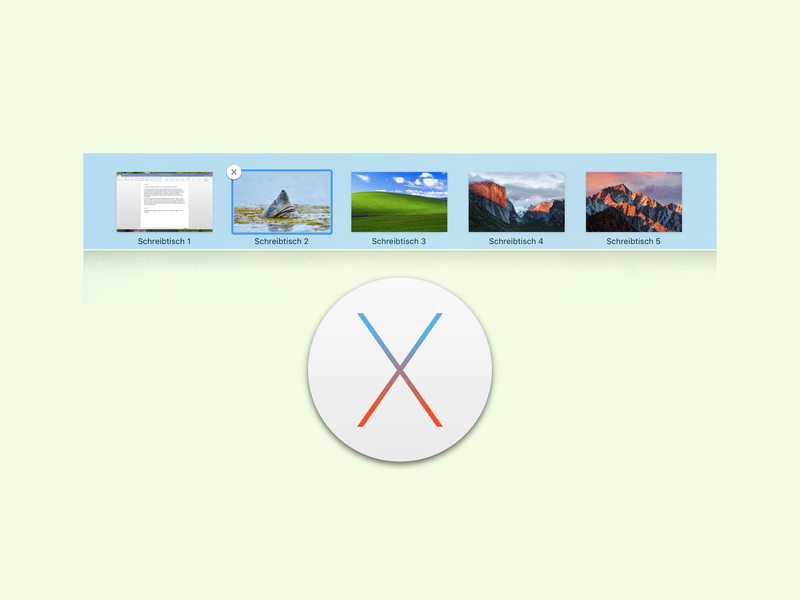
Mit virtuellen Desktops lassen sich mehrere Arbeits-Bereiche auf dem Monitor effektiv auseinanderhalten. Damit virtuelle Desktops wirklich praktisch sind, muss der Nutzer aber schnell zwischen ihnen umschalten können. Hier gibt es verschiedene Wege.
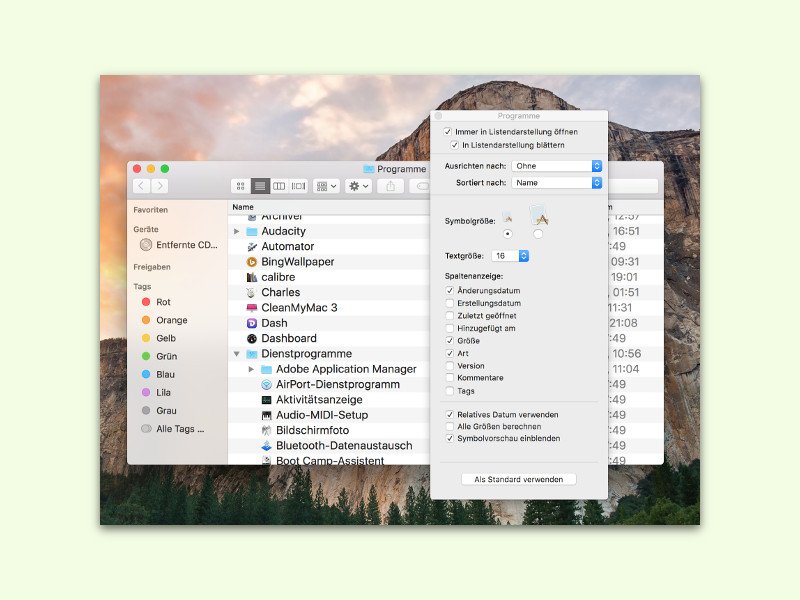
Wer die Standard-Schriftgröße für Dateien und Ordner im Finder von OS X zu klein und dadurch schlecht lesbar findet, kann eine Einstellung ändern. Damit wird die Bedienbarkeit gesteigert.