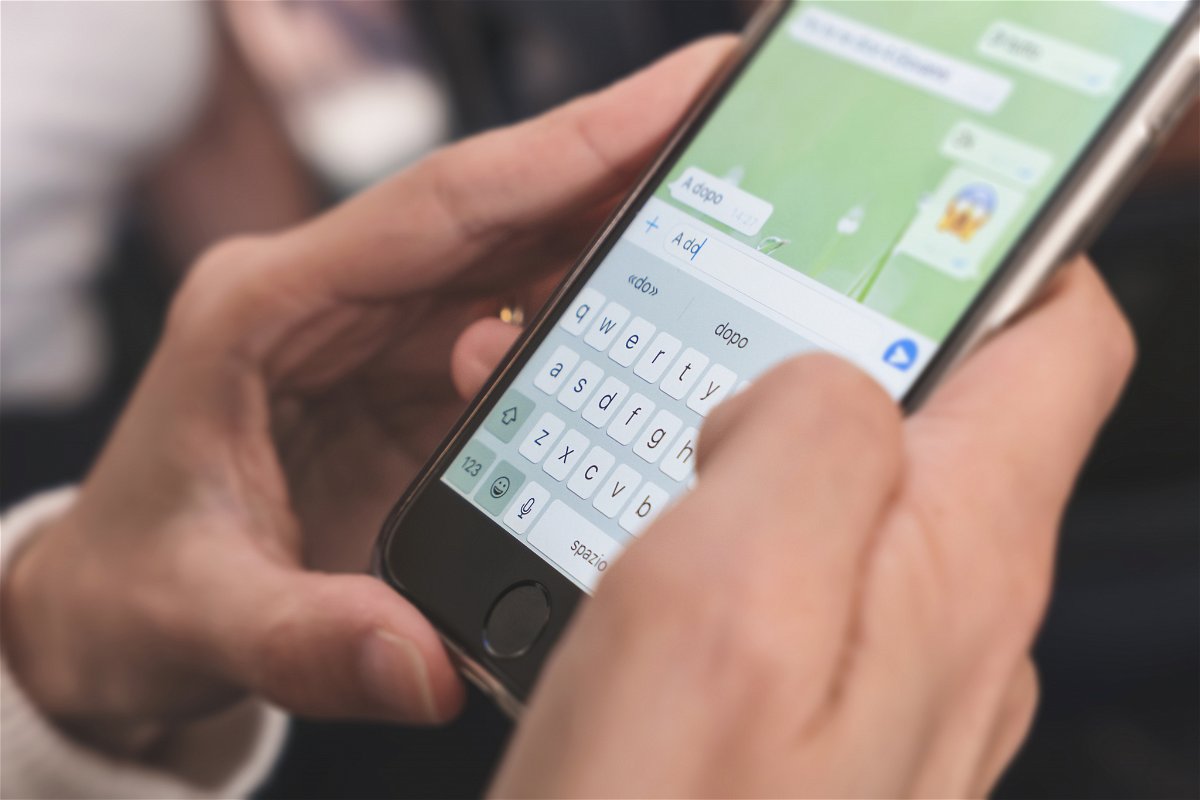
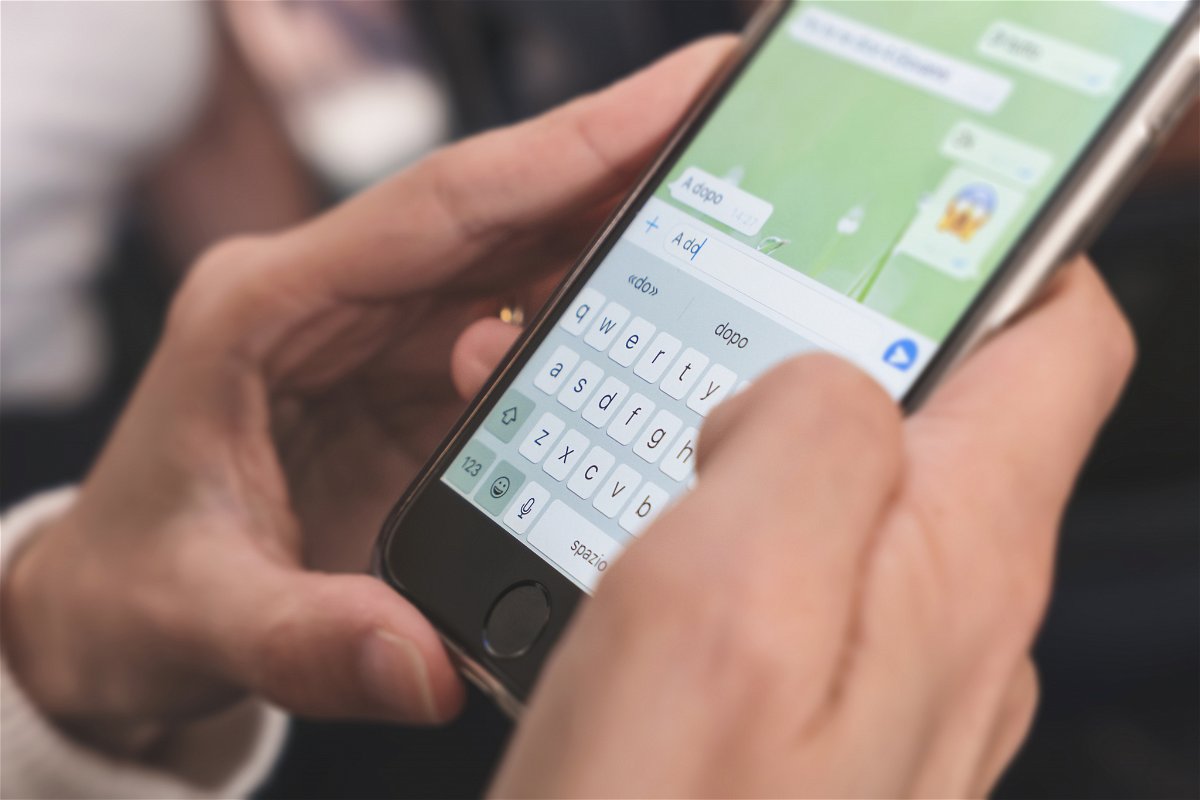

Verbesserte Sichtbarkeit in Windows herstellen
Die Darstellung der Windows-Oberfläche ist auf normale Augen ausgelegt. Das ist für den Standardanwender ausreichend, wenn Sie aber Probleme mit Ihren Augen haben, dann kann das anstrengend sein. Dafür können Sie in den Anzeigeeinstellungen die Größe der Symbole und...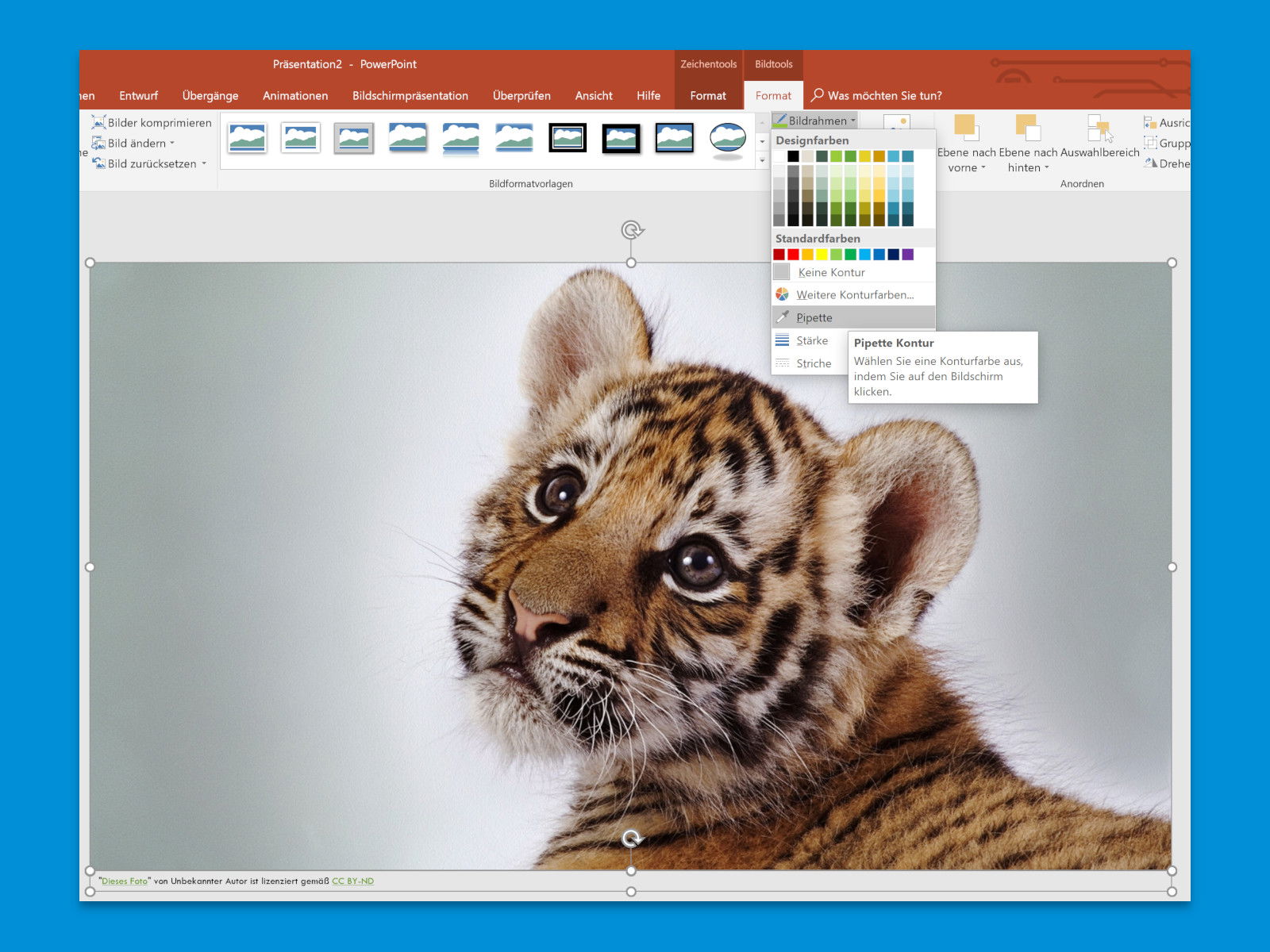
Harmonische Farben für Präsentationen
Finden sich auf einer Folie in einer Präsentation zu viele Farben, macht das keinen guten Eindruck. Besser ist es, wenn nur jeweils drei Farben gleichzeitig genutzt werden. Zusammen mit Weiß, Grau und Schwarz sind der professionellen Kreativität hier keine Grenzen gesetzt.
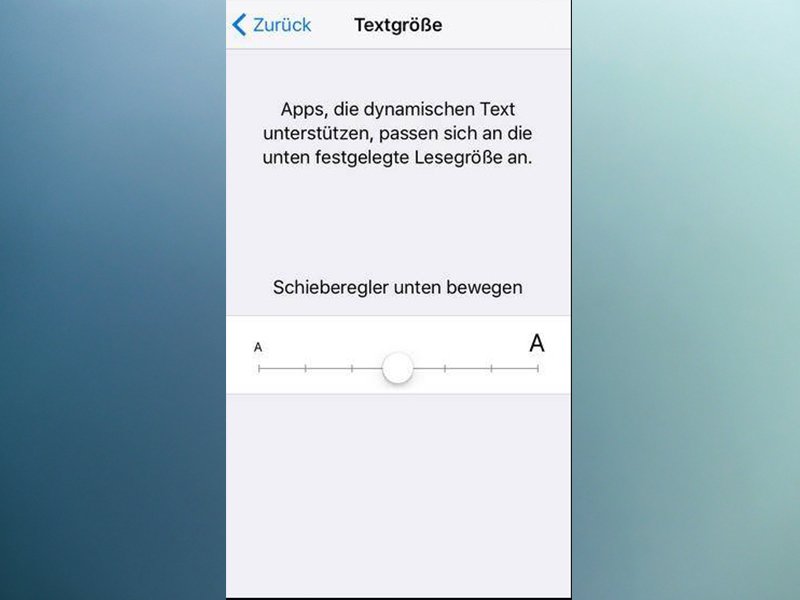
Die Schrift auf dem iPhone anpassen
Wem die Standard-Schrift auf dem iPhone zu klein, zu groß, oder zu dünn ist, kann sie mit wenigen Einstellungen anpassem – und die dargestellten Texte so besser lesbar machen. Auf dem iPhone lassen sich leider bis heute nur wenige Einstellungen vornehmen, die...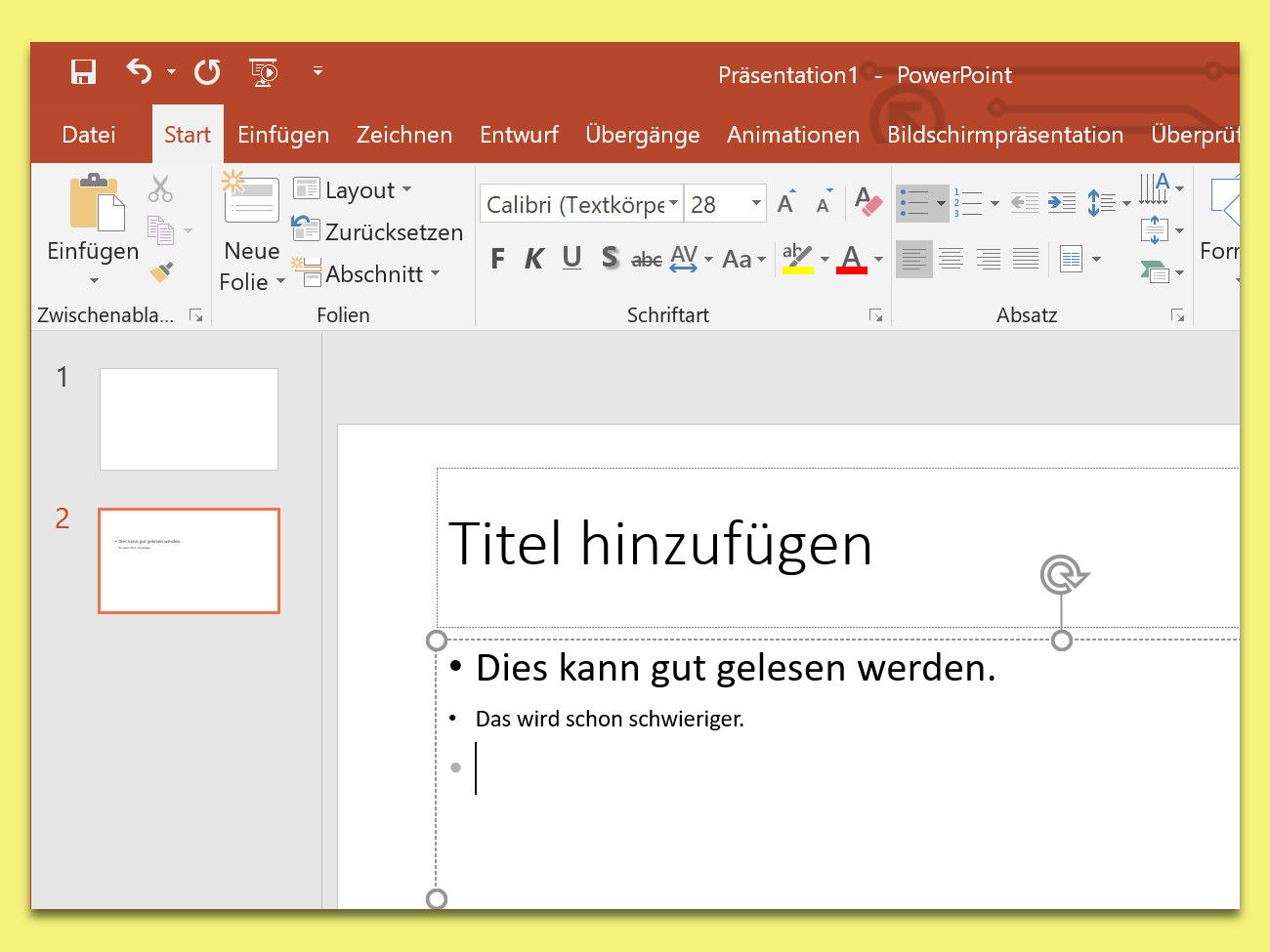
PowerPoint-Schrift besser lesbar
Bei der Vorbereitung einer Präsentation spielt es eine Rolle, wie groß der Raum sein wird, in dem der Vortrag gehalten werden wird. Denn man muss ja schließlich wissen, welches die passende Schriftgröße ist.
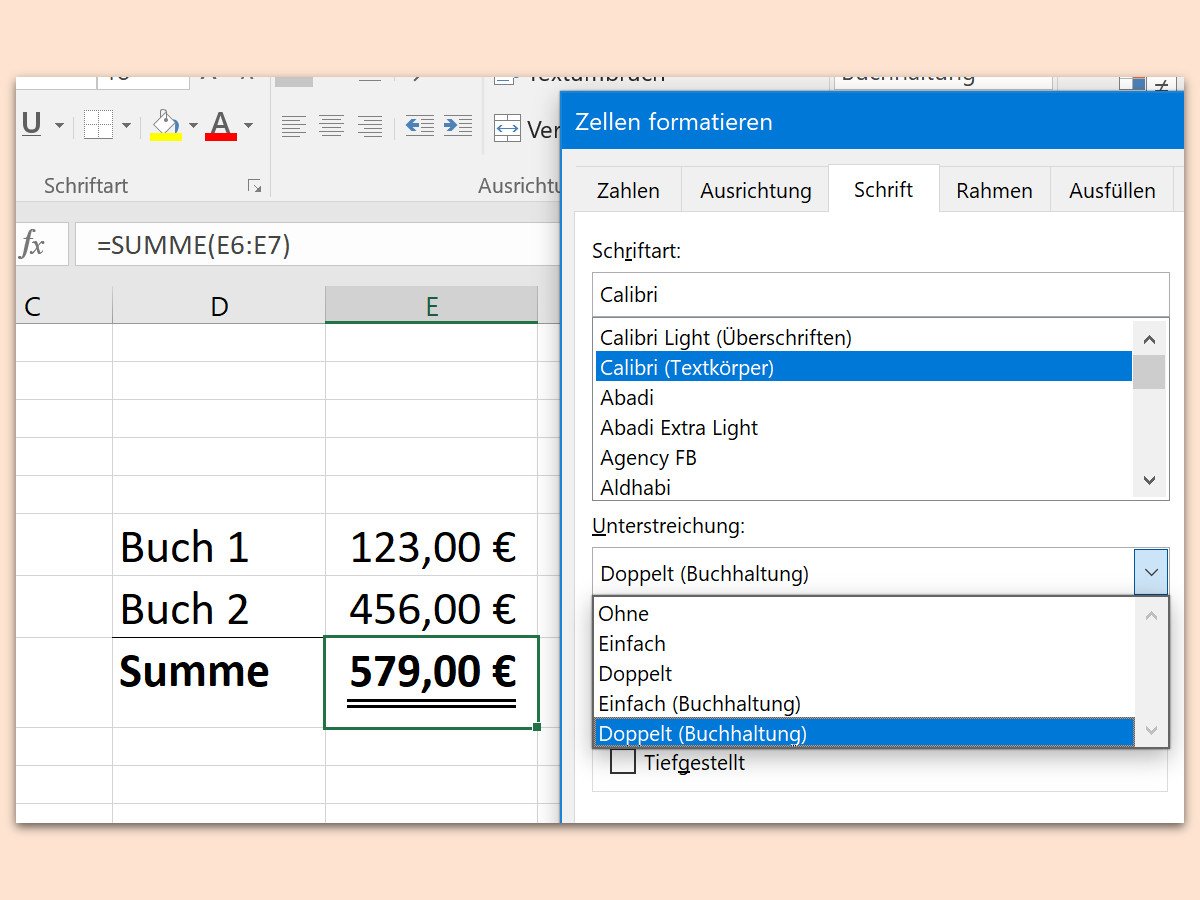
Kaufmännisch unterstreichen in Excel
Summen werden doppelt unterstrichen – das lernte man früher schon in der Schule. Ein Problem beim normalen doppelten Unterstreichen ist allerdings: Buchstaben mit Unterlängen werden angeschnitten und sind daher schlechter erkennbar. Besser zu sehen ist die Unterstreichung einer Summe, wenn sie mit einer speziellen Formatierung ausgestattet wird.
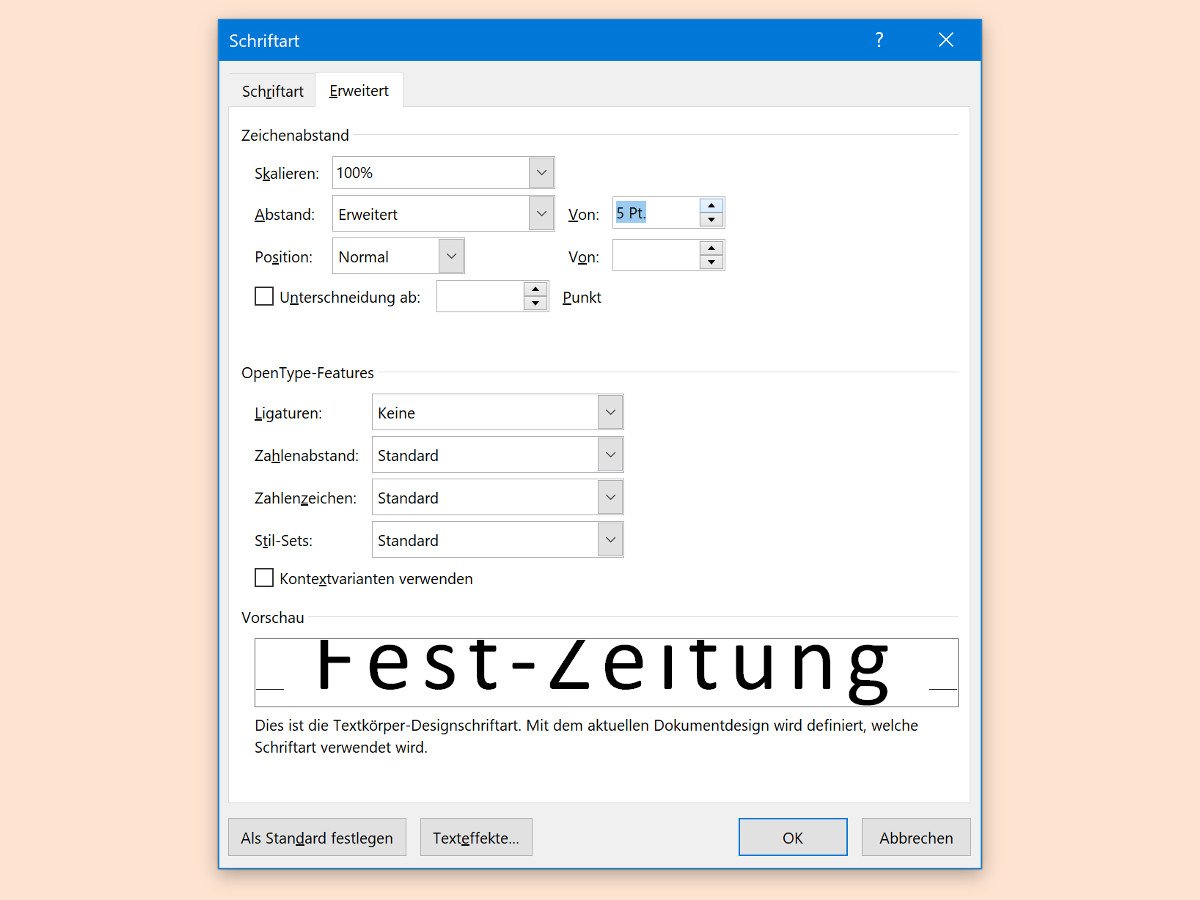
Text breit schreiben in Word
Auf Einladungen und Deckblättern von Dokumenten liest sich wichtiger Text leichter, wenn er nicht nur groß gesetzt ist, sondern wenn zwischen den einzelnen Buchstaben auch etwas mehr Platz als normal ist. Mit Word geht das ganz leicht.
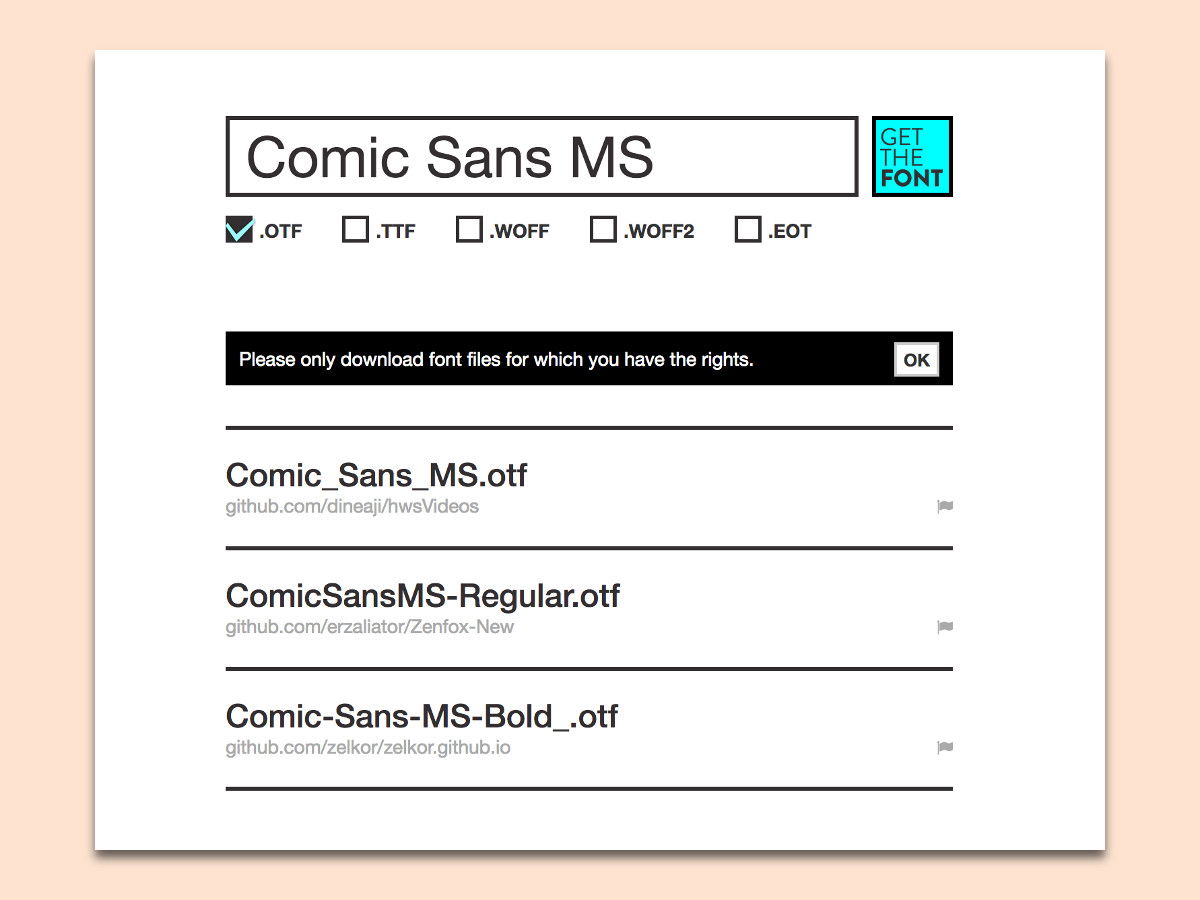
Schriften nach Namen suchen und downloaden
Manchmal besucht man eine Webseite und findet dort eine Schrift, die man auch selbst gern nutzen möchte. In diesem Fall findet man zwar über den Quelltext den Namen, kann die Schrift aber nicht herunterladen.



