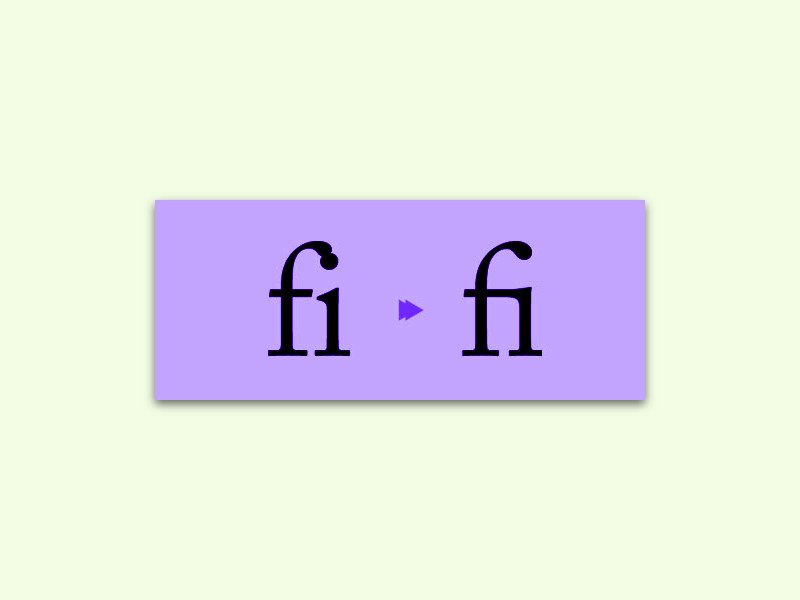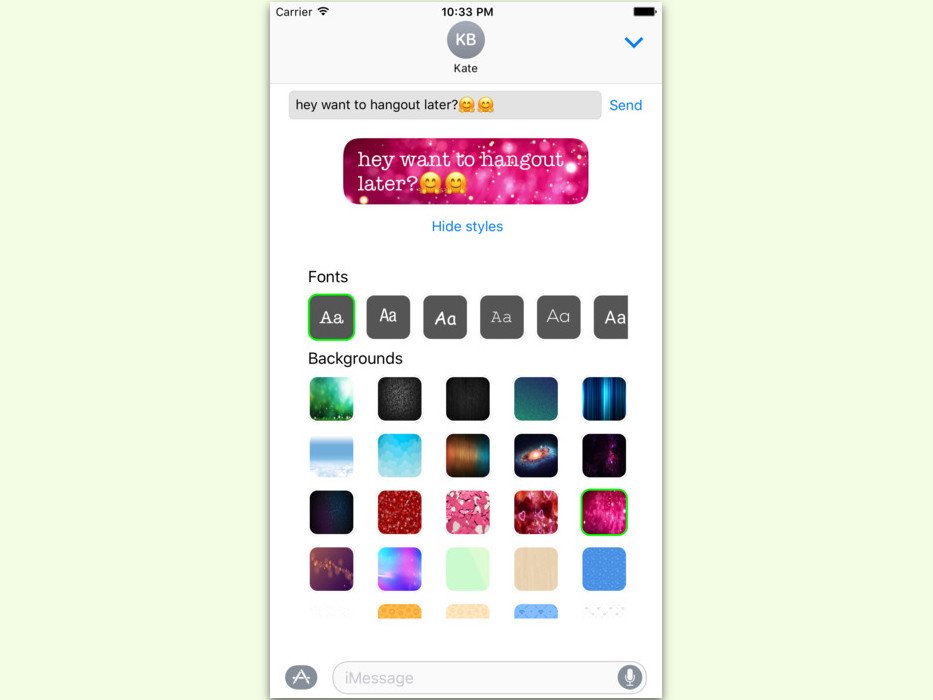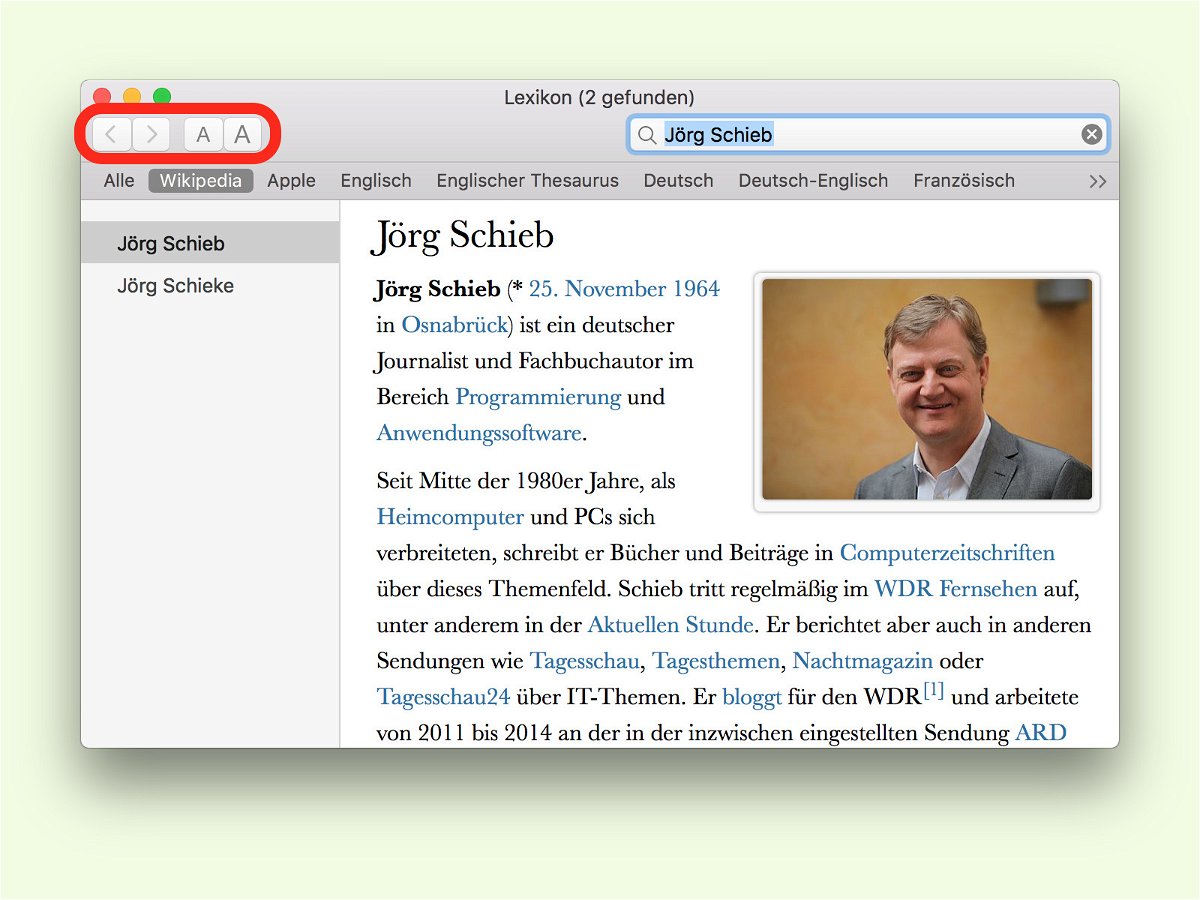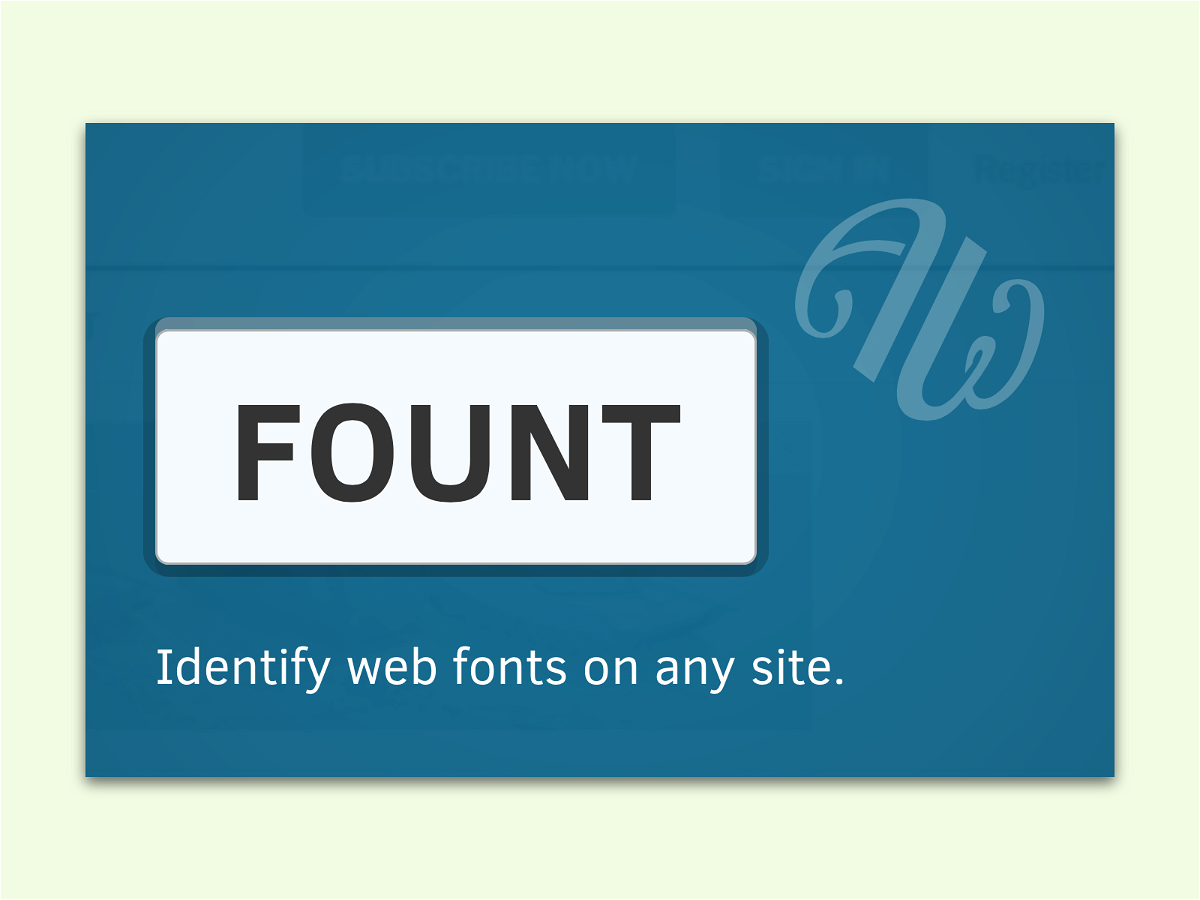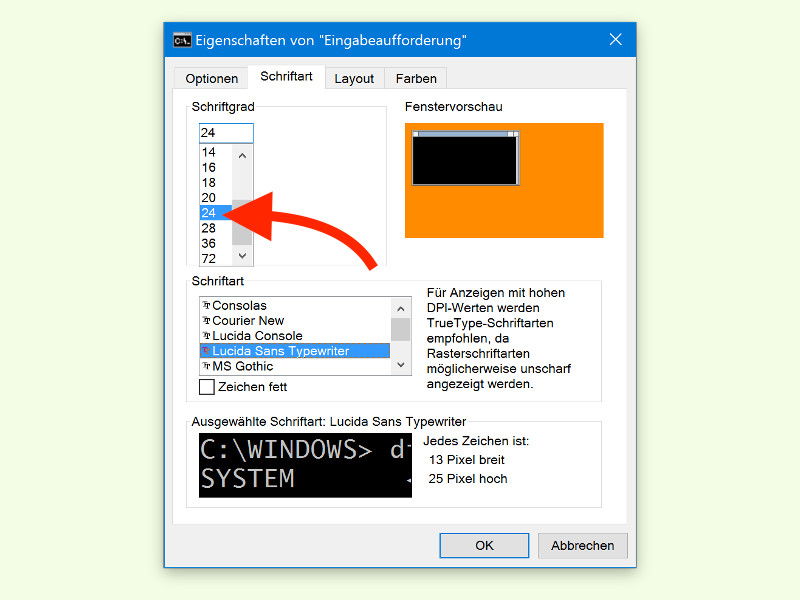04.03.2017 | Office
Wer mit Microsoft Word oder in einem anderen Text-Programm an einem Dokument bearbeitet, das ansprechend aussehen soll, muss sich im Voraus Gedanken über die Optik und das zu verwendende Layout machen. Dabei gilt es auch, die Überschriften zu berücksichtigen.
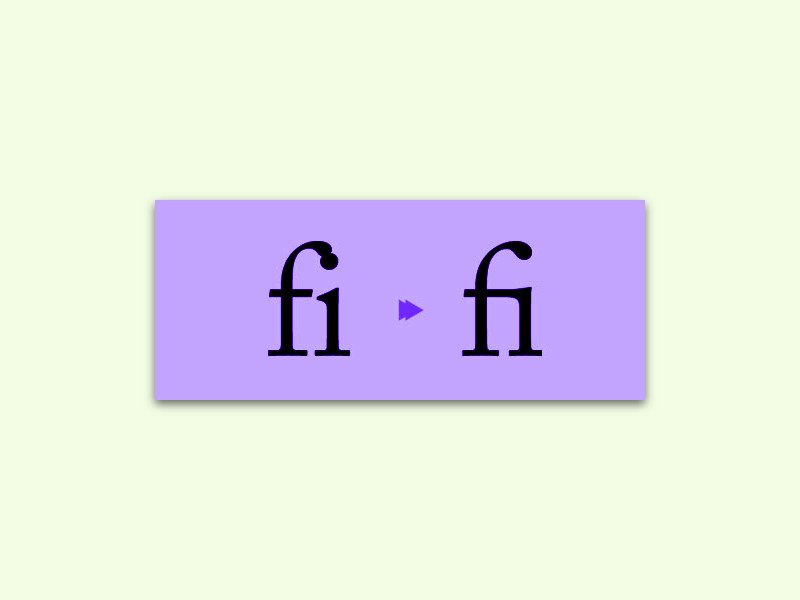
24.01.2017 | Office
Der Buchstabe „f“ braucht auf der rechten Seite viel Platz. Da kollidiert er gerne schon mal mit dem nachfolgenden Buchstaben – ob nun einem weiteren „f“, einem kleinen „i“ oder auch einem „j“. Besser sieht das Ganze aus, wenn man eine Ligatur nutzt.

25.12.2016 | Software
Mit WordArt war früher das Gestalten von Texten in Word ein Leichtes. Genauso lässt sich auch im kostenlosen GIMP Schrift nach Belieben ausrichten.
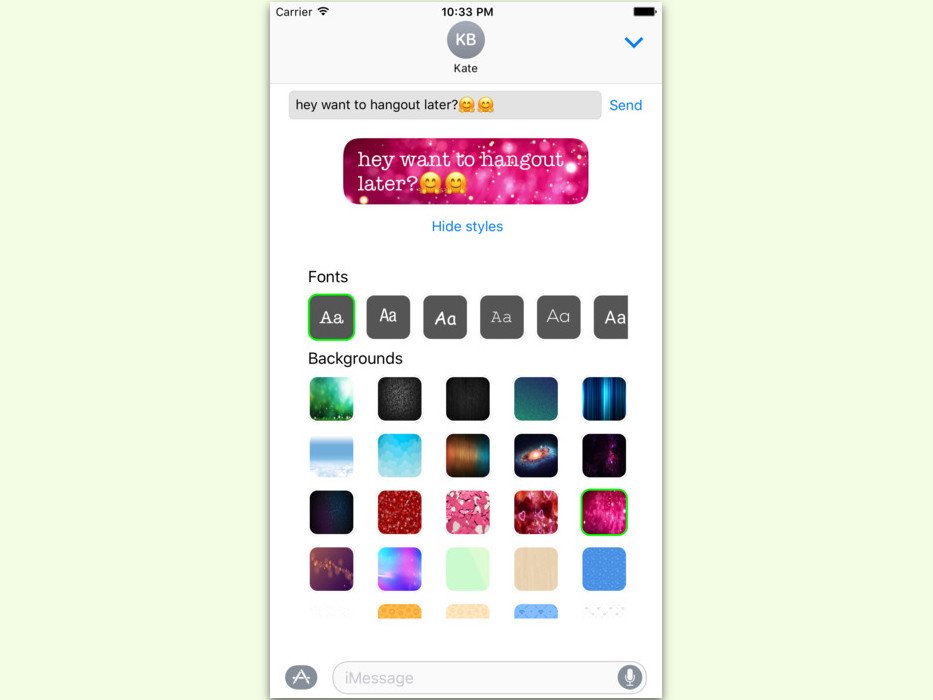
29.11.2016 | iOS
Apps für den Chat-Dienst iMessage sind meist Sticker-Apps. Mit der Zeit wird das aber langweilig. Wer die gesendeten Nachrichten optisch mit eigenen Stilen verschönern will, kann dazu auf eine kostenlose iOS-App zurückgreifen.
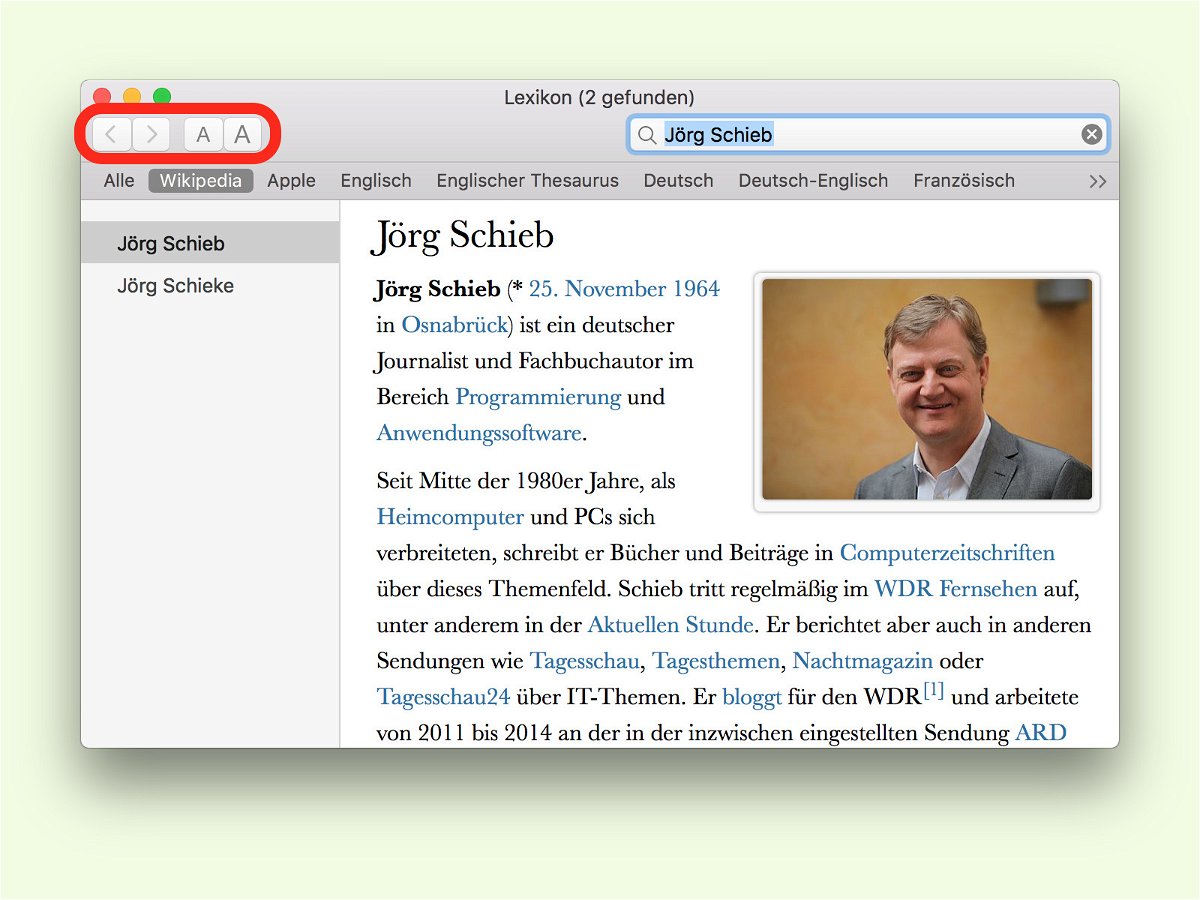
29.11.2016 | Tipps
Über das Lexikon lassen sich in macOS nicht nur Begriffe nachschlagen, sondern auch Übersetzungen und sogar Wikipedia-Artikel. Wenn der Text auf dem Monitor nur schwer zu lesen ist, weil er zu klein ist, kann er mit nur einem Klick größer gemacht werden.
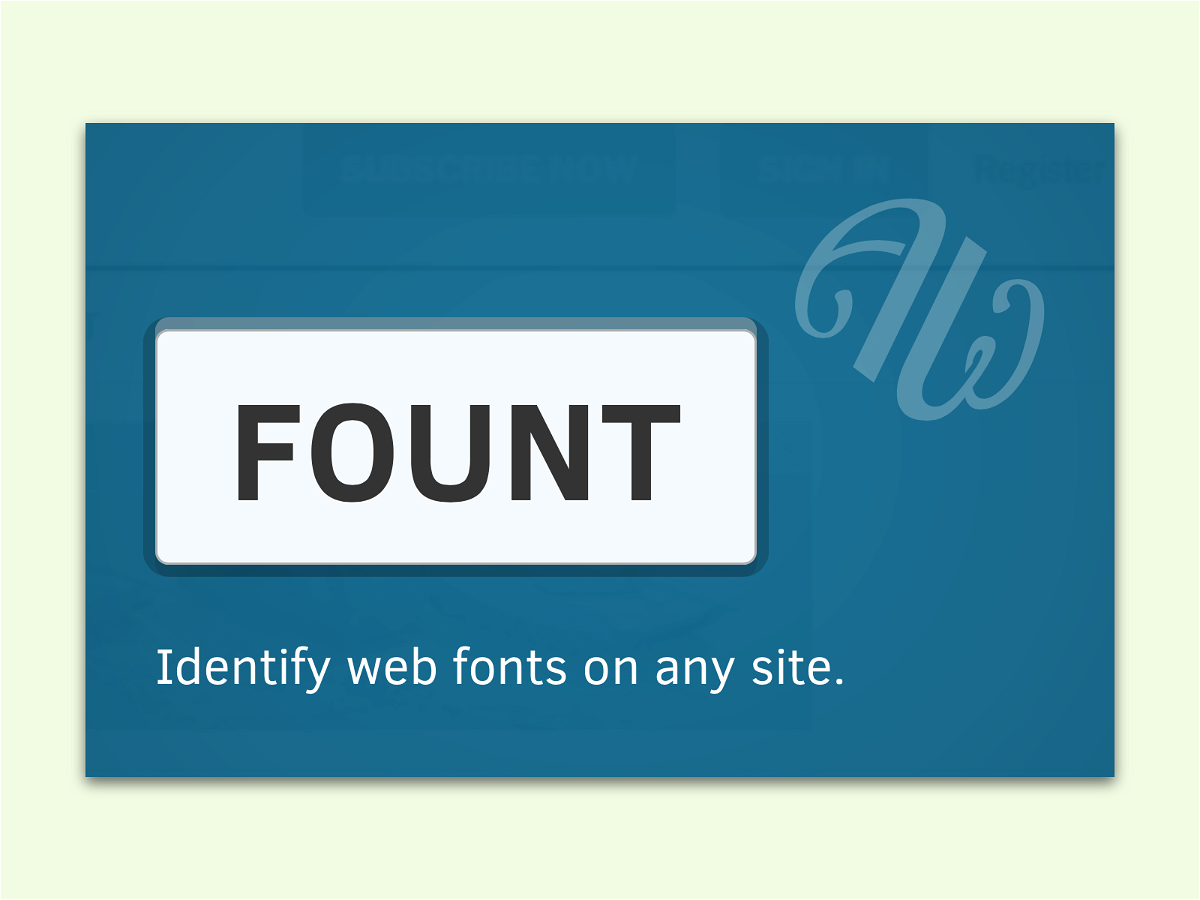
13.11.2016 | Tipps
Gute Webseiten bestechen natürlich zuerst durch ihren Inhalt. Daneben spielt aber auch das Design eine wichtige Rolle: Farben, Layout und natürlich auch die eingesetzten Schriften. Welche Schriften auf einer Website zum Einsatz kommen, lässt sich leicht herausfinden.
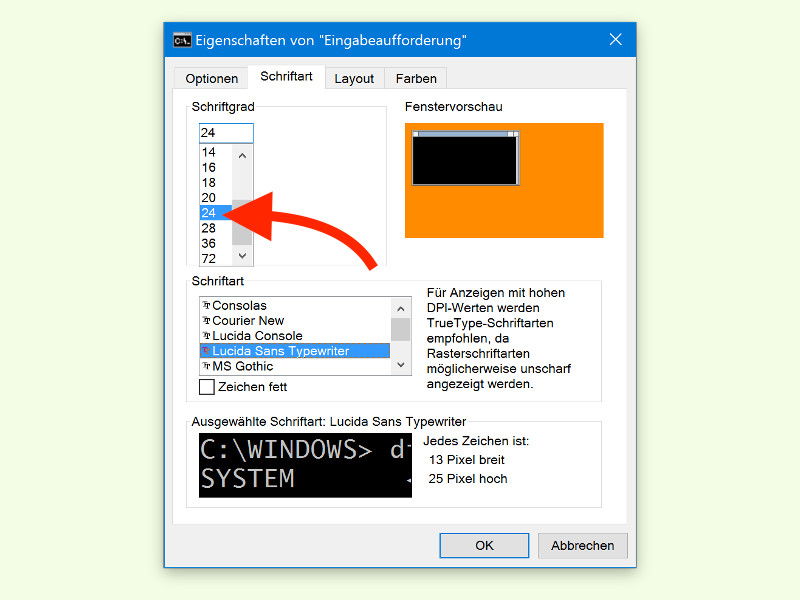
04.07.2016 | Windows
Mit Windows 10 hat Microsoft endlich auch das Terminal ausgebaut. Neben Abkürzungen für die Tastatur gibt’s noch einige weitere praktische Verbesserungen. Zum Beispiel lässt sich die Lesbarkeit steigern.

27.06.2016 | Windows
Bei manchen Monitoren ist die Schrift arg klein – und dadurch entsprechend schlecht lesbar. Mit einer besonderen Einstellung für die DPI-Zahl sind die Inhalte besser zu erkennen.