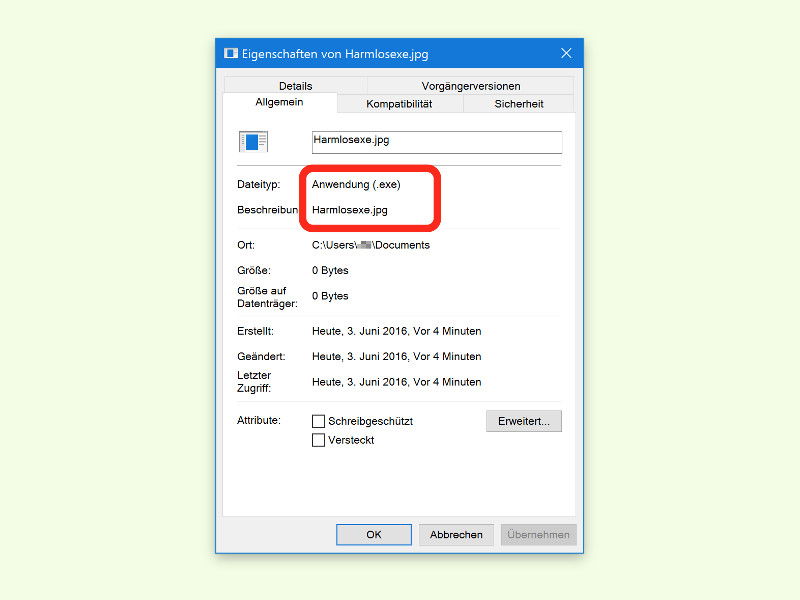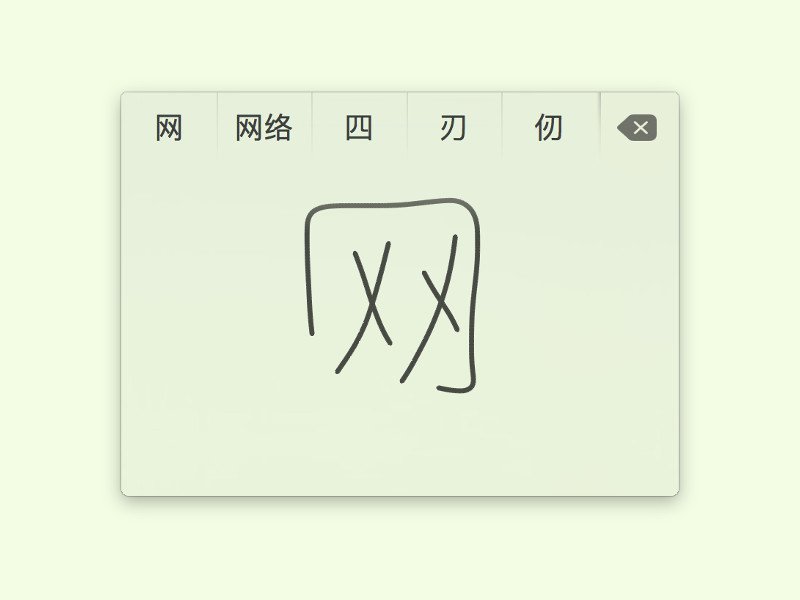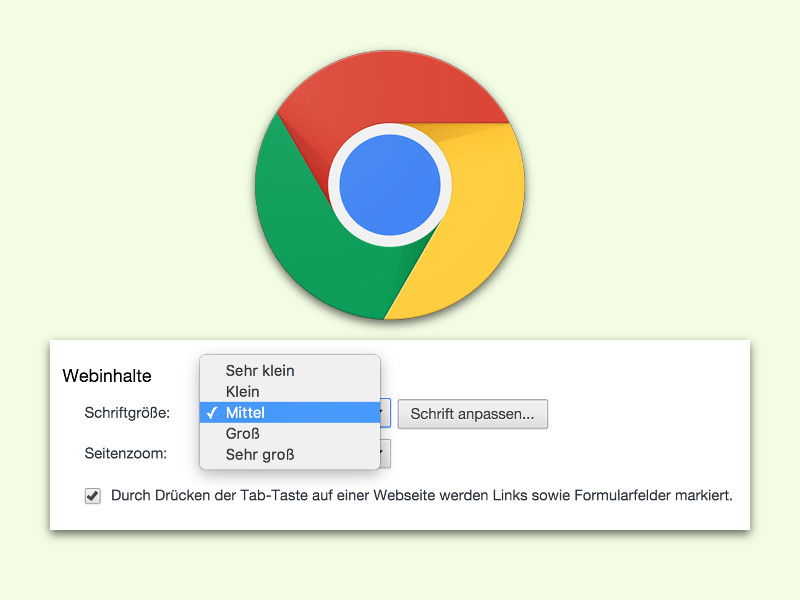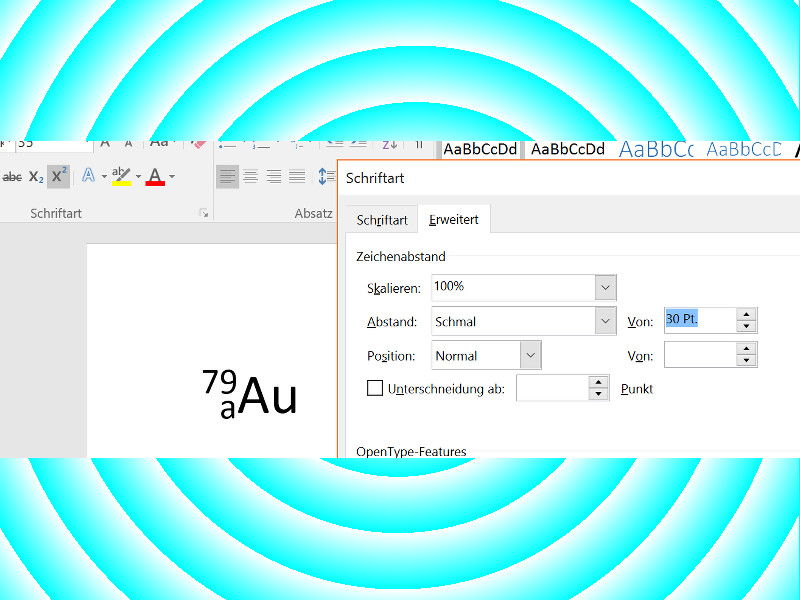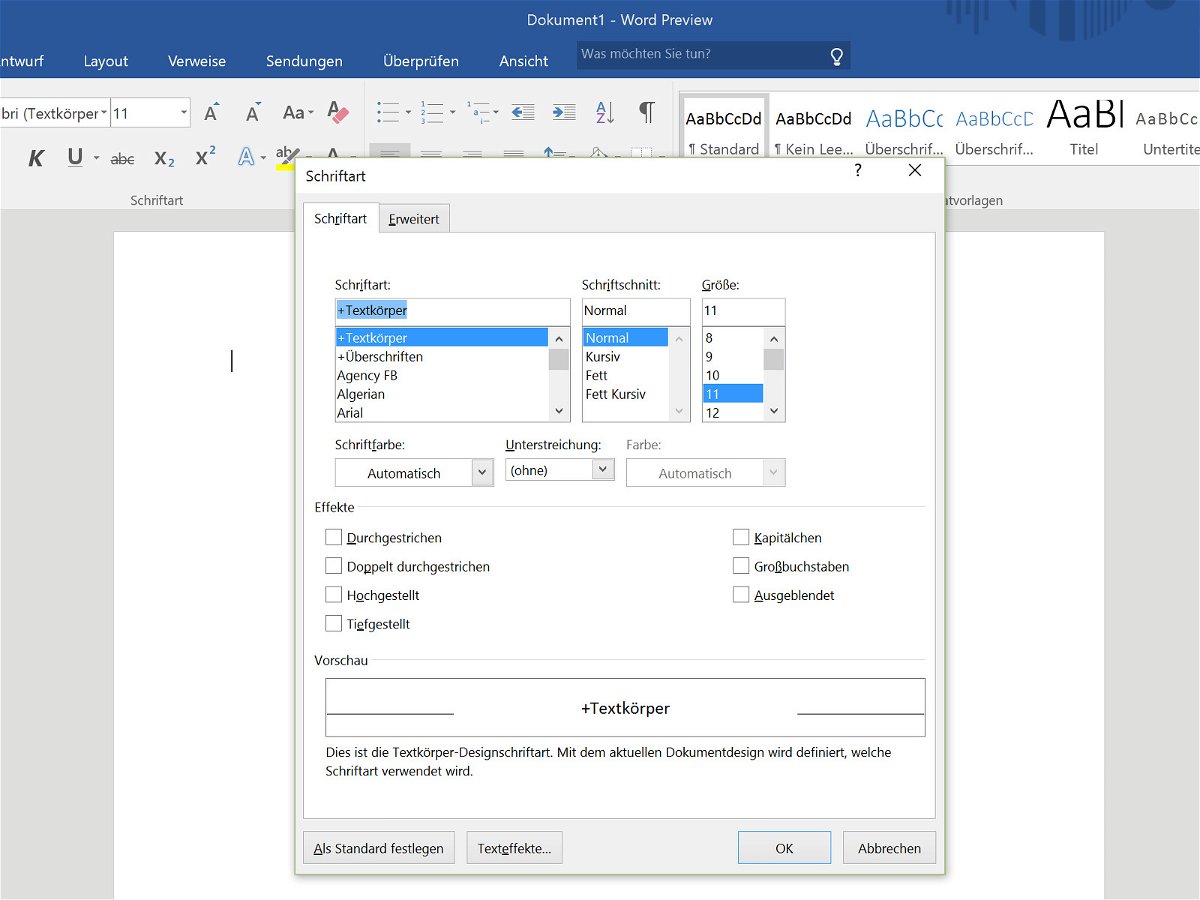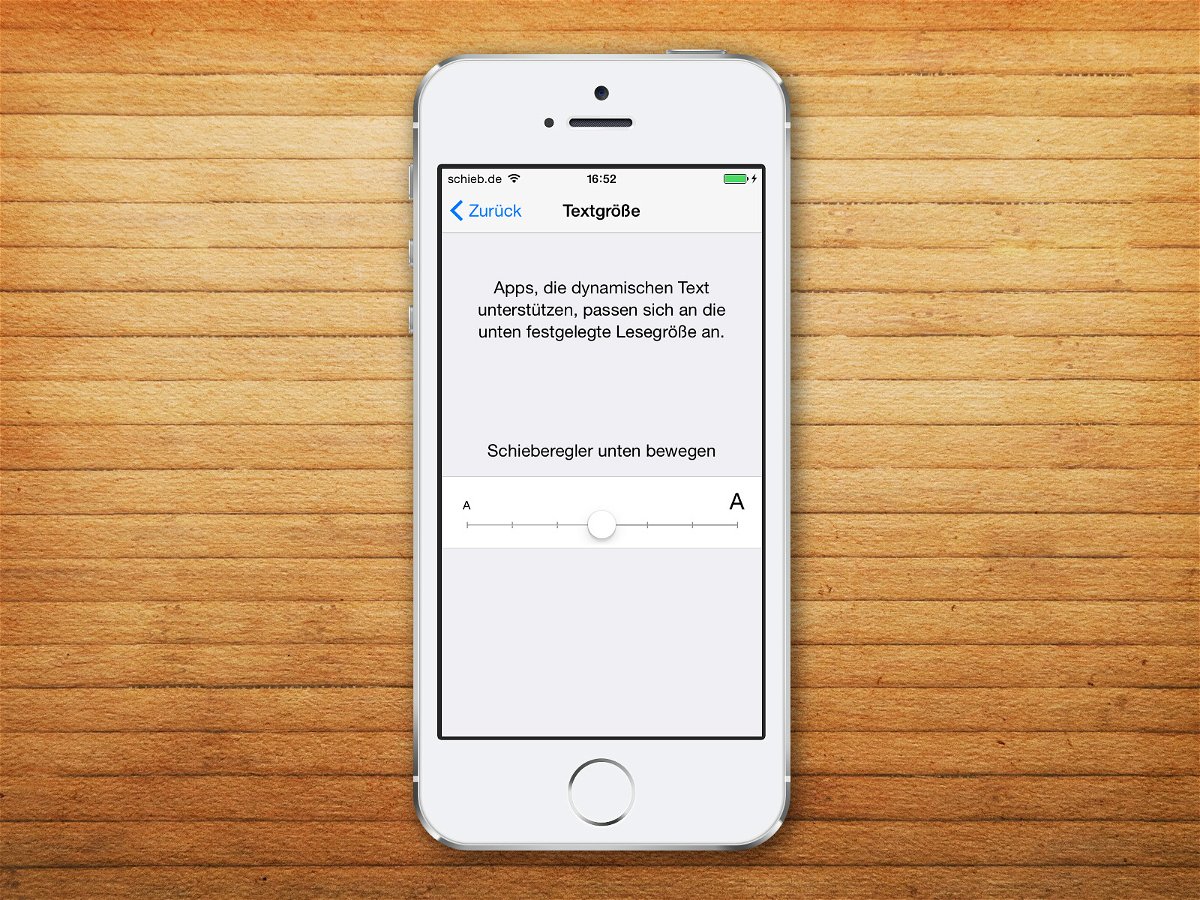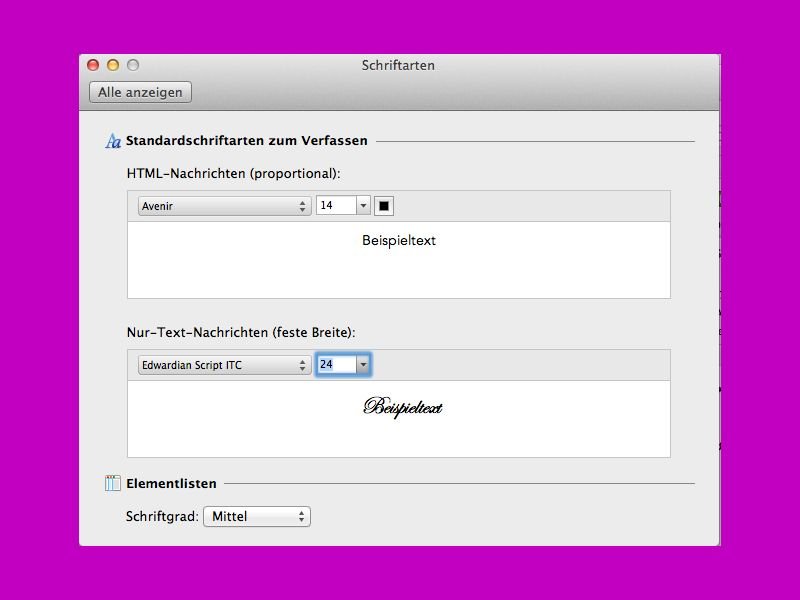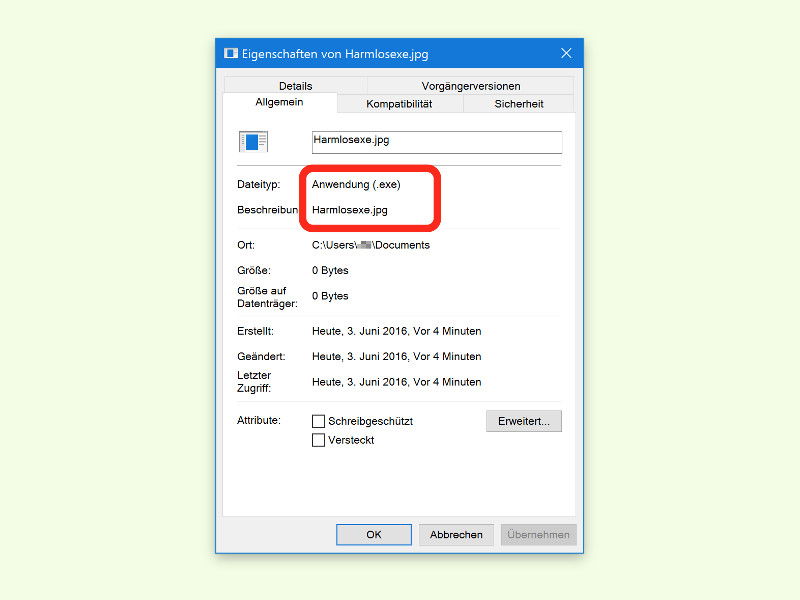
03.06.2016 | Windows
Wer Daten von einem Computer stehlen will, muss den Benutzer des PCs austricksen und ein schädliches Programm einschleusen – möglichst, ohne dass die Ziel-Person etwas bemerkt. Dazu wird der Name der Malware-Datei einfach gefälscht.
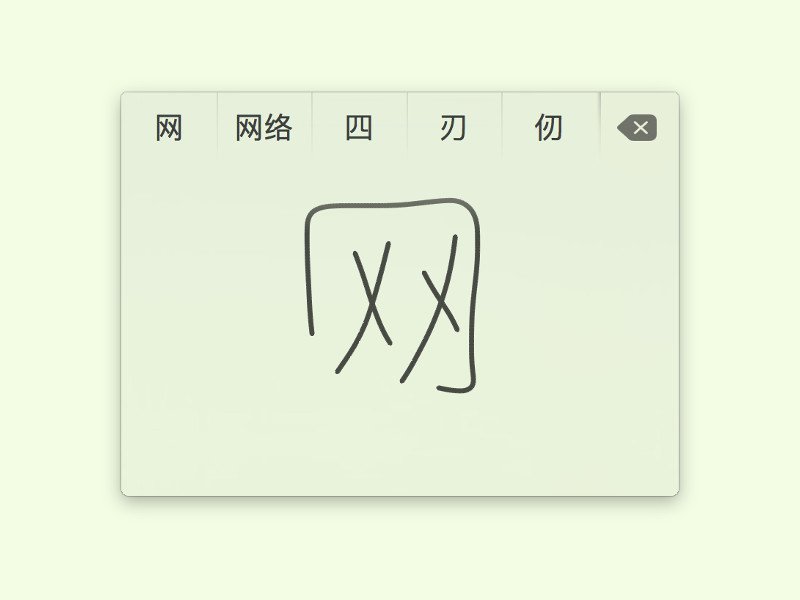
31.01.2016 | macOS
Wer beruflich viel mit Fern-Ost zu tun hat oder aus einem anderen Grund öfter Chinesisch schreiben muss, wird mit der Lautschrift-Eingabe Pinyin und deutscher Tastatur nicht immer glücklich. Alternativ lassen sich chinesische Schriftzeichen auch grafisch eingeben.
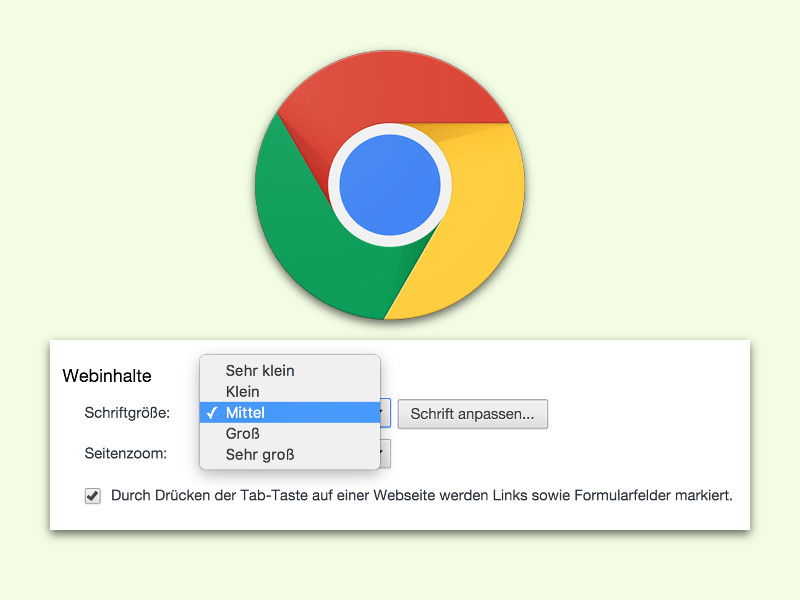
02.12.2015 | Internet
Wer Probleme beim Lesen von Texten im Internet hat, kann den Zoom im Browser erhöhen. Doch das kann Probleme bei der Darstellung verursachen. Mit einem Trick können Chrome-Nutzer nur den Text größer machen, während alles andere so bleibt, wie es ist.

10.09.2015 | Tipps
In der Online-Textverarbeitung Google Docs kann, genau wie in Word auch, die Schriftart für ganz normalen Text geändert werden. Hier steht, wie’s geht.
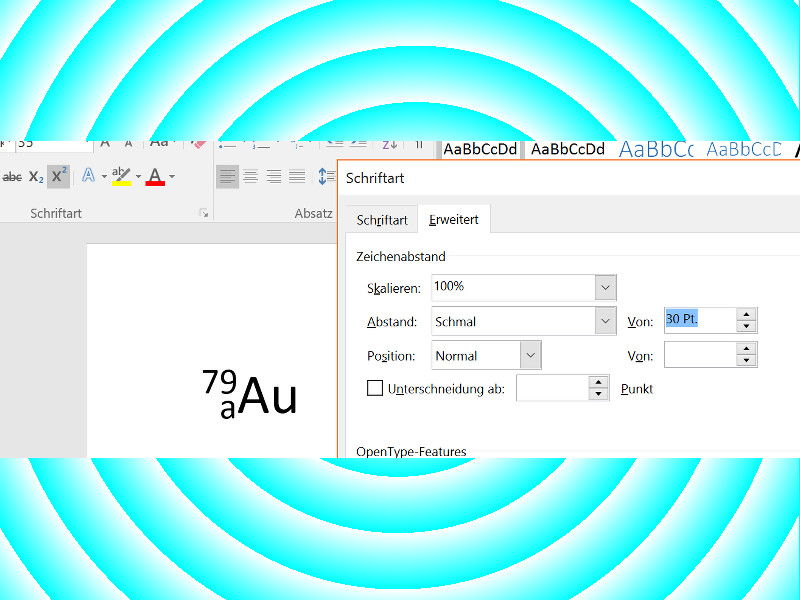
29.08.2015 | Office
Nicht nur für mathematische Formeln braucht man gelegentlich hoch- und tiefgestellte Zeichen. Die lassen sich in Word normalerweise nur hintereinander, nicht aber übereinander einfügen. Mit einem Trick klappt’s trotzdem.
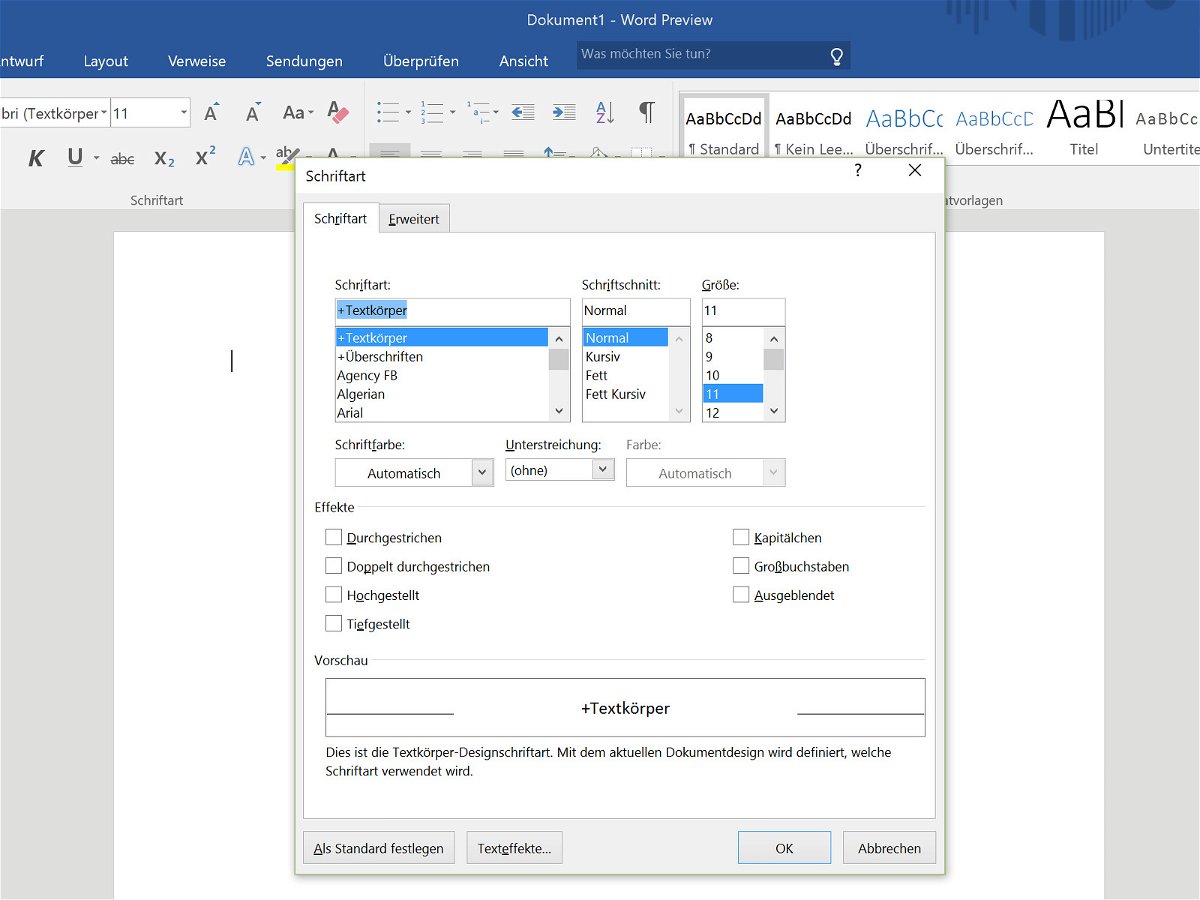
30.06.2015 | Office
Mit Office 2007 hatte Microsoft die voreingestellte Schrift auf Calibri 11 Punkt gesetzt. Für viele ist das zu klein, und einige wollen sicher auch eine andere Schriftart nutzen. Beides lässt sich in den Word-Einstellungen auf die Schnelle ändern.
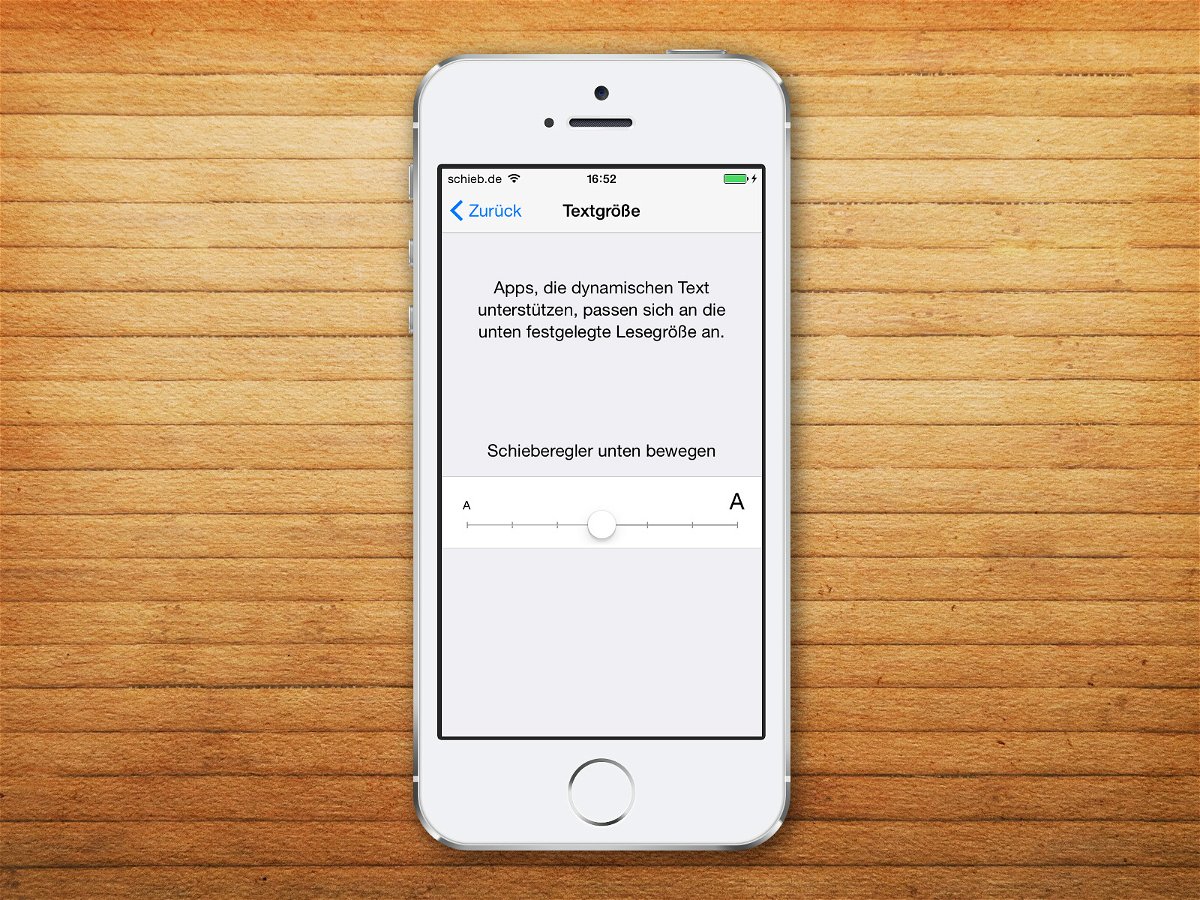
16.03.2015 | Android
Die Monitore von iPhone und Co. werden zwar immer größer, aber die Schrift bleibt gleich – meist winzig und allgemein schlecht lesbar. Wer seinen Augen etwas Gutes tun will, vergrößert die Schrift auf dem Android- oder iOS-Bildschirm.
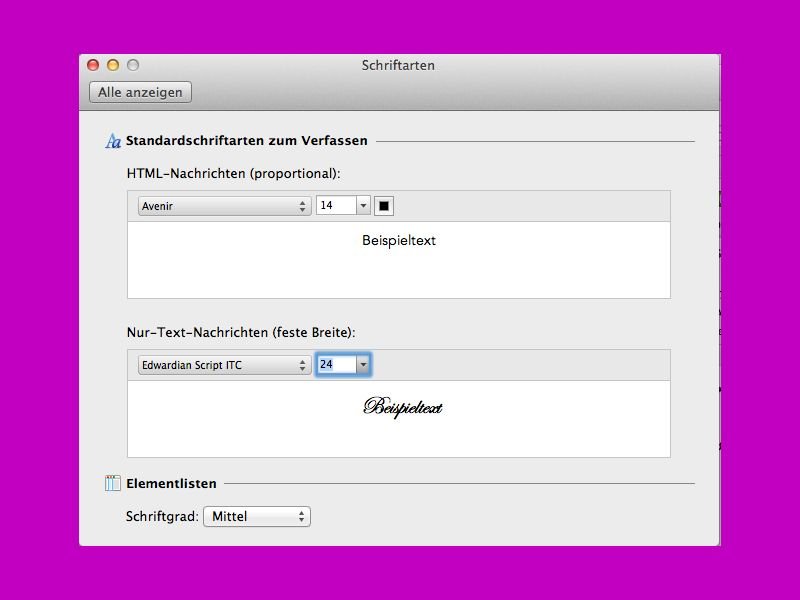
01.01.2015 | Tipps
Das E-Mail-Programm Outlook gibt’s nicht nur für den PC, sondern kann auch von Mac-Nutzern verwendet werden. Hier ist die Schriftgröße von E-Mails aber zuweilen recht klein und damit schwer lesbar. Gut, dass sie sich leicht anpassen lässt.