


Schrift-Größe in Windows 10 skalieren und anpassen
Mit dem Creators Update für Windows 10 wurde die Funktion “Nur die Textgröße ändern” durch die Skalierfunktion abgelöst. Dadurch ergeben sich noch mehr Anpassungsmöglichkeiten für die Schriftgröße. Wem die Schrift unter Windows 10 zu klein ist, der sollte darüber...
Schriftgröße in Windows 10 skalieren und anpassen
Mit dem Creators Update für Windows 10 wurde die Funktion “Nur die Textgröße ändern” durch die Skalierfunktion abgelöst. Wie Sie noch mehr Anpassungsmöglichkeiten für die Schriftgröße erhalten, zeigen wir Ihnen hier. Wem die Schrift unter Windows 10 zu klein ist, der...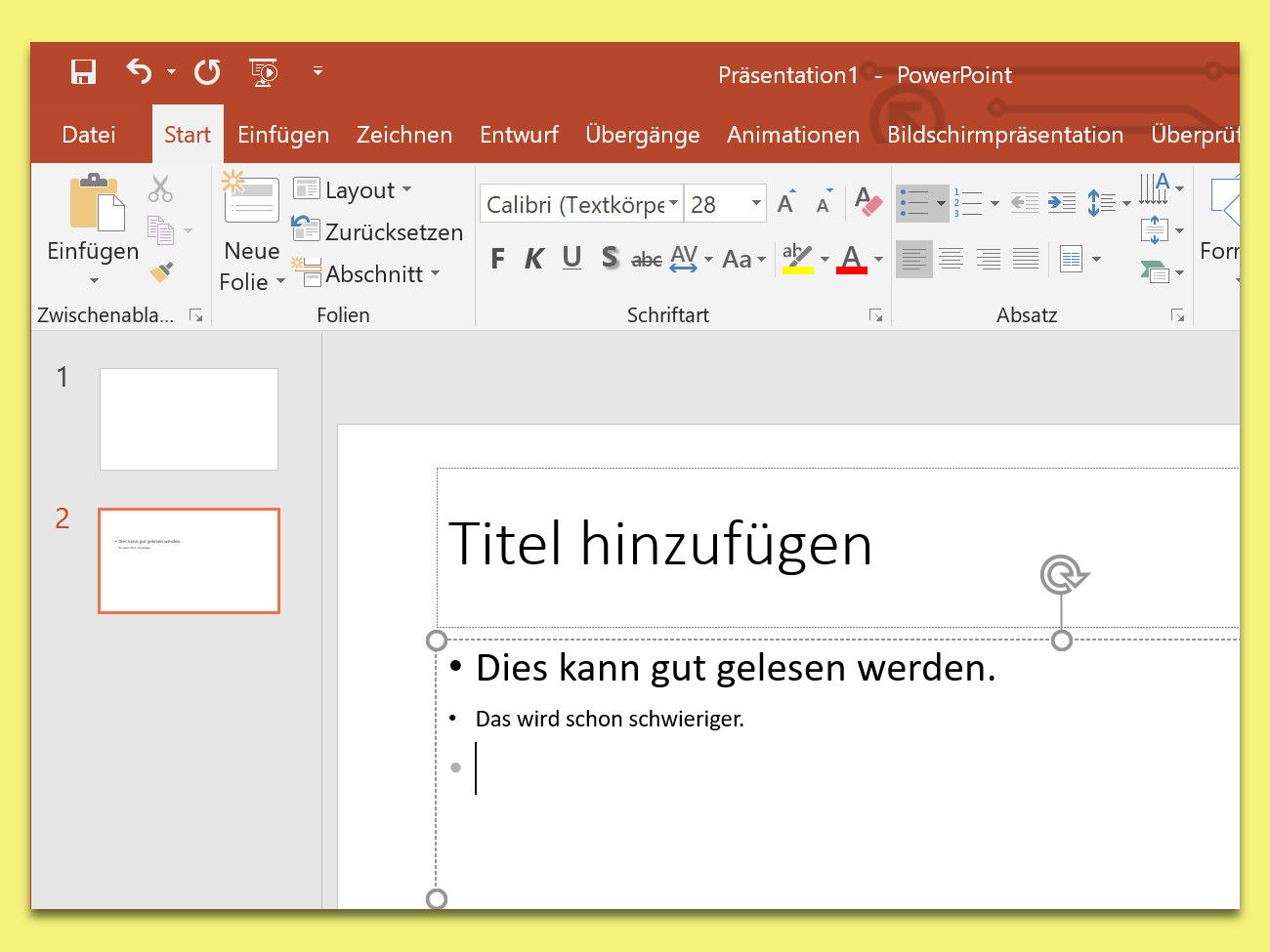
PowerPoint-Schrift besser lesbar
Bei der Vorbereitung einer Präsentation spielt es eine Rolle, wie groß der Raum sein wird, in dem der Vortrag gehalten werden wird. Denn man muss ja schließlich wissen, welches die passende Schriftgröße ist.

Schriftgröße und Zoom in Google Chrome festlegen
Einer der großen Vorteile von Googles Chrome-Browser ist – neben der Geschwindigkeit – die Möglichkeit, viele Einstellungen zu personalisieren und den Browser so auf die persönlichen Vorstellungen anzupassen. Beispielsweise können Chrome-Nutzer sowohl die...
Überschriften besser stylen
Wer mit Microsoft Word oder in einem anderen Text-Programm an einem Dokument bearbeitet, das ansprechend aussehen soll, muss sich im Voraus Gedanken über die Optik und das zu verwendende Layout machen. Dabei gilt es auch, die Überschriften zu berücksichtigen.
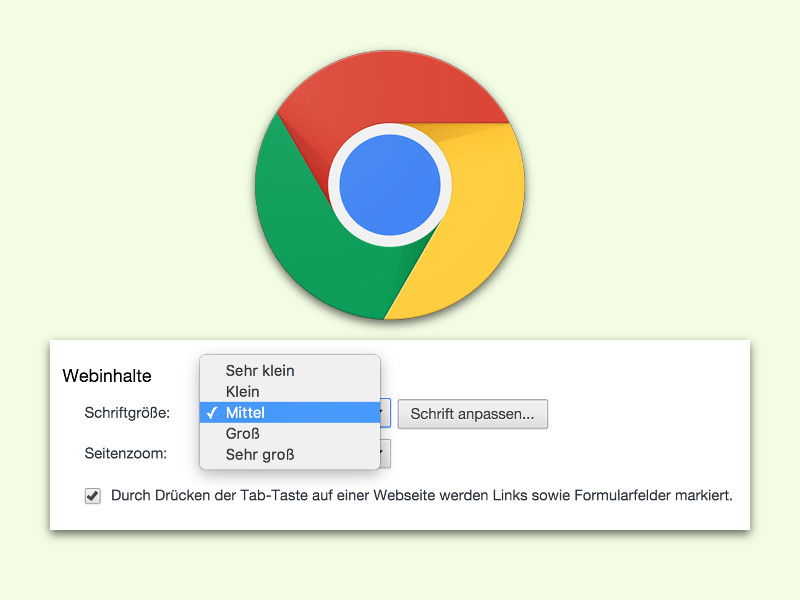
Chrome: Nur den Text auf Webseiten vergrößern
Wer Probleme beim Lesen von Texten im Internet hat, kann den Zoom im Browser erhöhen. Doch das kann Probleme bei der Darstellung verursachen. Mit einem Trick können Chrome-Nutzer nur den Text größer machen, während alles andere so bleibt, wie es ist.
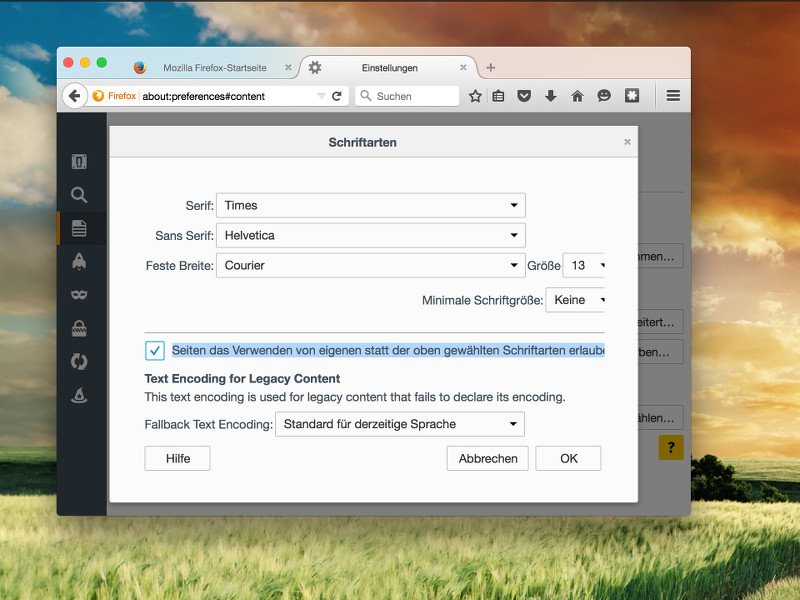
Firefox: Immer selbst eingestellte Schriften für Webseiten nutzen
Bei Internetseiten, besonders solchen, die viel Text enthalten, ist es enorm wichtig, dass Schriftarten genutzt werden, die gut lesbar sind. Manche Websites verwenden allerdings sehr unleserliche oder zu kleine Schriften. Im Firefox-Browser kann man auch alle Schriften auf Webseiten ignorieren und nur selbst festgelegte Fonts für die Darstellung verwenden.



