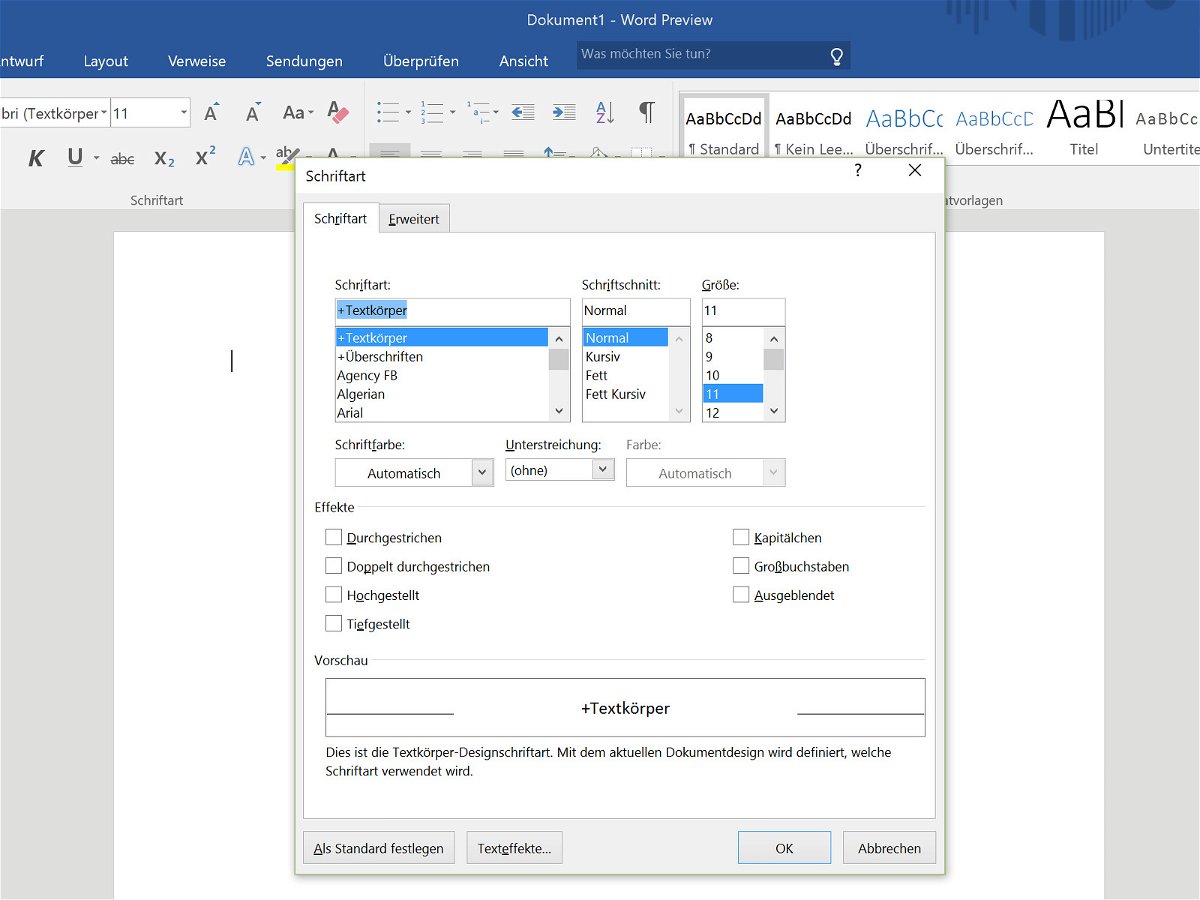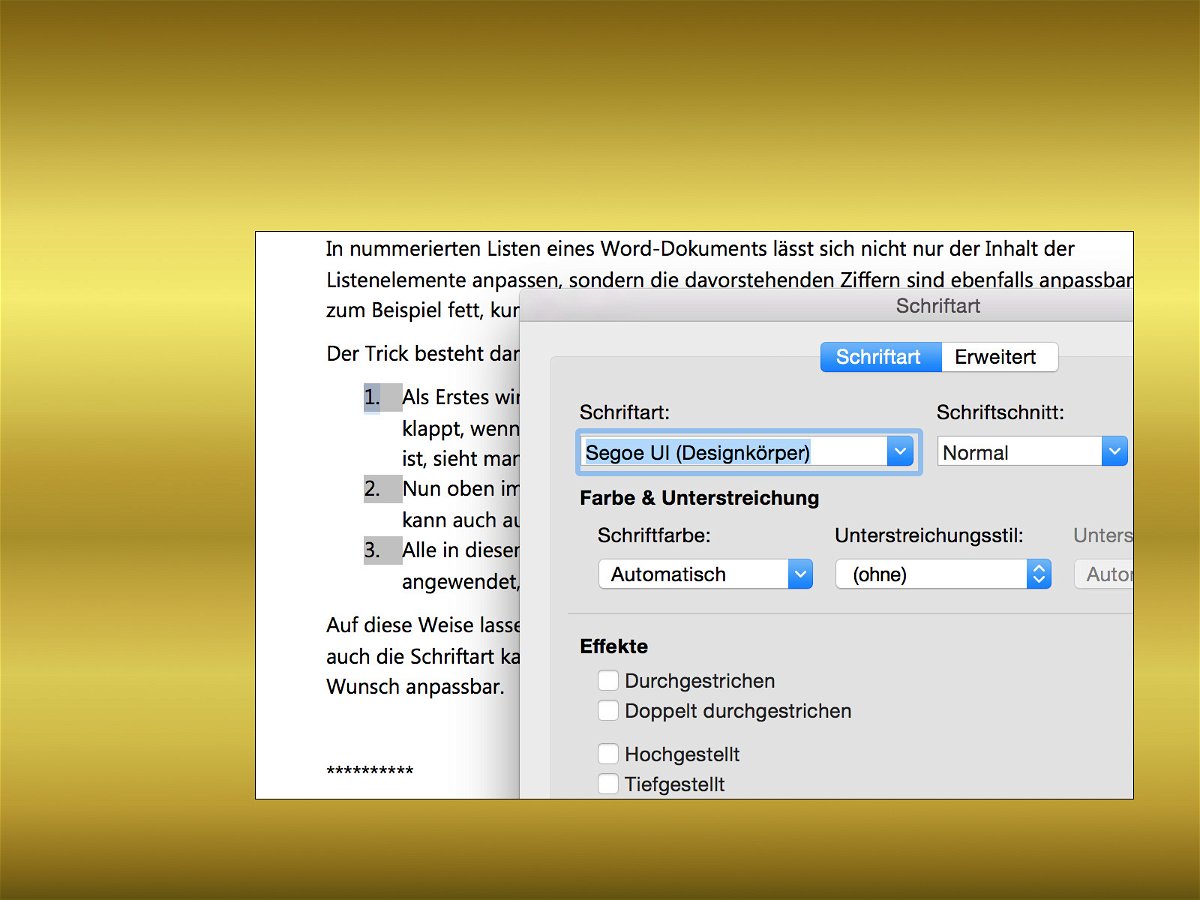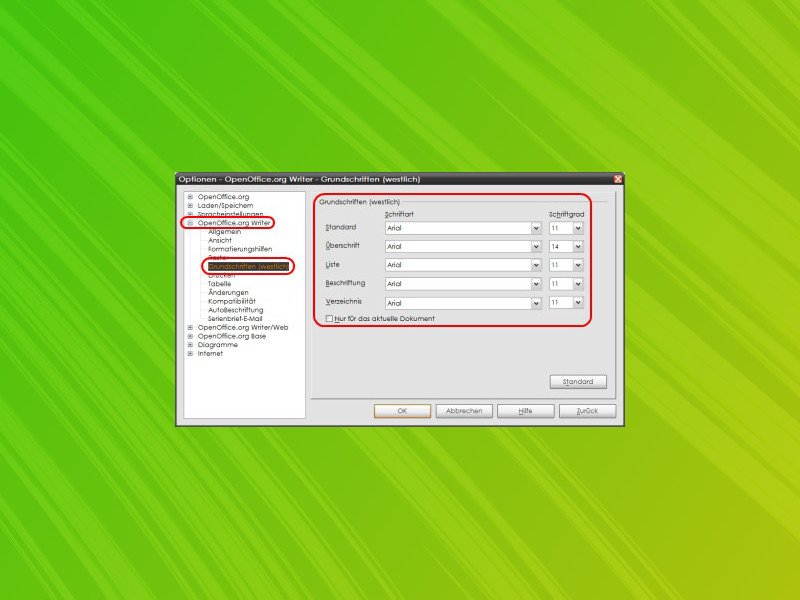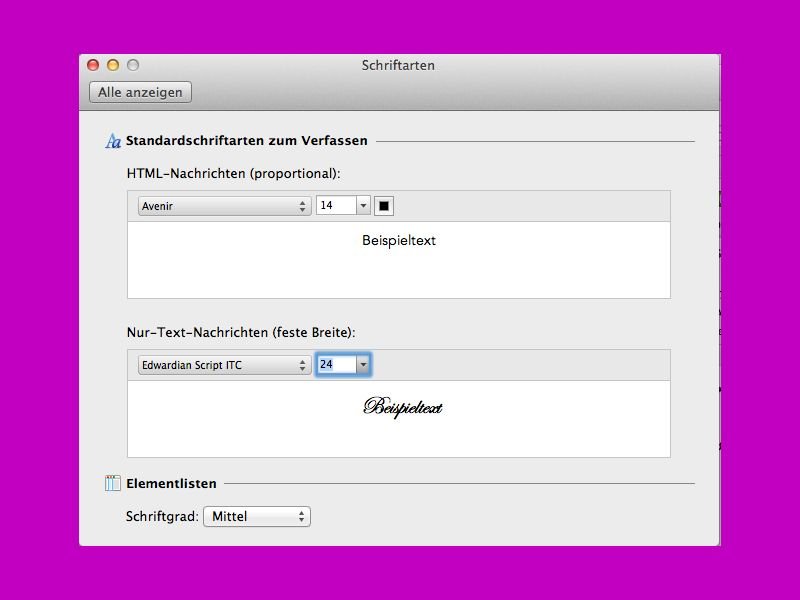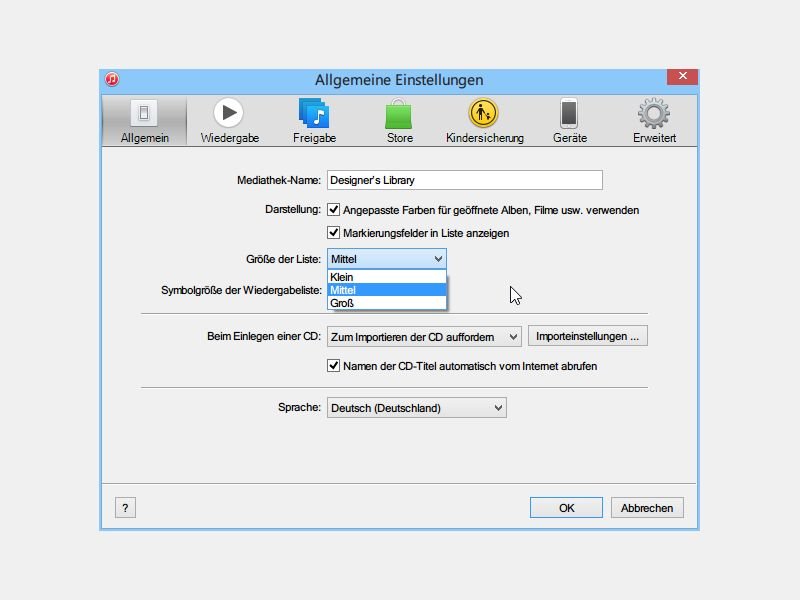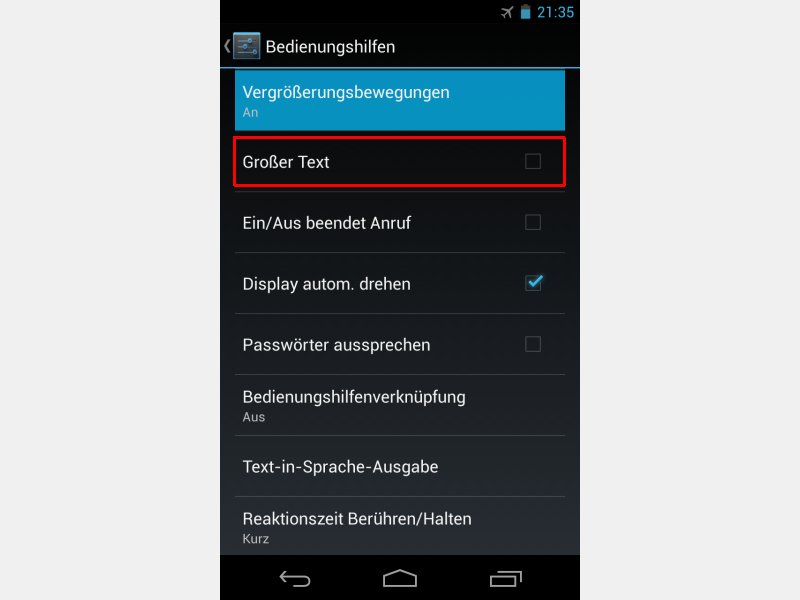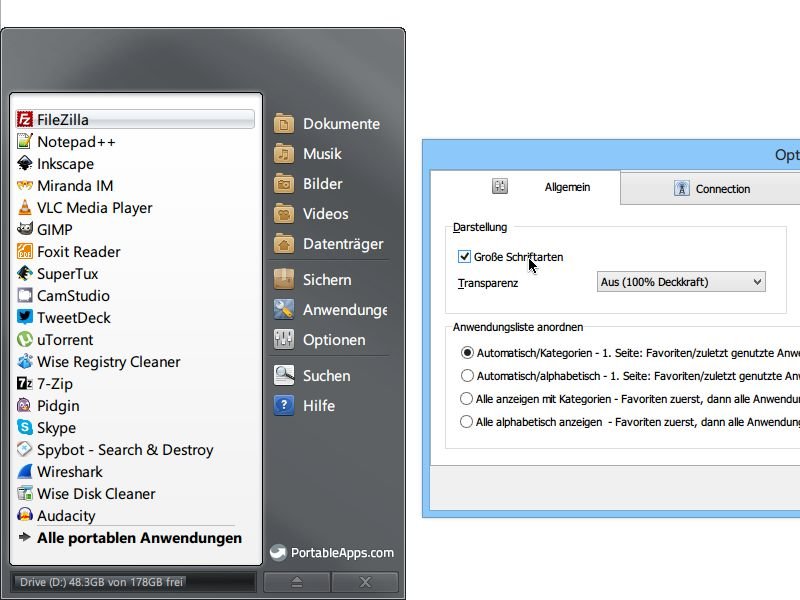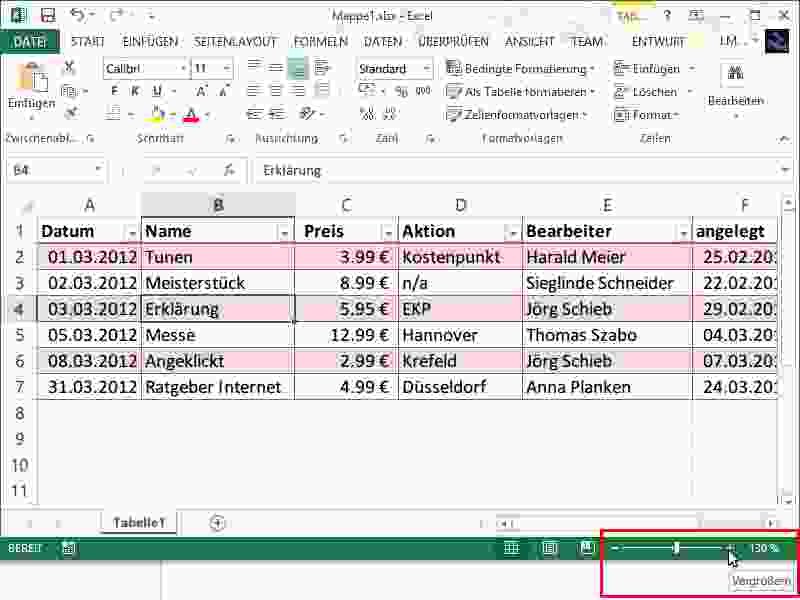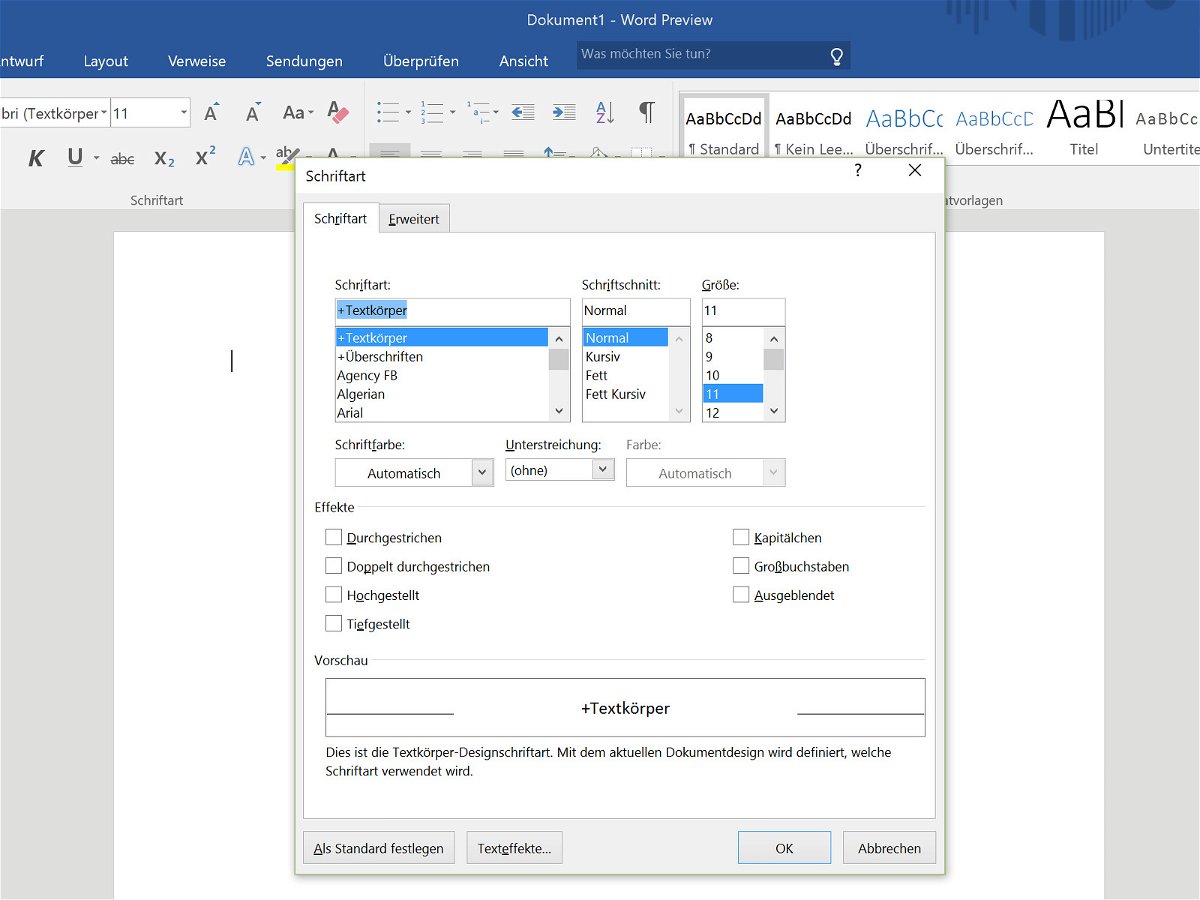
30.06.2015 | Office
Mit Office 2007 hatte Microsoft die voreingestellte Schrift auf Calibri 11 Punkt gesetzt. Für viele ist das zu klein, und einige wollen sicher auch eine andere Schriftart nutzen. Beides lässt sich in den Word-Einstellungen auf die Schnelle ändern.
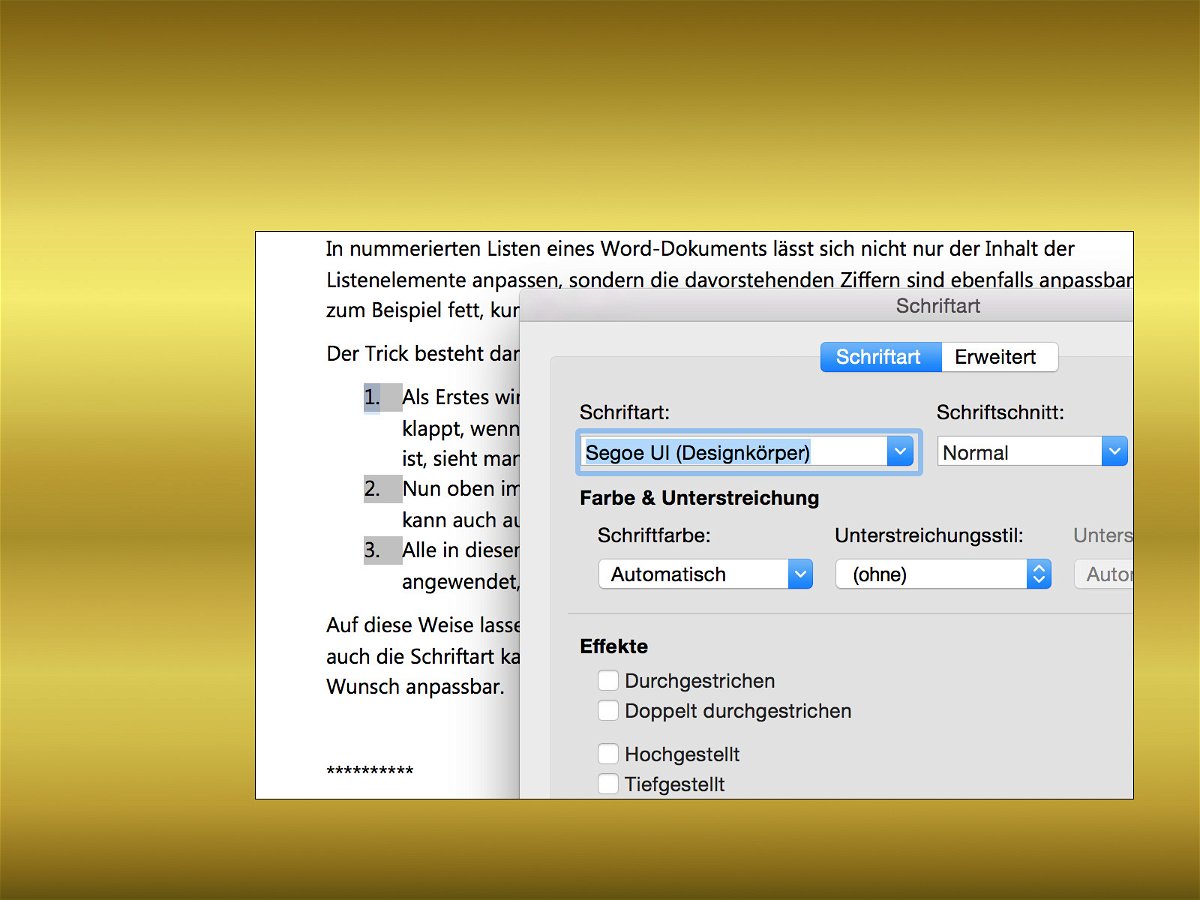
17.06.2015 | Office
In nummerierten Listen eines Word-Dokuments lässt sich nicht nur der Inhalt der Listenelemente anpassen, sondern die davorstehenden Ziffern sind ebenfalls anpassbar – zum Beispiel fett, kursiv oder unterstrichen. Wie geht man dazu vor?
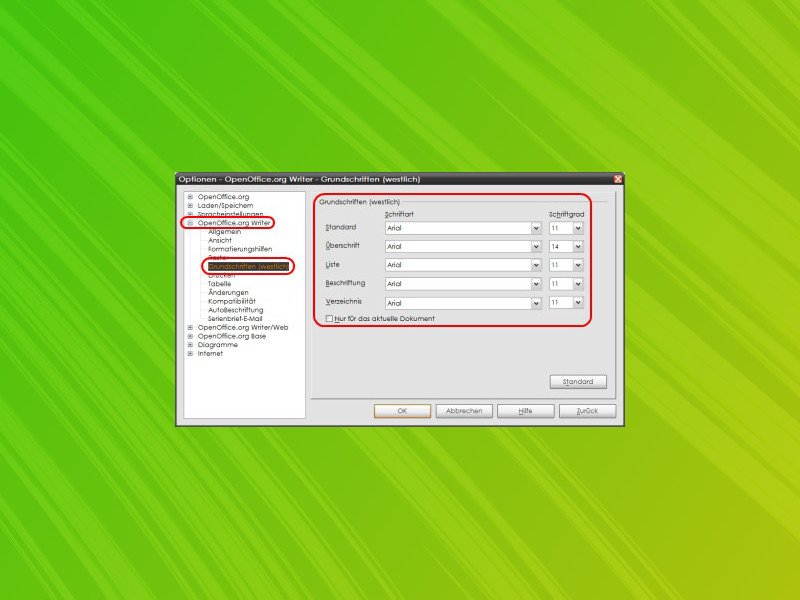
21.05.2015 | Tipps
Nicht jeder will für sein Textbearbeitungs-Programm bezahlen. Muss man oft auch gar nicht, Suiten wie LibreOffice machen die Gratis-Nutzung möglich. Wie in Word lässt sich auch in LibreOffice-Writer die standardmäßig genutzte Schriftart leicht anpassen.
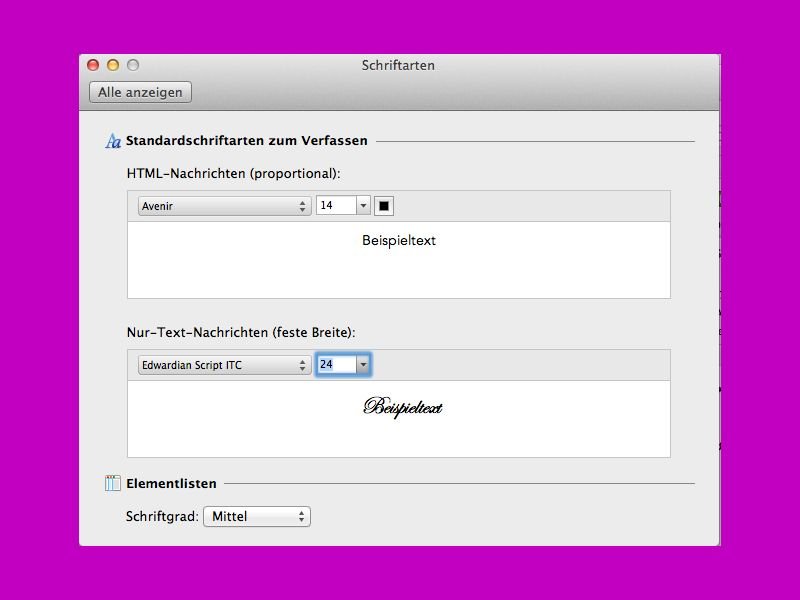
01.01.2015 | Tipps
Das E-Mail-Programm Outlook gibt’s nicht nur für den PC, sondern kann auch von Mac-Nutzern verwendet werden. Hier ist die Schriftgröße von E-Mails aber zuweilen recht klein und damit schwer lesbar. Gut, dass sie sich leicht anpassen lässt.
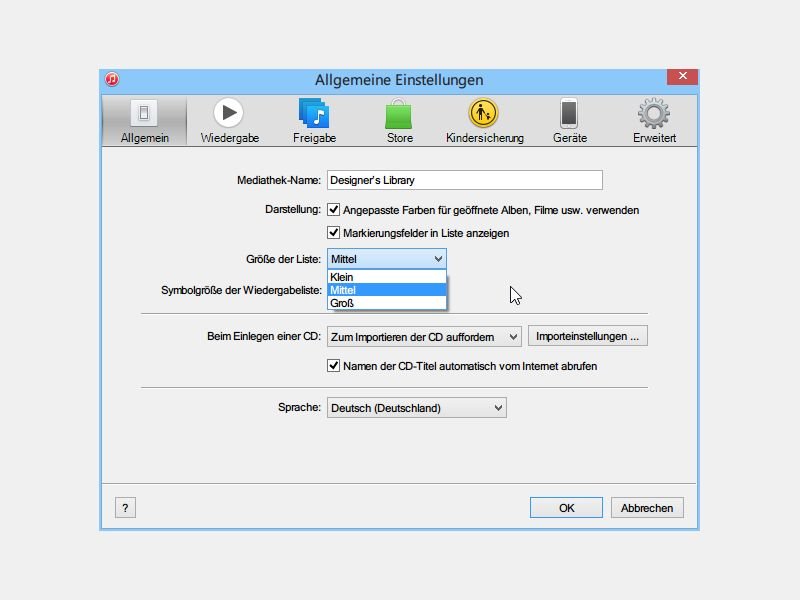
05.12.2014 | Tipps
iTunes 12 bringt einige Änderungen in der Benutzer-Oberfläche mit, was man zum Beispiel in der Wiedergabeliste und den Musik-Ansichten sieht. Die neue Standardschrift von iTunes ist kleiner und hat weniger Abstand zwischen Listen-Einträgen. Schwierig zu lesen, finden Sie? Dann ändern Sie die Schriftgröße von Hand.
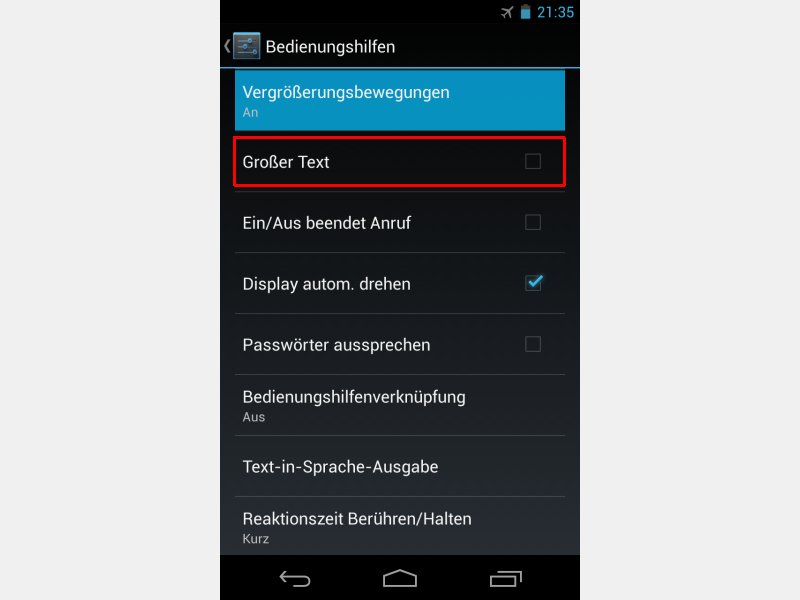
20.04.2014 | Tipps
Klein geschriebener Text ist auf einem Smartphone-Bildschirm manchmal schwer lesbar. Verwenden Sie ein Android-Gerät, lässt sich die Schrift auch größer einstellen. Wie gehen Sie vor?
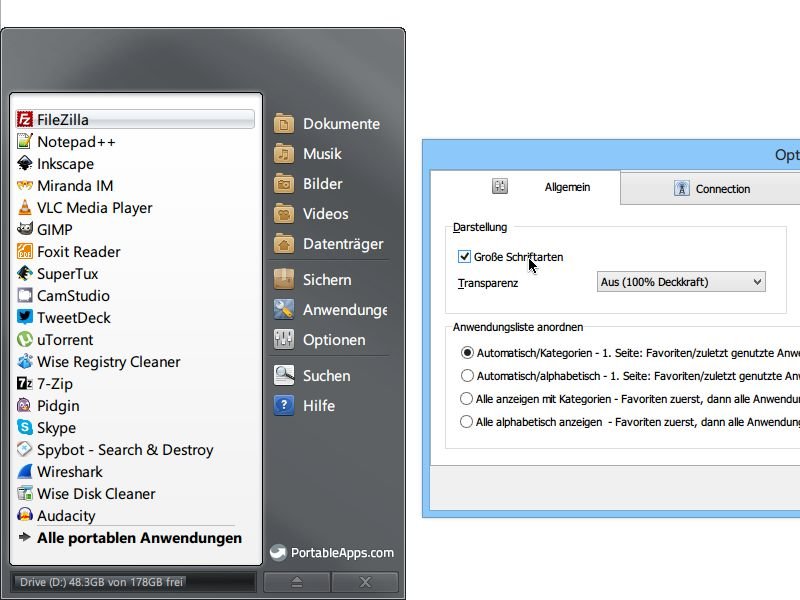
02.03.2014 | Windows
Ihr mobiles Büro, an jedem PC nutzbar – mit der Portable-Apps-Plattform haben Sie ein eigenes Startmenü mit allen portablen Anwendungen. Die Menü-Schrift kann man auch größer machen.
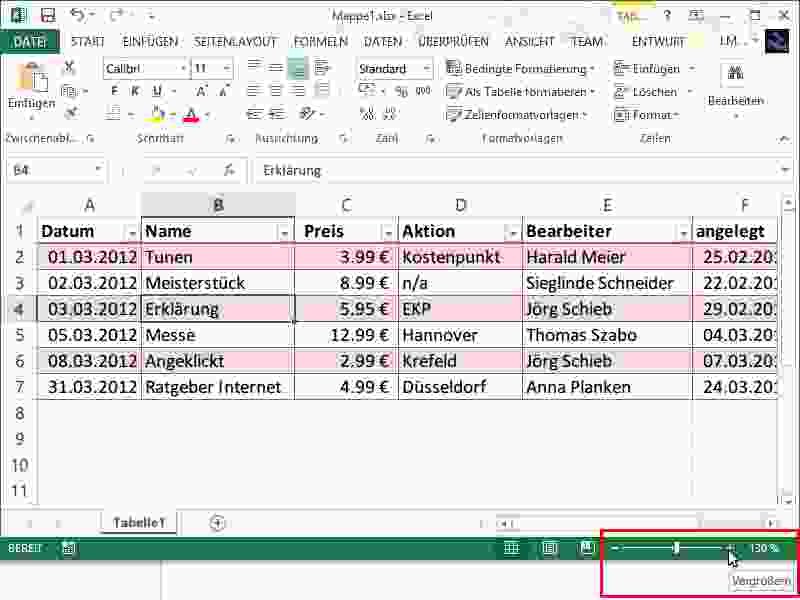
08.02.2014 | Office
Manche Excel-Tabellen sind sehr klein geschrieben, damit alle Daten auf einmal auf den Monitor passen. Zur besseren Lesbarkeit können Sie solche Tabellen vergrößern. Dafür gibt es zwei Möglichkeiten.