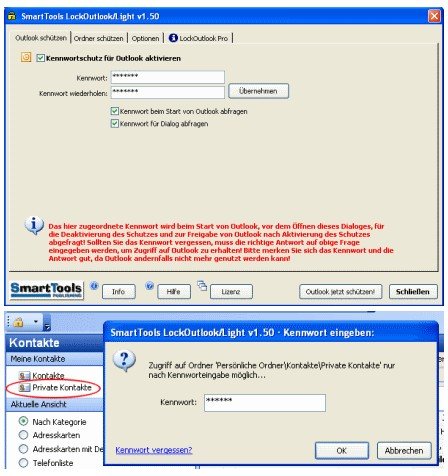23.02.2010 | Tipps
PowerPoint-Präsentationen werden gerne per E-Mail an Mitarbeiter, Kunden oder Geschäftspartner verschickt. Was Viele dabei vergessen: Geht die Datei ohne Kennwortschutz auf die Reise, kann jeder darin herumpfuschen und Zahlen manipulieren oder Folien löschen. Das lässt sich mit einfachen Mitteln verhindern.
18.10.2009 | Tipps
Bei umfangreichen Tabellen mit unzähligen Formeln muss man aufpassen, nicht versehentlich eines der Formelfelder zu löschen oder zu überschreiben. Zwar lassen sie sich mit dem Zellschutz vor Veränderungen schützen. Jede einzelne Formel mit dem Schutz zu versehen ist aber eine mühsame Sache. Es geht auch einfacher.
14.10.2009 | Tipps
Mitunter gibt es Formeln, die sich ausschließlich auf einen bestimmten Bereich beziehen sollen – egal, was mit der Tabelle passiert. Das Dollarzeichen hilft hier nicht. Zwar lassen sich damit feste Zellbezüge definieren, kommen neue Zeilen oder Spalten hinzu, passt Excel die Formel trotzdem an. Das kann mit der Funktion „Indirekt“ nicht passieren.
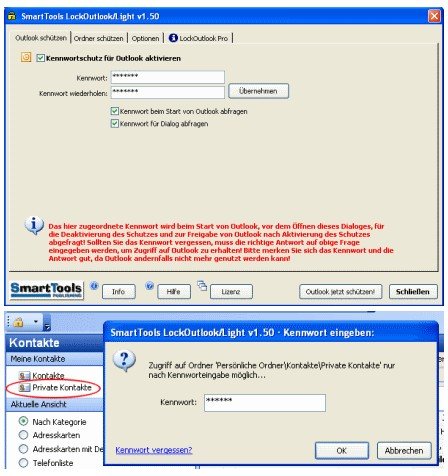
11.08.2009 | Tipps
Eine alltägliche Situation im Büro: Man verlässt für wenige Minuten das Büro – und schon können andere Mitarbeiter ungehindert einen Blick in das geöffnete Outlook-Postfach werfen. Wer es diskreter mag, kann mit dem Gratistool „LockOutlook“ das Postfach schützen.
30.07.2009 | Tipps
Wer eine Excel-Tabelle weitergeben, Änderungen aber verhindern möchte, hat ein Problem. Zwar lassen sich Excel-Dateien per Kennwort schützen; doch mit frei zugänglichen Hackertools ist der vermeintliche Schutz schnell ausgehebelt. Garantiert sicher ist die Weitergabe im Grafikformat.

28.05.2009 | Tipps
Wenn die ganze Familie den Rechner nutzt und dabei nur ein Benutzerkonto verwendet wird, kann jedermann auf das Outlook-Express-Postfach zugreifen. Damit Sohn oder Tochter nicht den eigenen E-Mail-Verkehr mitlesen können, lässt sich das Outlook-Express-Konto vor fremden Blicken schützen.
03.03.2009 | Tipps
Wer hat zuletzt angerufen? Das verrät auf jedem Handy die Anrufliste. Eigentlich eine nützliche Sache. Allerdings ist es nicht immer erwünscht, dass die Anrufliste für jeden zugänglich ist. Wer beispielsweise sein Handy verleiht, möchte nicht sofort preisgeben, dass zuletzt mit Schwiegermutter, Freund oder Freundin geplaudert wurde. Bei Motorola-Handys geht’s auf Wunsch auch diskreter. Hier lässt sich die Anrufliste vor den Blicken Unbefugter schützen.
27.02.2009 | Tipps
Fast jeder, der Bilder im Internet veröffentlicht, hat ein mulmiges Gefühl. Werden die Fotos auch nicht widerrechtlich kopiert und anderswo verwendet? Das Urheberrecht verbietet das zwar, kontrollieren kann man das selbst aber kaum. Man kann es den Fotodieben aber zumindest erschweren. Wer eigene Fotos mit einem Copyright-Hinweis und Wasserzeichen versieht, macht unmissverständlich klar, dass das Foto nicht so ohne weiteres stibitzt werden darf. Außerdem wird es durch ein dezentes Wasserzeichen für die Wiederverwendung praktisch unbrauchbar.