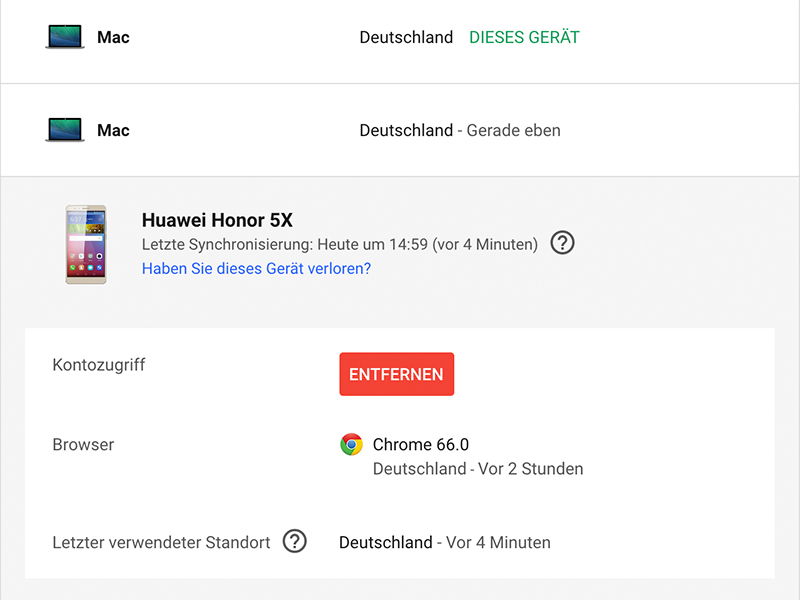
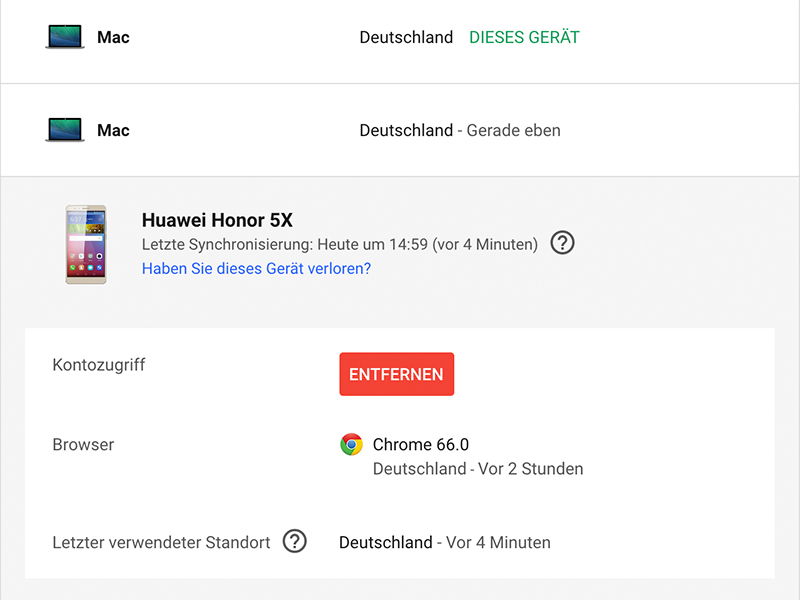
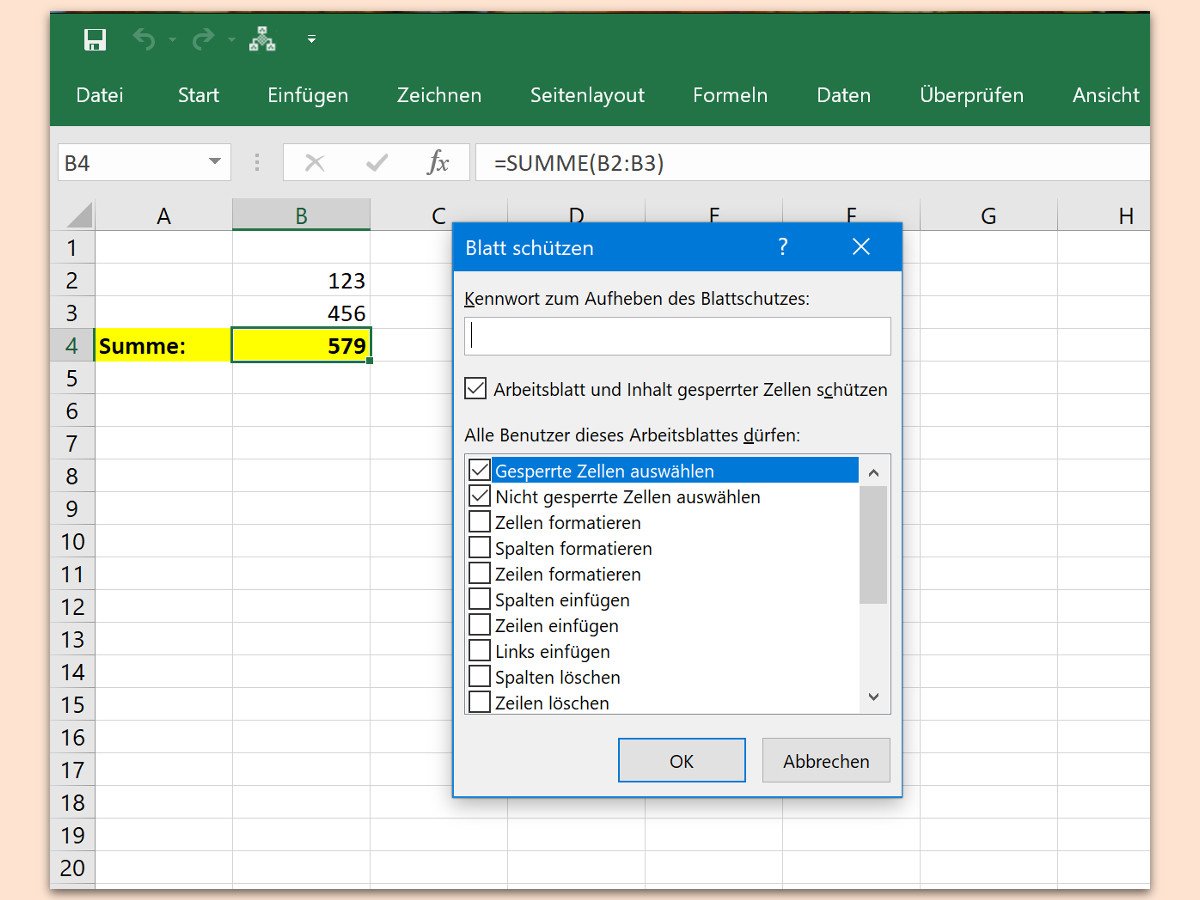
Excel-Zellen mit Formeln schützen
Oft nutzt man in Excel-Tabellen Formeln, um Berechnungen anzustellen und Ergebnisse zu ermitteln. Die können mit der Zeit recht komplex werden. Da ist es nervig, wenn andere Nutzer die Tabelle öffnen und die Formel – versehentlich oder absichtlich – ändern. Wer Excel kennt, kann genau das verhindern.
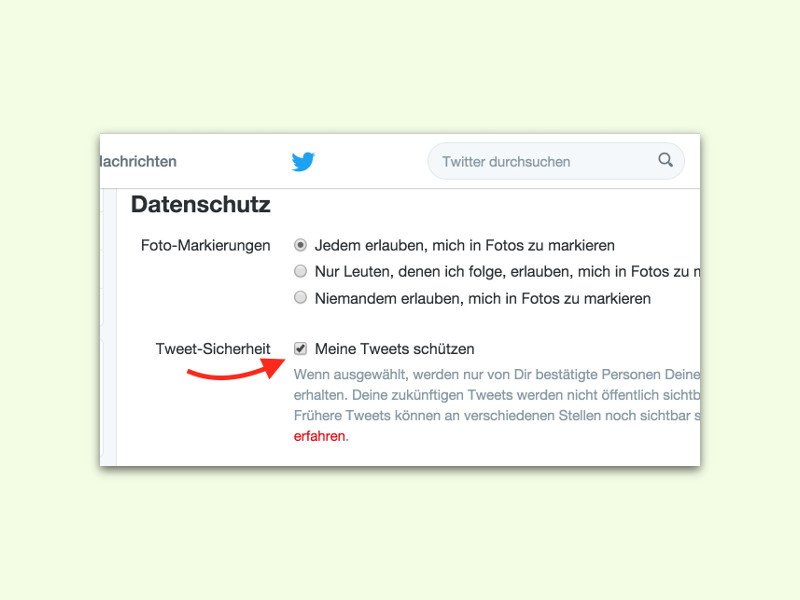
Zugriff auf die eigenen Tweets bei Twitter einschränken
Wenn man sich bei Twitter registriert, sind die eigenen Tweets standardmäßig öffentlich. Das heißt, jeder kann das lesen, was man auf Twitter schreibt. Wer mehr Kontrolle darüber will, kann seine Tweets schützen.
FritzBox: Die Zusatz-Firewall im Router nutzen
Die FritzBox schützt den Rechner bereits von Hause aus mit einer integrierten Firewall. Es geht aber noch sicherer. AVM bietet als zusätzlichen Schutz das Add-On „Fritz!Dsl Protect“ zum Download an. Der Zusatzschutz verhindert, dass Schadprogramme wie Trojaner oder Spyware heimlich Internetverbindungen herstellen.
Word: Kopf- und Fußzeilen mit Passwort-Schutz versehen
Arbeiten mehrere Personen an einem Dokument, sollten wichtige Bereiche vor Veränderungen geschützt werden. Wer zum Beispiel Manipulationen an Kopf- oder Fußzeilen verhindern möchte, kann sie per Passwort schützen.
Word ab Version 2007: Formatierungen schützen
Wer Word-Dokumente weitergibt, muss immer damit rechnen, dass die Empfänger das Layout verändern. Das lässt sich verhindern. Damit Schriften und Zeichenformate unverändert bleiben, lassen sich Formatierungen gezielt schützen.
Windows 7: Programme vor dem Deinstallieren schützen
Auf Familienrechnern passiert es häufiger, dass Familienmitglieder versehentlich Programme deinstallieren. Damit das nicht mehr passiert, lässt sich mit einem Trick bei beliebigen Programmen die Schaltfläche „Deinstallieren“ ausblenden.
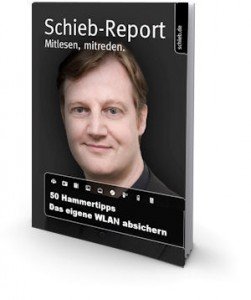
WLAN absichern: So schützen Sie Ihr WLAN
Fast jeder hat heute ein WLAN zu Hause: Drahtlos mit PC, Notebooks, Netbook, iPad oder Smartpone online gehen zu können ist ungemein praktisch. Doch ein ungeschütztes WLAN ist ein ernsthaftes Sicherheitsrisiko. Laut BGH-Urteil muss jeder WLAN-Betreiber sein drahtloses Netzwerk absichern. Ein eBook-Ratgeber mit 50 Tipps zeigt, wie das geht.



