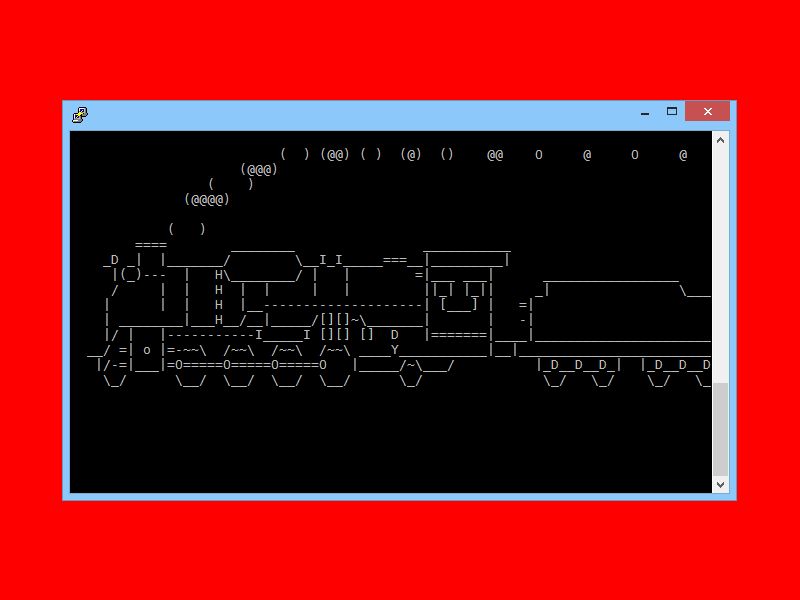
Dampf-Lokomotiven im Linux-Terminal fahren lassen
Mal so richtig Dampf ablassen – das hat im echten Leben meist ein schlimmes Ende. Virtuell ist es schon leichter. Zum Beispiel, wenn man im Linux-Terminalfenster eine Dampflok fahren lässt.
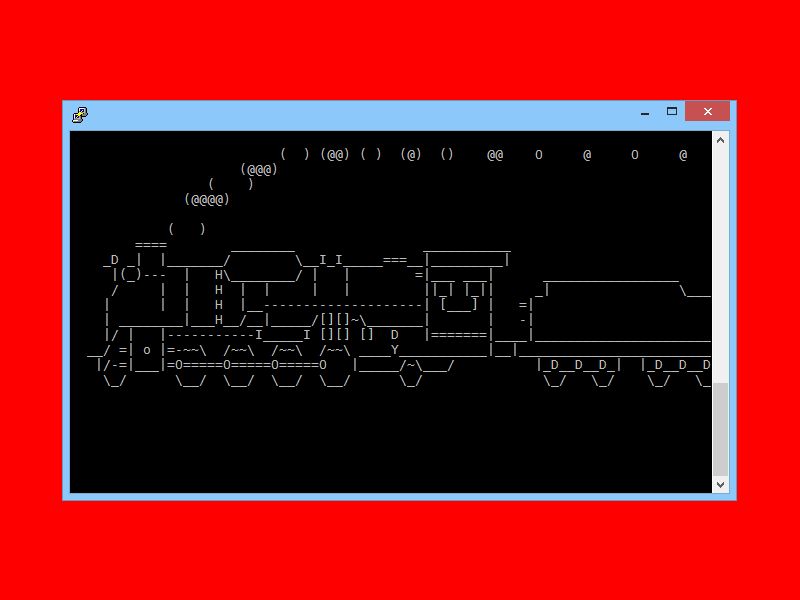
Mal so richtig Dampf ablassen – das hat im echten Leben meist ein schlimmes Ende. Virtuell ist es schon leichter. Zum Beispiel, wenn man im Linux-Terminalfenster eine Dampflok fahren lässt.
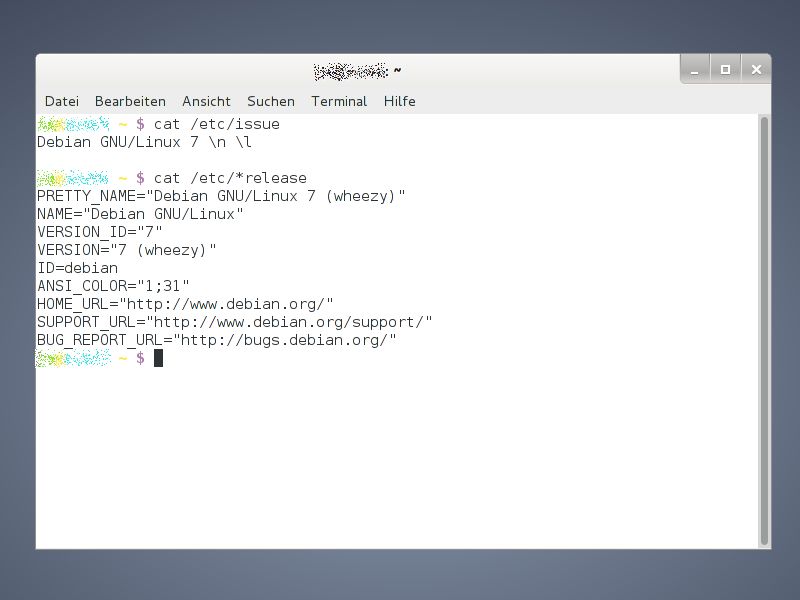
Wer auf dem eigenen Computer Linux nutzt, weiß meist, um welche Version es sich handelt. Arbeitet man aber auf einem Server, ist dies nicht sofort erkennbar. Mit zwei Shell-Befehlen lässt sich die installierte Linux-Distribution und –Version leicht ermitteln.
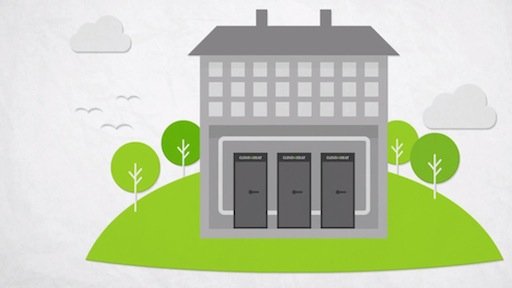
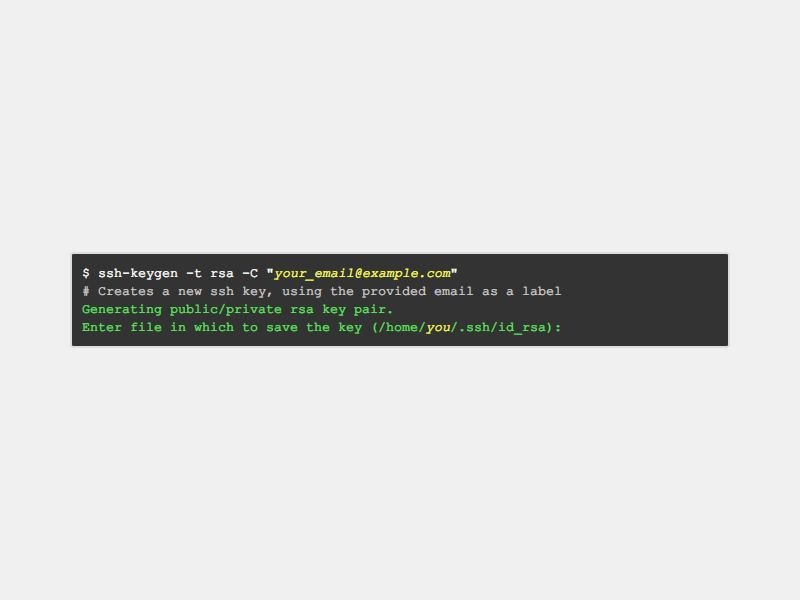
Mit dem Terminal greifen Sie in OSX und Linux nicht nur auf den lokalen Computer zu, sondern können sich auch über das Netzwerk oder Internet in andere Geräte einloggen. Dazu verwendet man eine SSH-Verbindung, meist mit einem Schlüssel. Wie legen Sie einen neuen SSH-Schlüssel an?
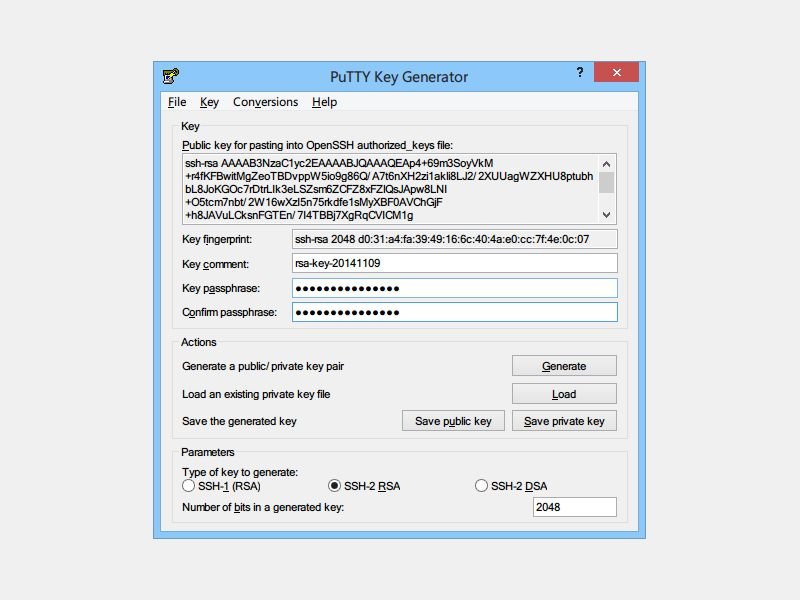
Zum Remote-Zugriff auf Linux-Computer braucht man einen SSH-Schlüssel. Diesen erzeugen Sie ganz leicht selbst – auch auf einem Windows-PC. Wie gehen Sie im Detail vor?
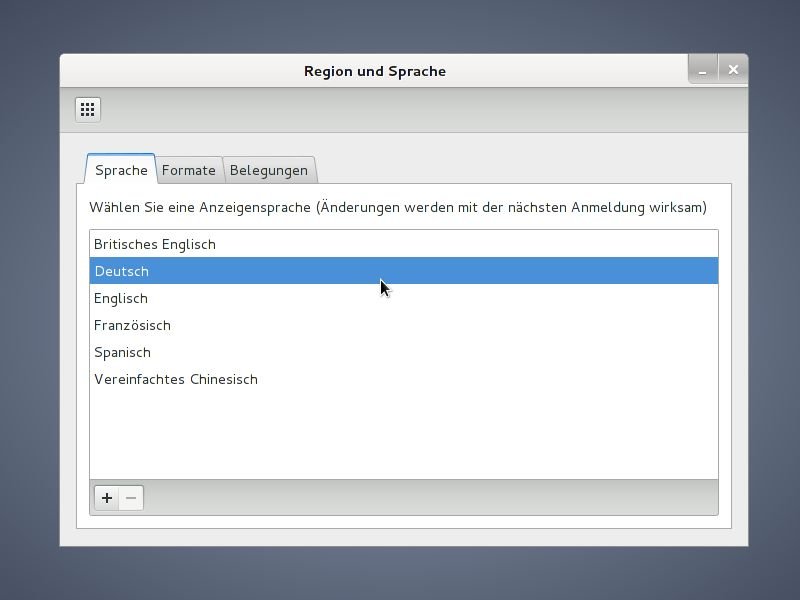
Sie nutzen an Ihrem Linux-Computer eine Benutzer-Oberfläche, die auf GNOME basiert? Genau wie bei Windows lässt sich auch hier die Sprache für Menüs, Schaltflächen und Einstellungen ändern. Wie stellen Sie Ihre bevorzugte Sprache ein?
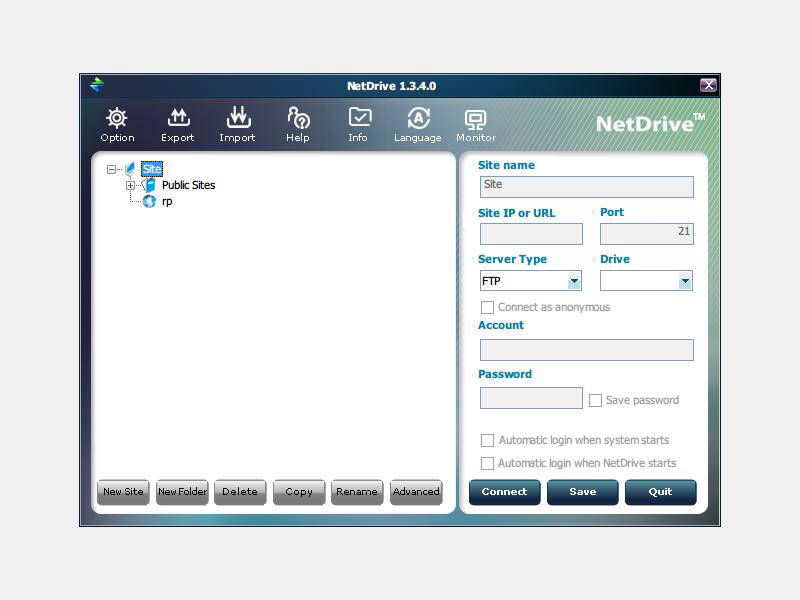
Wer häufig Daten auf einem FTP-Server bearbeitet, etwa eine Webseite, der muss nicht immer ein FTP-Programm dafür benutzen. Sie können dem FTP-Ordner auch einen Laufwerk-Buchstaben geben. Wie geht das?
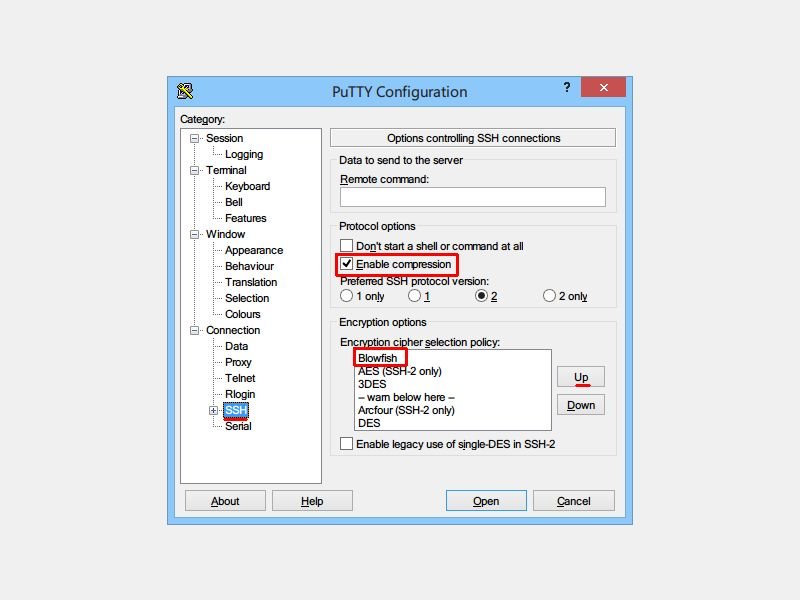
Wer sich als Windows-Nutzer mit einem Linux-Computer verbinden will, kann das über das Gratis-Tool PuTTY erledigen. Gerade bei langsamen Internetverbindungen wird das manchmal zur Geduldsprobe. Mit diesem Tipp werden die SSH-Daten schneller übertragen.