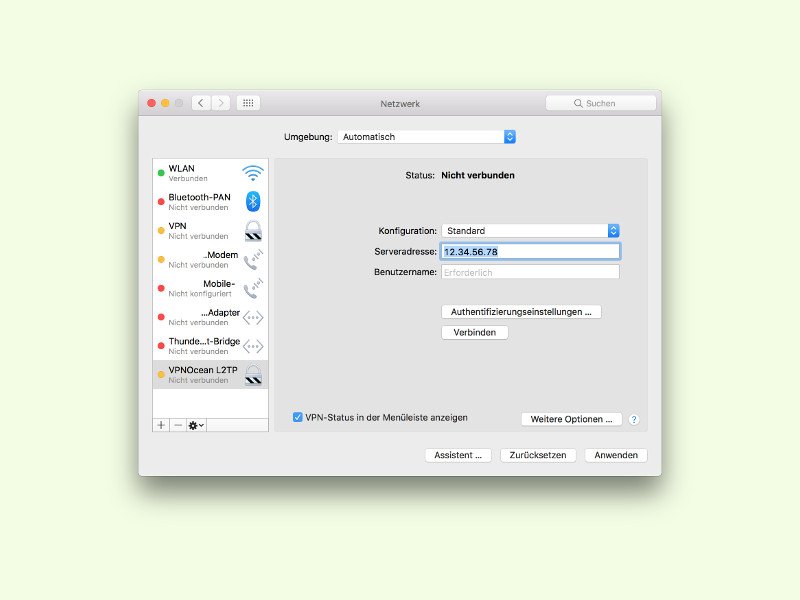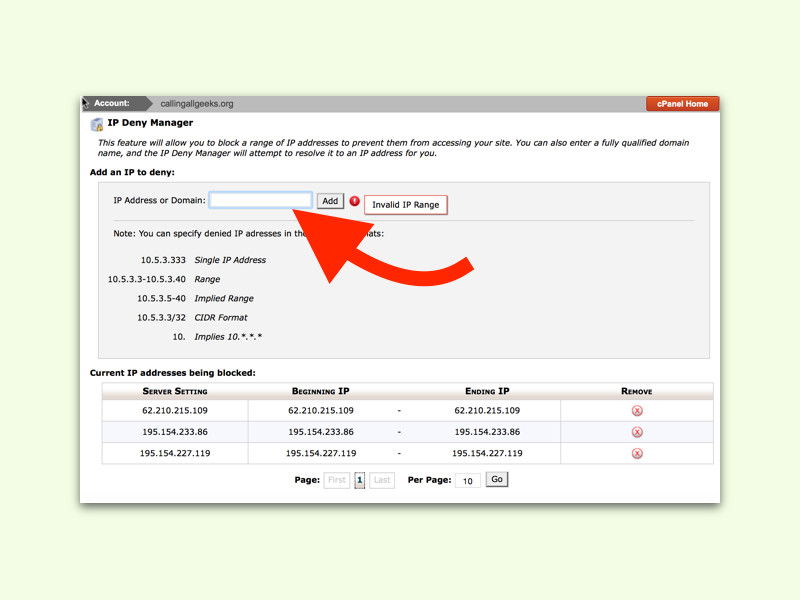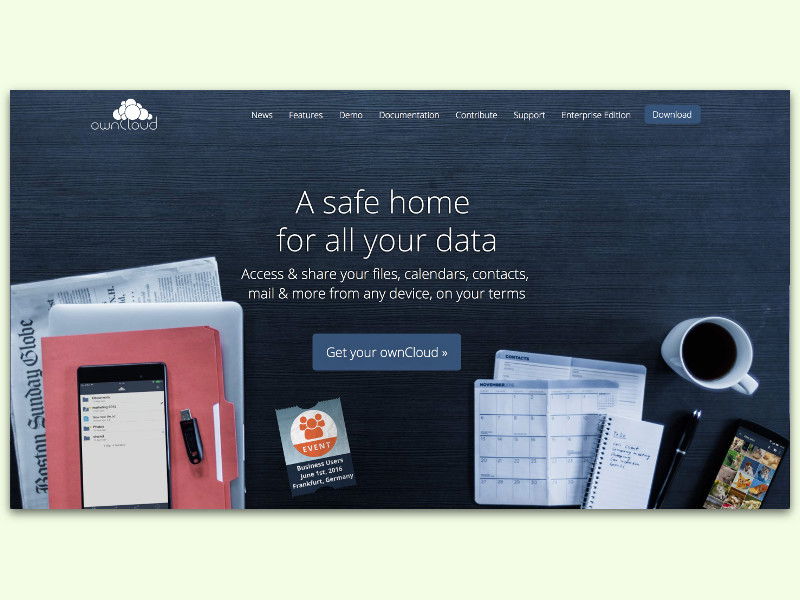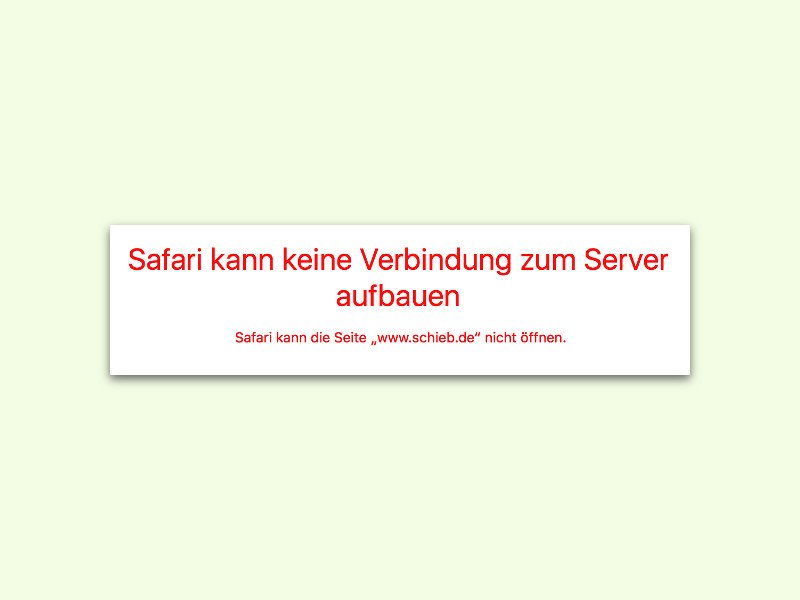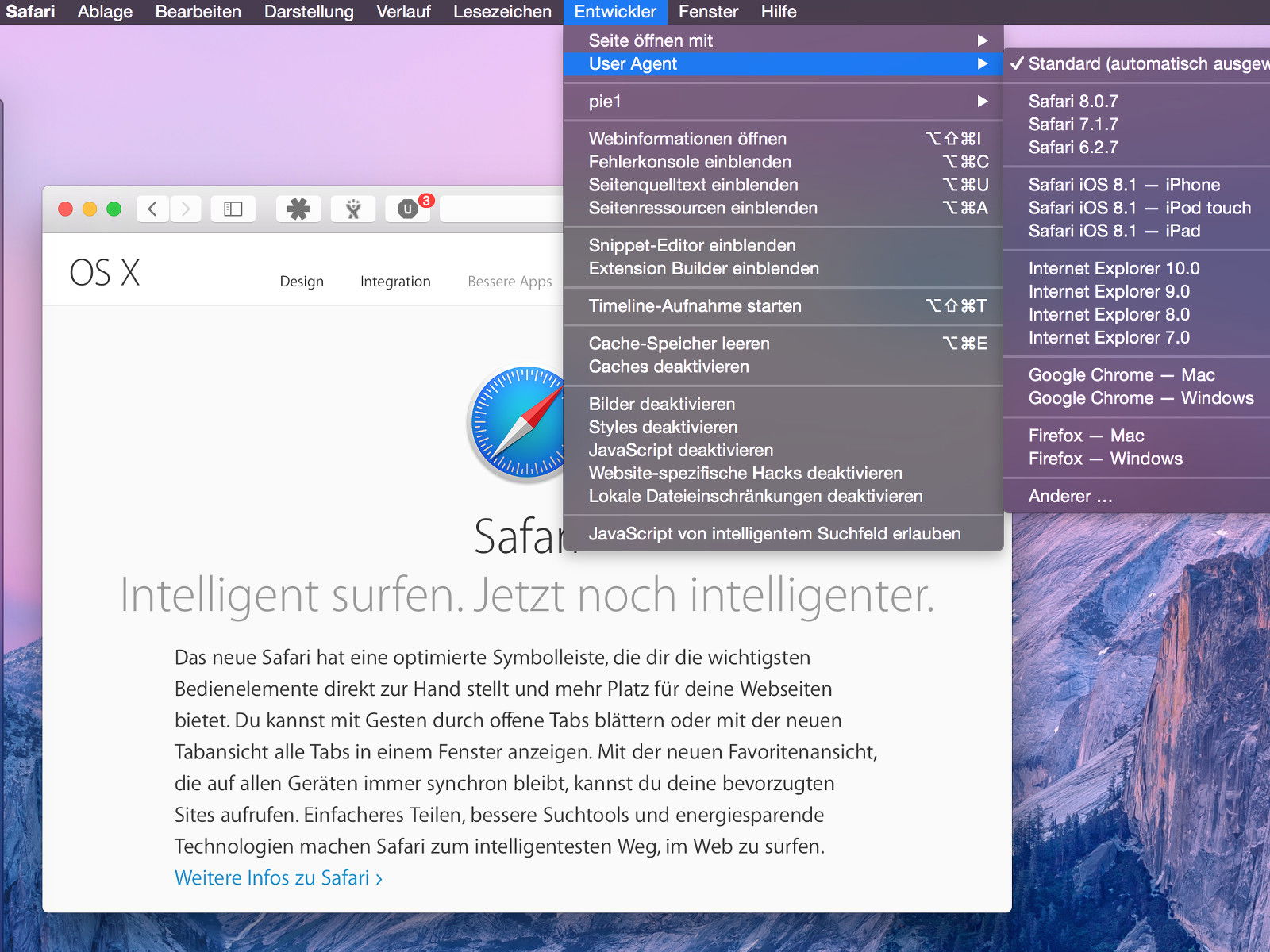06.09.2016 | Linux
Ist ein Computer, etwa ein Server, auch für andere zugänglich als nur die, die daran arbeiten, sollte man ihn nicht verlassen, solange man eingeloggt ist. Muss man es doch, lässt sich eine Bash-Sitzung in Linux bei Inaktivität nach gewisser Zeit auch automatisch abmelden.
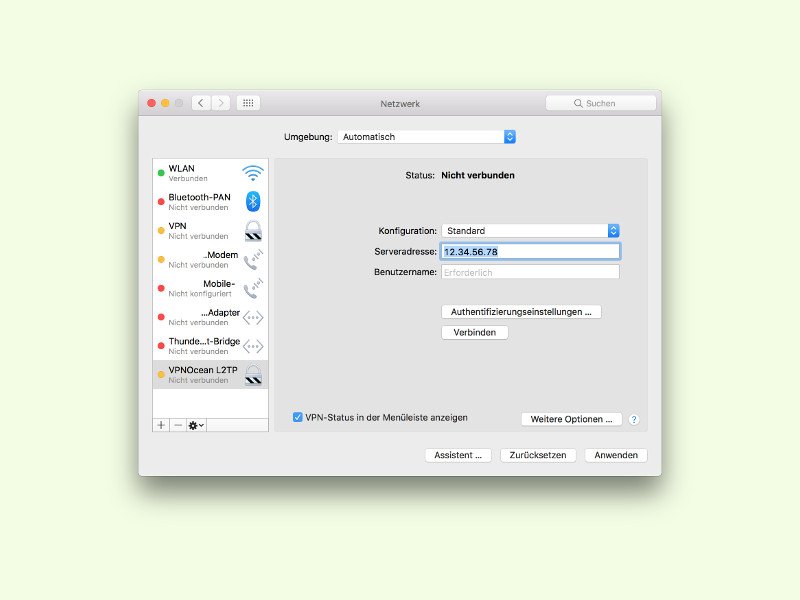
01.08.2016 | macOS
Nach dem Upgrade von OS X El Capitan auf macOS Sierra stellt man schnell fest: Verbindungen zu VPN-Tunneln funktionieren zunächst nicht mehr. Das kann zweierlei Gründe haben.
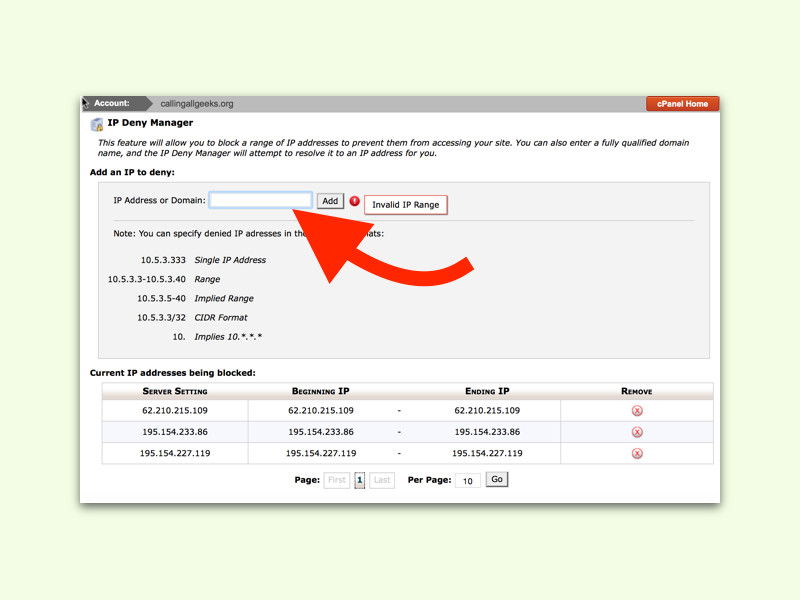
01.06.2016 | Tipps
Nicht alle Besucher einer Website sind gute Gesellen. Wer sich unerlaubt an Login-Formularen zu schaffen macht, um sich Zugriff zu verschaffen, kann nichts Gutes im Schilde führen. Wird serverseitig die Software cPanel genutzt, kann man solche Angreifer-IPs leicht vor die Tür setzen.
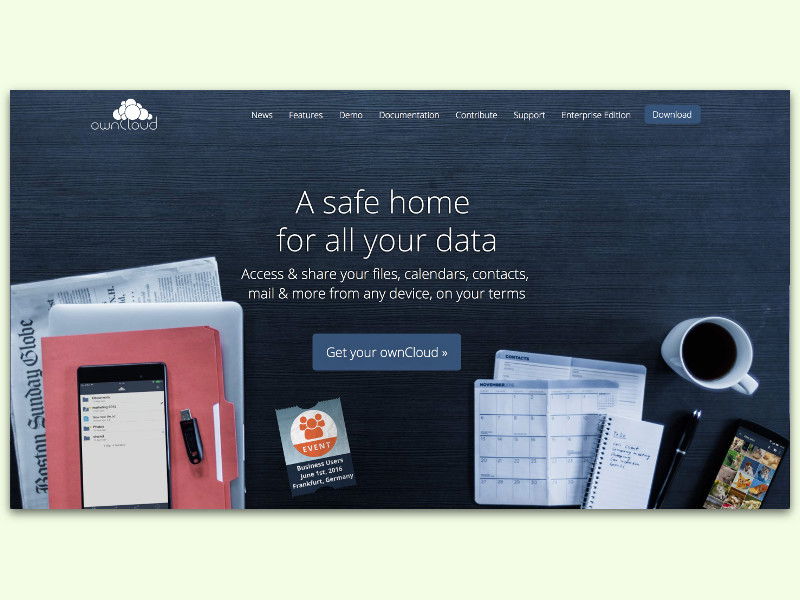
28.05.2016 | Tipps
Immer und auf jedem Gerät Zugriff auf die eigenen Daten: Das ist einer der Haupt-Vorteile, wenn man eine Cloud einsetzt. Doch die großen Anbieter sind nur bis zu einem gewissen Daten-Volumen kostenlos. Alternativ lässt sich auch eine eigene Cloud einrichten.
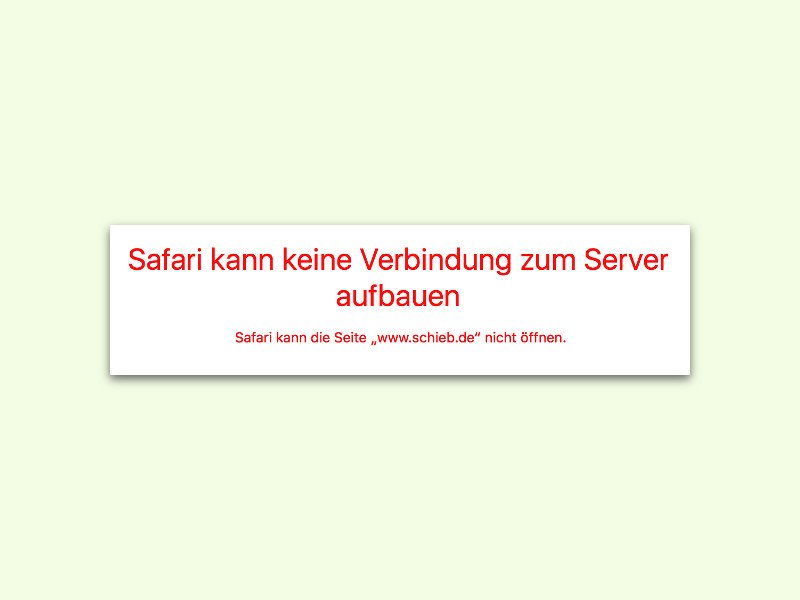
18.05.2016 | Tipps
Bei sinkenden Statistiken und fehlenden Besuchern auf der eigenen Website sollten bei jedem Webmaster die Alarm-Glocken läuten.

31.05.2015 | macOS
Über das Dialogfeld „Verbinden mit Server“ können Mac-Nutzer auf Freigaben anderer Computer im Netzwerk zugreifen, auch per SMB (Windows-Freigabe). Was kann man tun, um einen anderen Benutzer zum Anmelden zu verwenden?
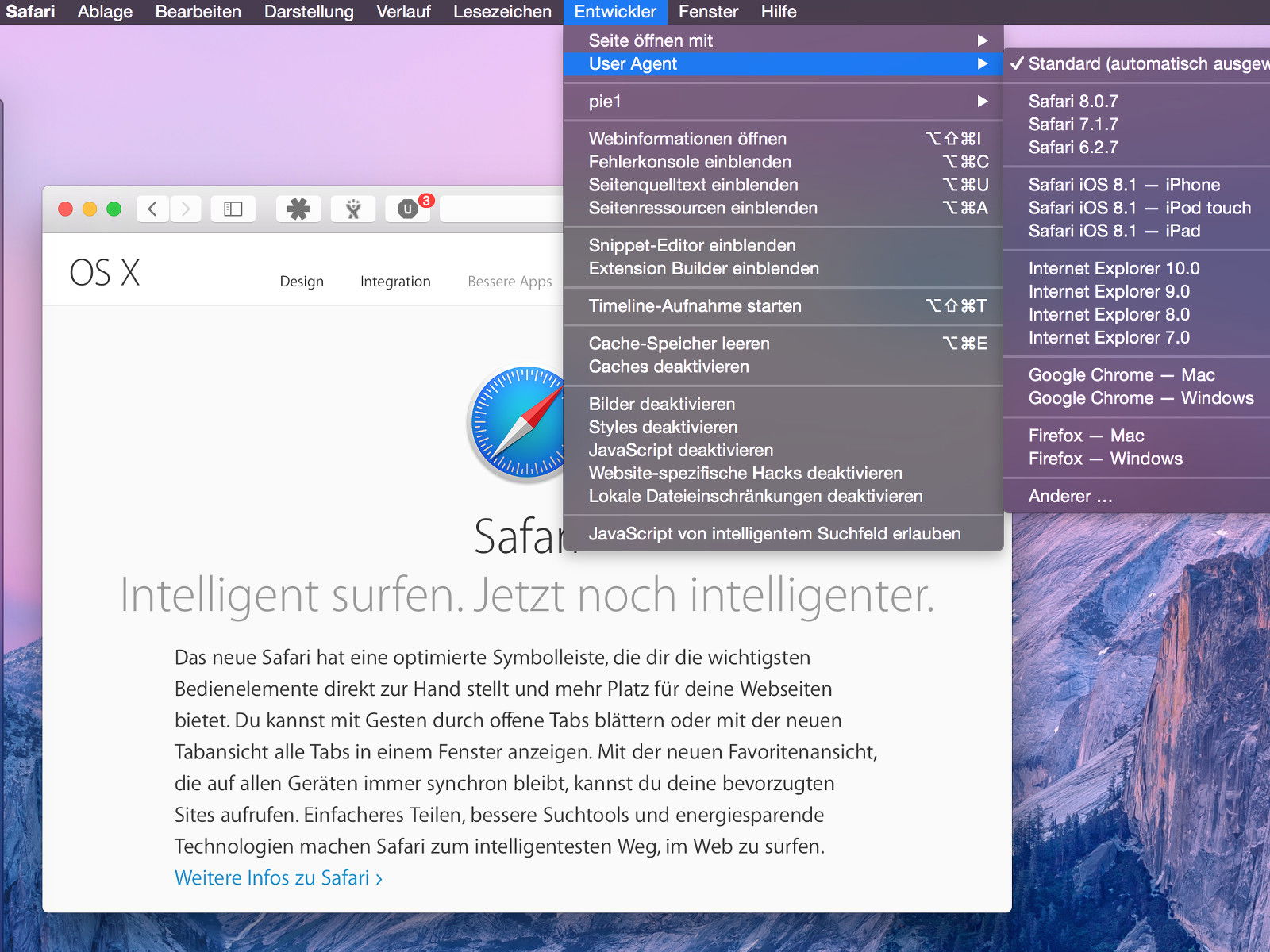
21.05.2015 | macOS
Bei jeder besuchten Webseite sendet der Browser den sogenannten User-Agent mit. Das ist wie ein Ausweis, anhand dessen der Server erkennt, welcher Browser die Anfrage stellt. In Safari kann dieser User-Agent auch umgestellt werden.