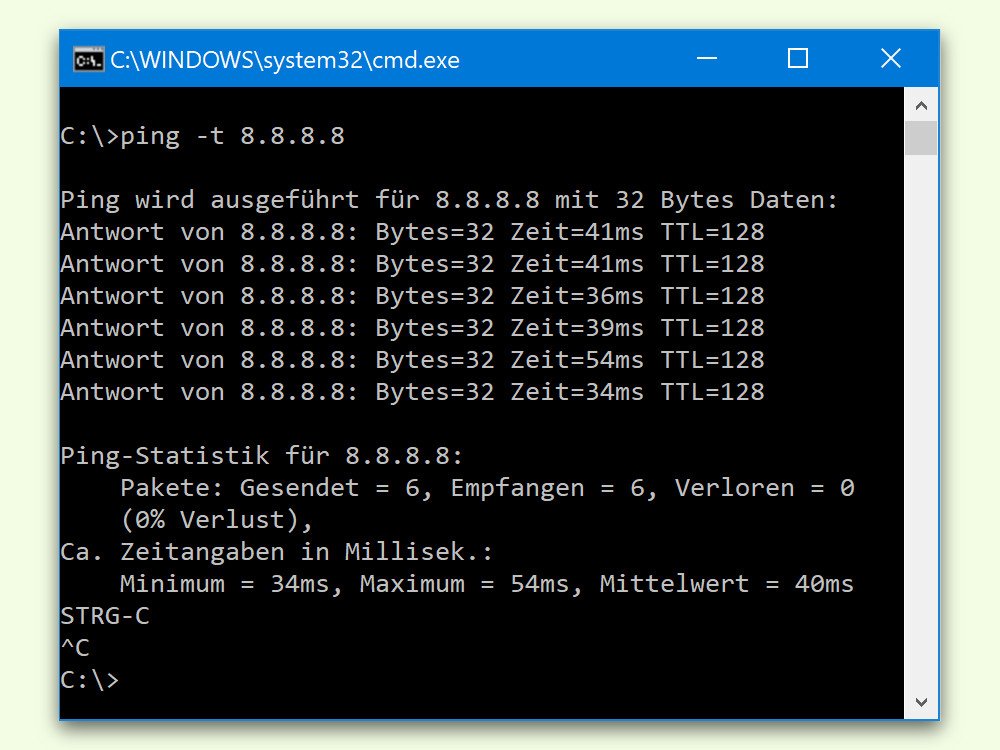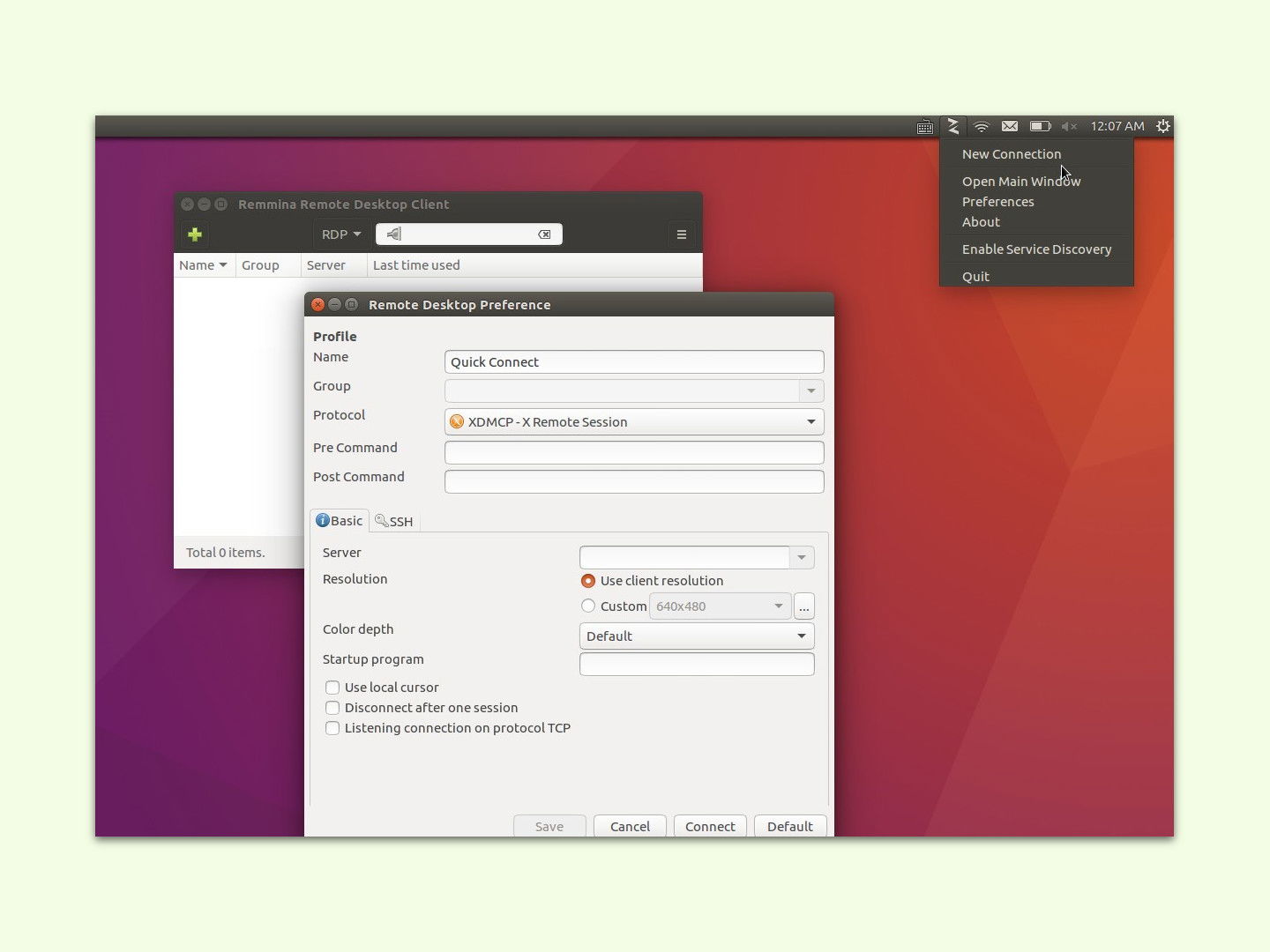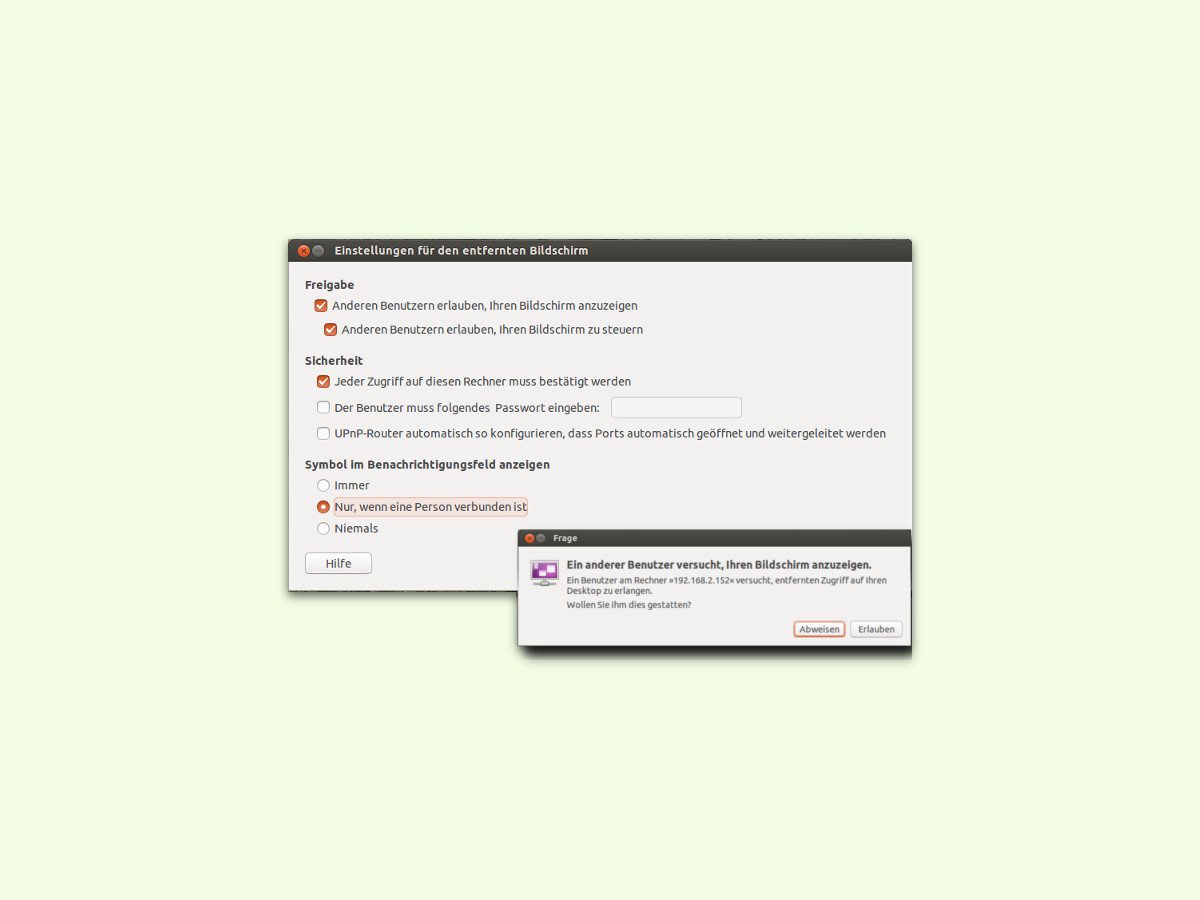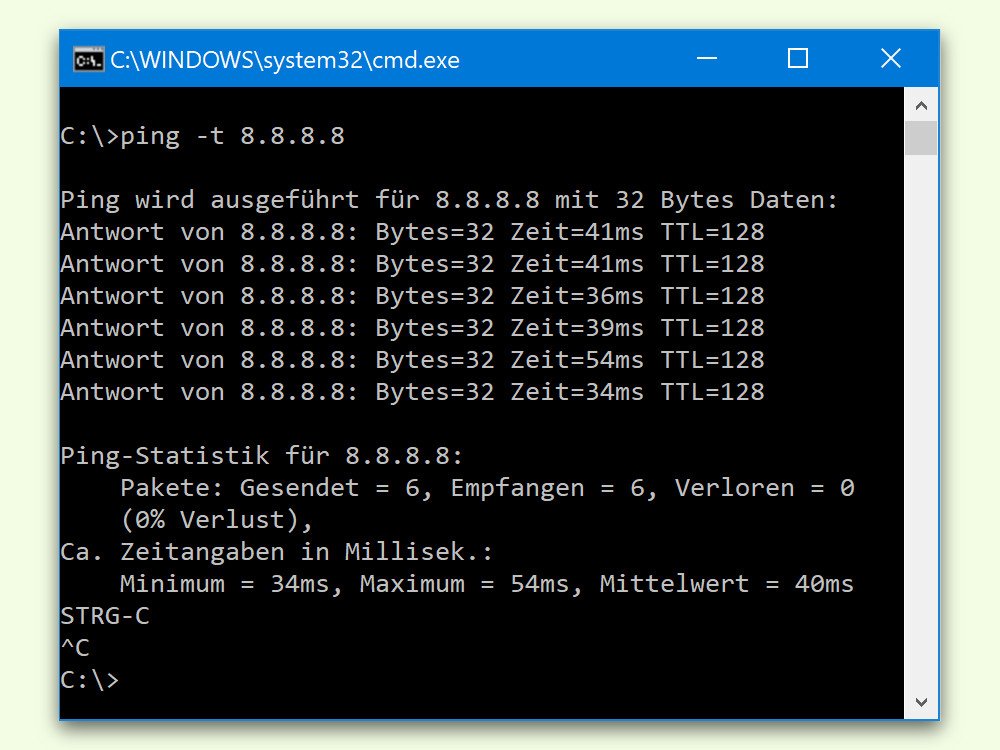
22.07.2017 | Netzwerk
Soll eine große Datei aus dem Web geladen werden, hilft es, wenn zuvor geprüft wird, ob das Internet stabil erreichbar ist. Sonst muss z. B. ein Windows-Setup neu gestartet werden, weil der Download abbricht. Zum Testen der Internet-Verbindung bringt Windows ein passendes Tool bereits von Haus aus mit.

11.02.2017 | Windows
Mit FileZilla lässt sich ein FTP-Server unter Windows schnell aufsetzen. Das Problem: Wer den Server ans Internet anbinden möchte, muss für entsprechende Sicherheit sorgen.

02.02.2017 | Tipps
Im Gegensatz zu anderen Linux-Distributionen kommt es bei Debian vor allem auf die Stabilität des Systems an. Nicht selten muss ein Debian-Server oder -Computer jahrelang nicht neu eingerichtet werden – eben wegen der Stabilität. Da sollte man als Nutzer darauf achten, dass es auch so bleibt.

01.02.2017 | Windows
Wer seinen PC verkaufen will oder einfach nur ermitteln möchte, ob ein bestimmtes Programm oder Spiel auf dem eigenen Computer läuft, braucht Details über die eigene Hardware. Die muss man aber nicht manuell nachforschen. Das übernimmt ein Tool.
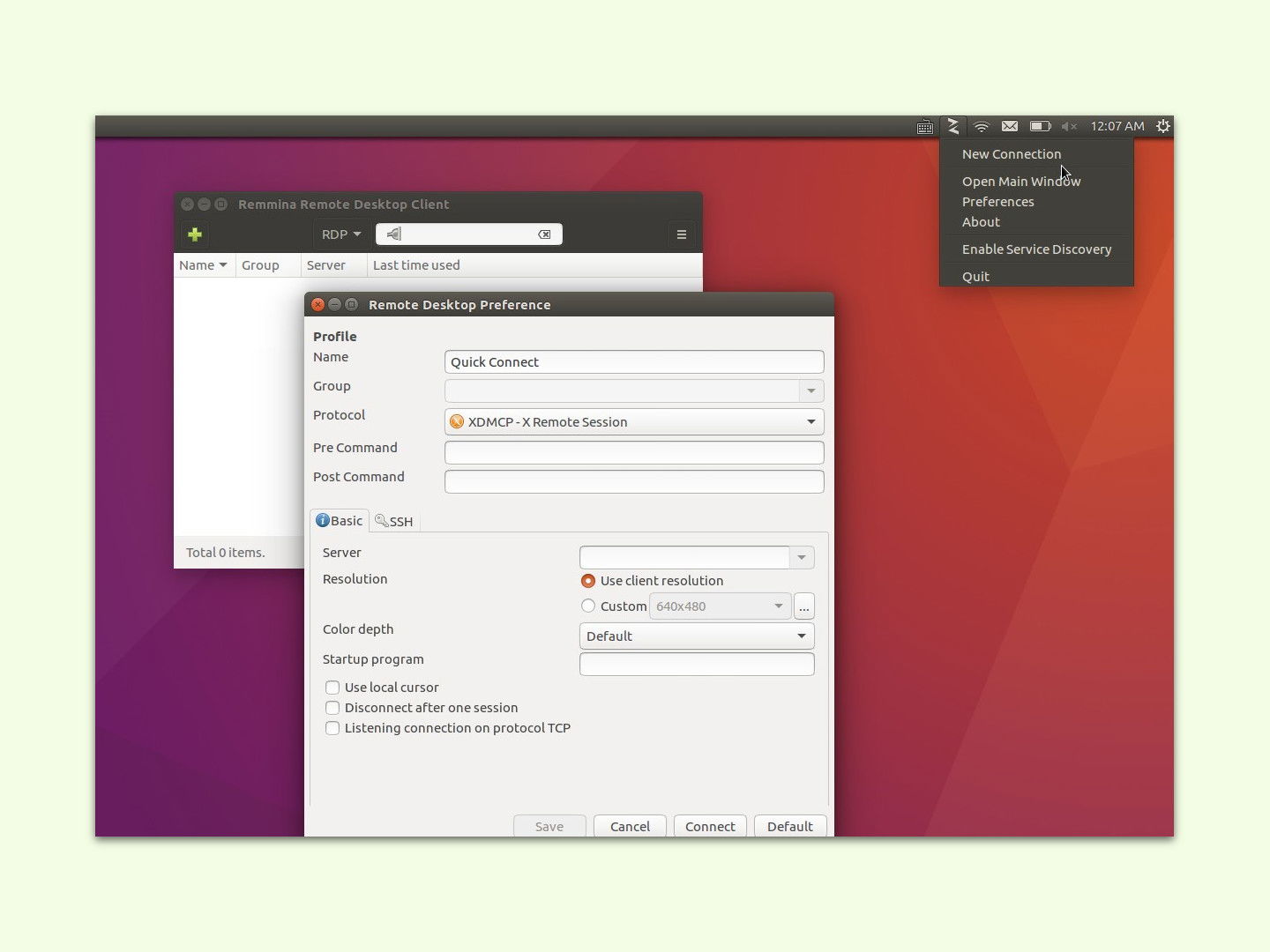
31.01.2017 | Linux
Auch vom Linux-Desktop aus kann man sich mit anderen Computern und Servern verbinden, etwa über Remote-Desktop. Dazu wird das Programm Remmina genutzt. Für Ubuntu 16.04, 16.10 und neuer lässt sich Remmina leicht auf den neuesten Stand bringen.

10.01.2017 | Tipps
Was tun, wenn der Server down ist? Was kann man im Vorfeld tun, damit der Schaden und der Arbeits-Aufwand so gering wie möglich bleiben?

02.11.2016 | Windows
Ähnlich wie Windows 10 ist auch Windows Server 2016 modular aufgebaut. Das bedeutet, dass Administratoren je nach Bedarf neue Features hinzufügen können. Diese werden über den Server-Manager installiert.
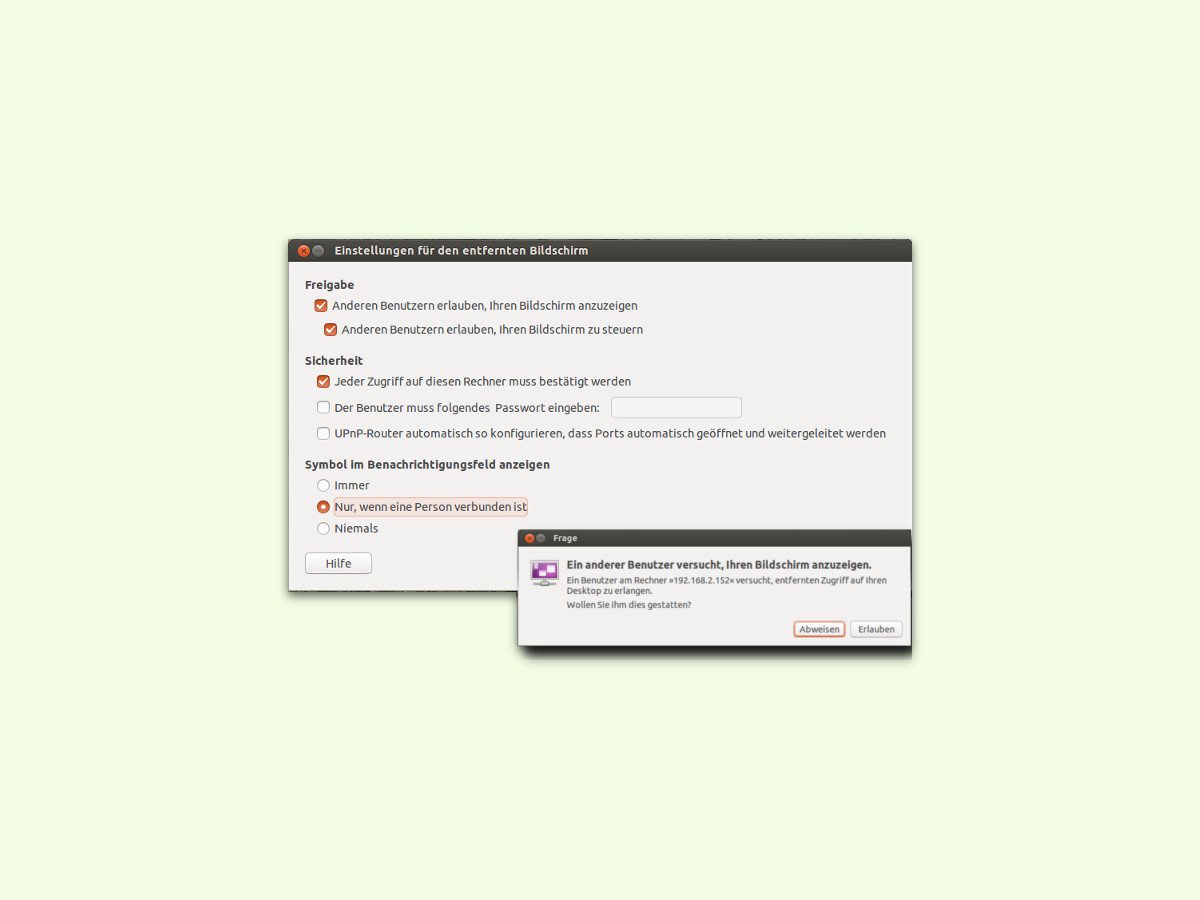
07.09.2016 | Linux
Wer aus der Ferne auf den eigenen Computer zugreifen möchte, hat dazu zwei Optionen: Entweder man aktiviert Remote-Desktop, oder man nutzt den VNC-Server. Letzteres ist vor allem bei Linux- und Mac-Hosts interessant. Bei Ubuntu zum Beispiel ist der VNC-Server schon eingebaut und muss nur eingeschaltet werden.