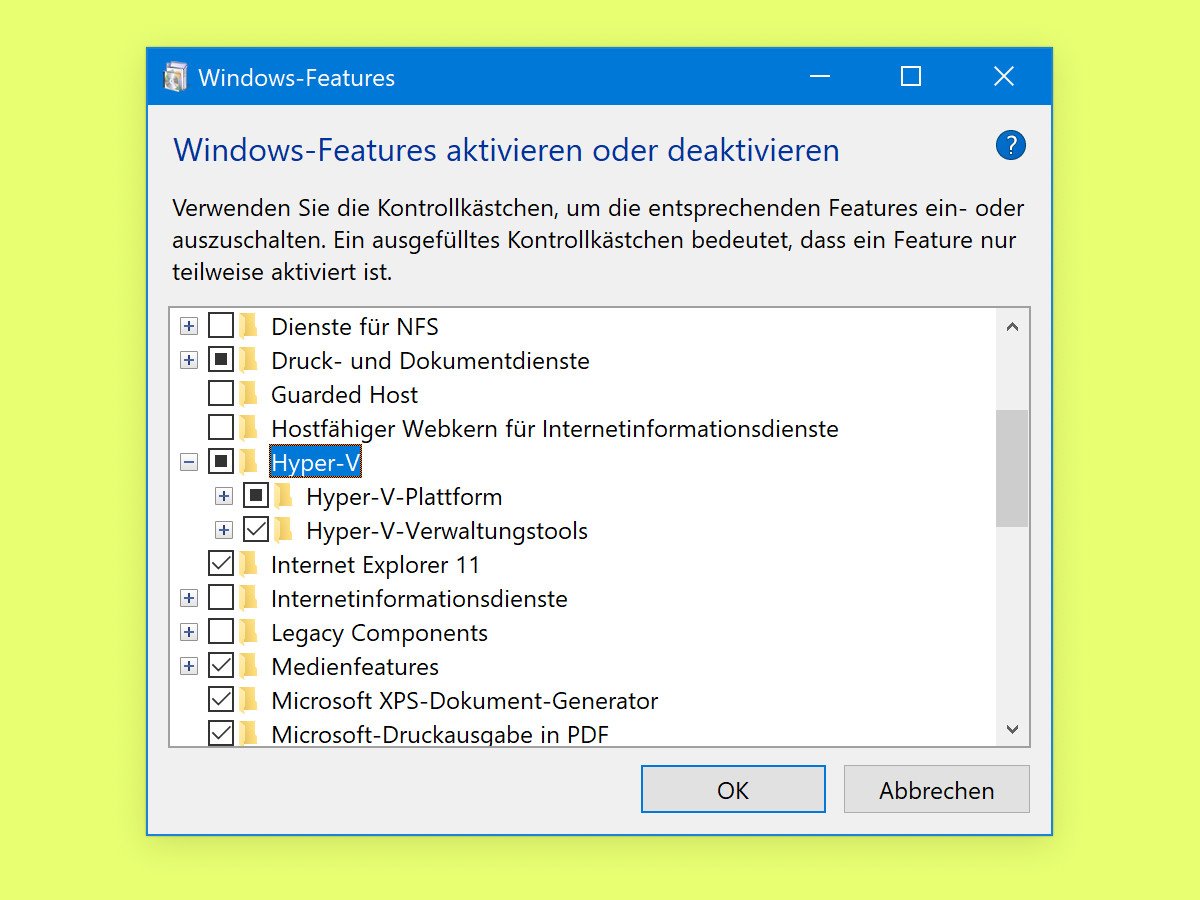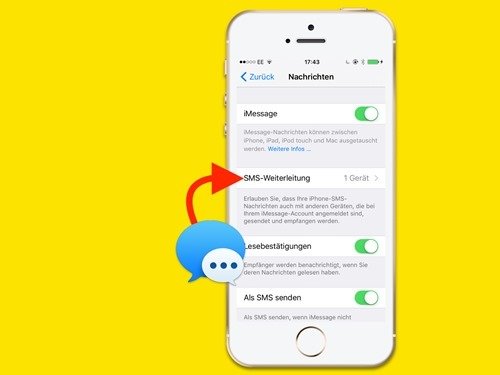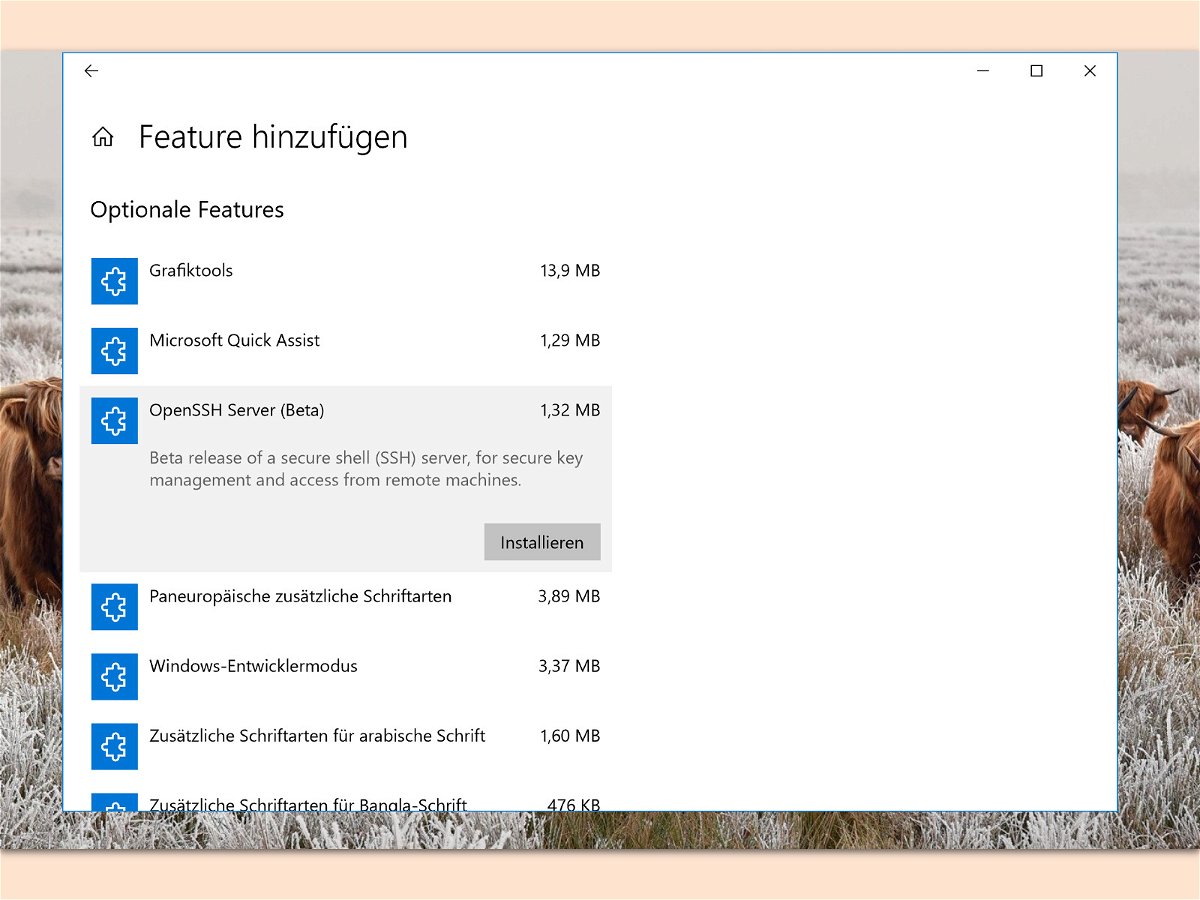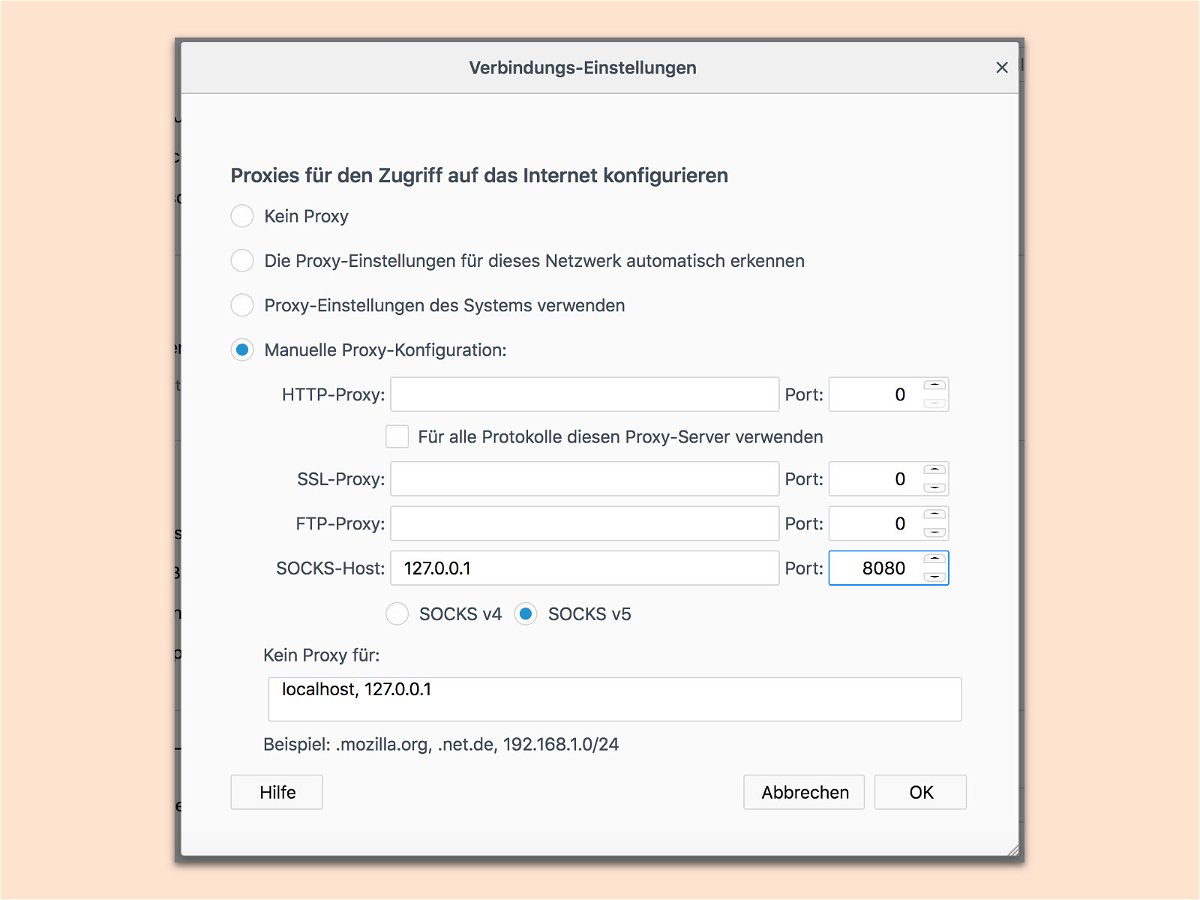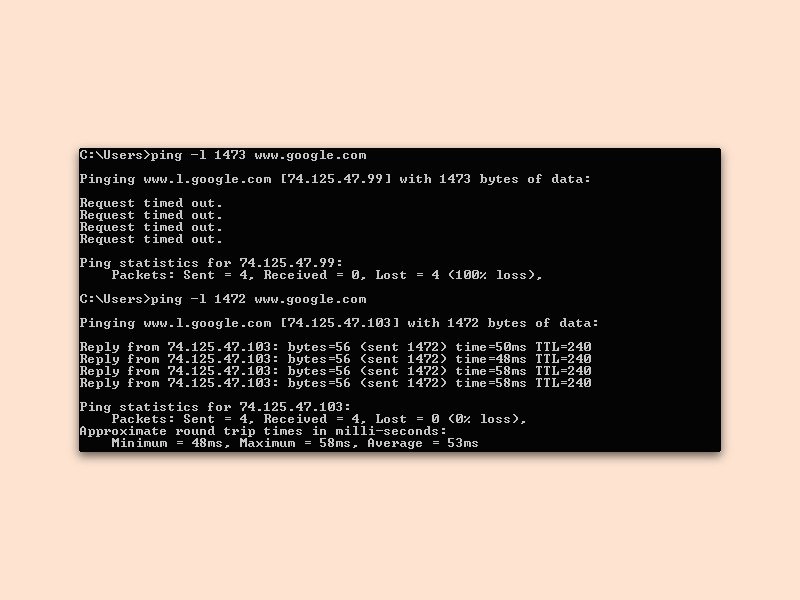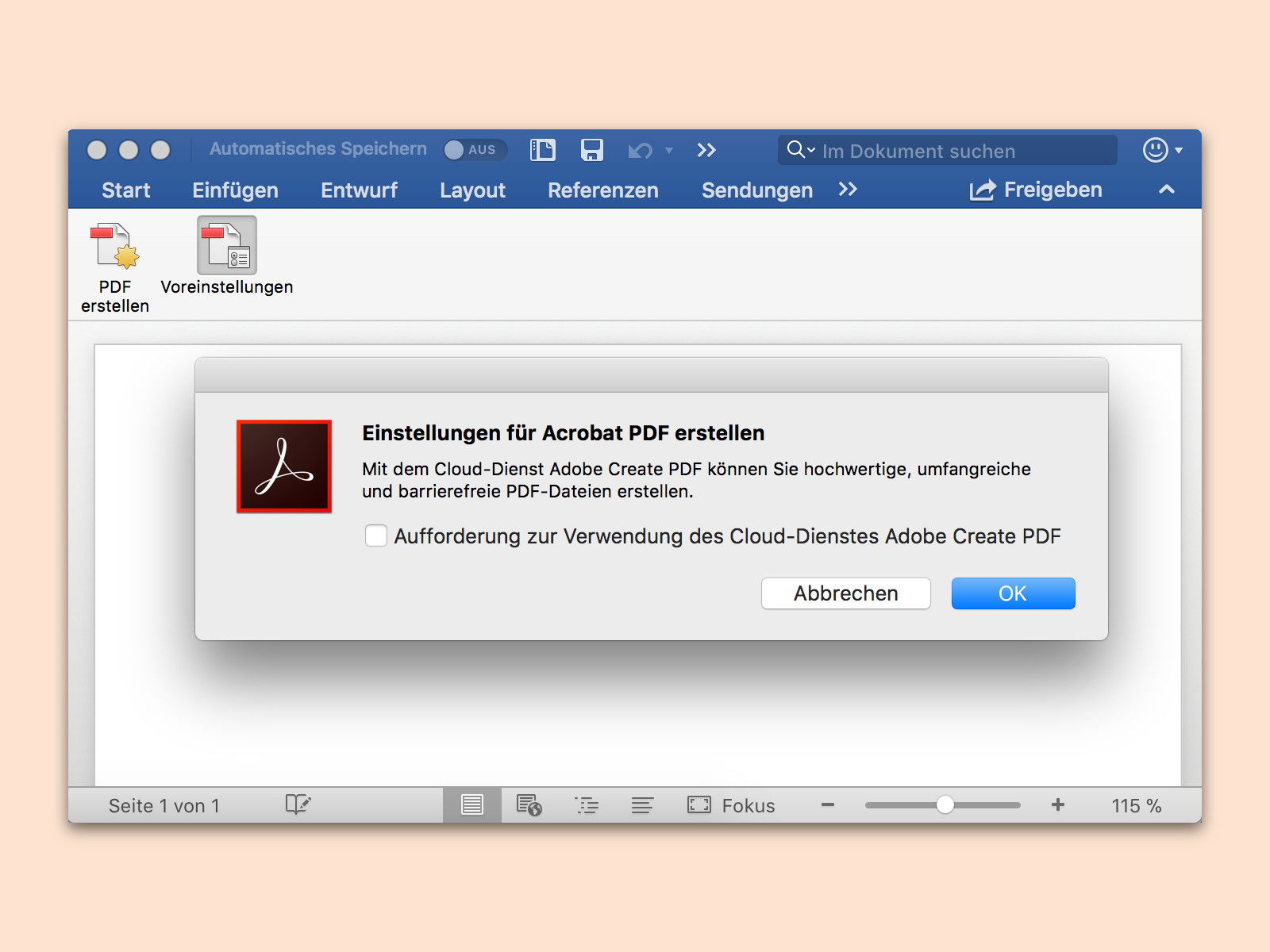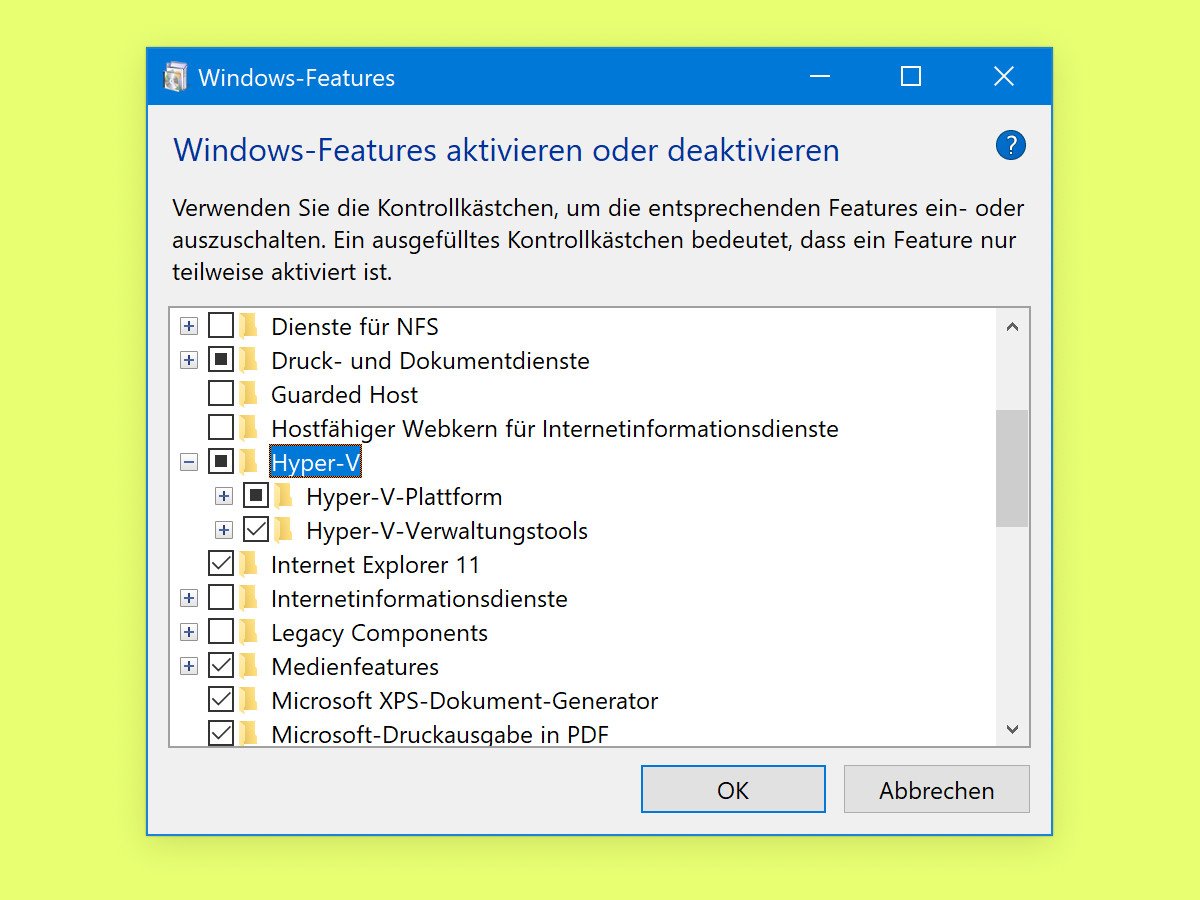
10.09.2018 | Windows
Mit der Veröffentlichung von Windows 8 im Jahr 2012 stellte Microsoft dem Windows-Client erstmals die Virtualisierung mit Hyper-V zur Verfügung. Die Technologie lässt sich auch in Windows 10 mit wenigen Schritten betriebsbereit machen.

01.04.2018 | Linux
Jede Linux-Distribution bringt ihren eigenen Datei-Manager mit – der entspricht etwa dem Datei-Explorer von Windows oder dem Finder von macOS. Großer Vorteil von Datei-Managern unter Linux: Sie behandeln alles als URL, selbst lokale Ordner. Besondere Verzeichnisse sind dabei über Kürzel extra schnell aufrufbar.
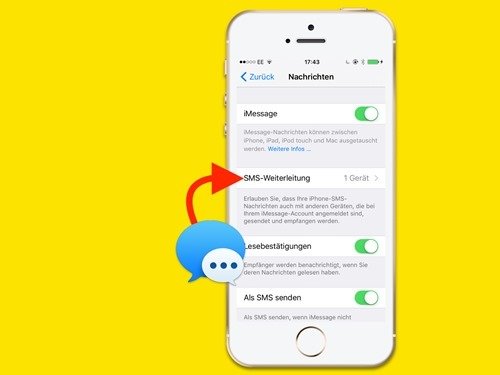
03.03.2018 | iOS
SMS-Nachrichten, die an einem iPhone empfangen werden, lassen sich auch direkt am Mac lesen. Auf Wunsch können sie nämlich an Computer weitergeleitet werden, die mit der gleichen Apple-ID bei iMessage angemeldet sind. Manchmal funktioniert diese Weiterleitung allerdings nicht wie gewünscht.
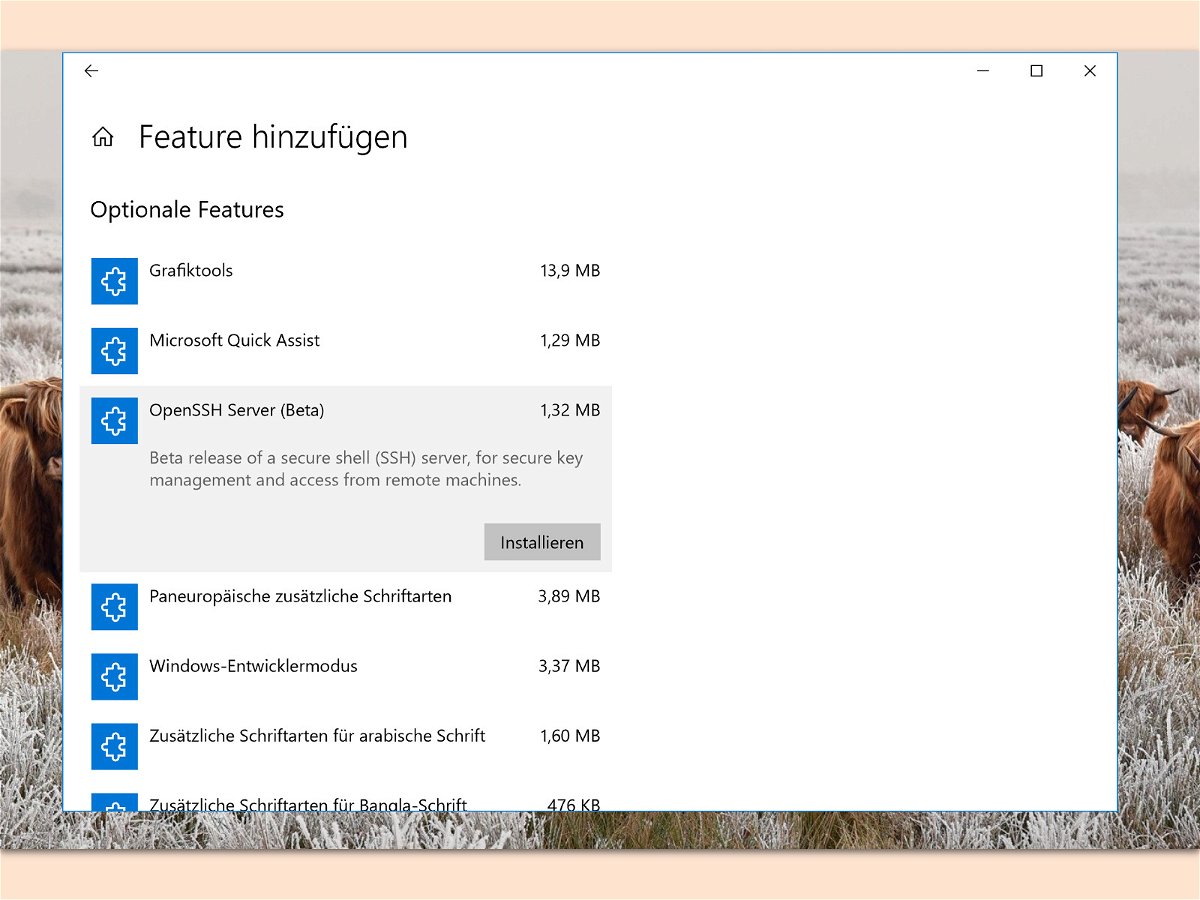
11.01.2018 | Windows
Sichere Verbindungen zu anderen Computern und Servern – das wird durch einen SSH-Server möglich. Bei Linux und Unix sind der OpenSSH-Server und -Client schon lange an Bord. Seit dem Fall Creators Update können Nutzer diese Tools nun auch in Windows 10 installieren.
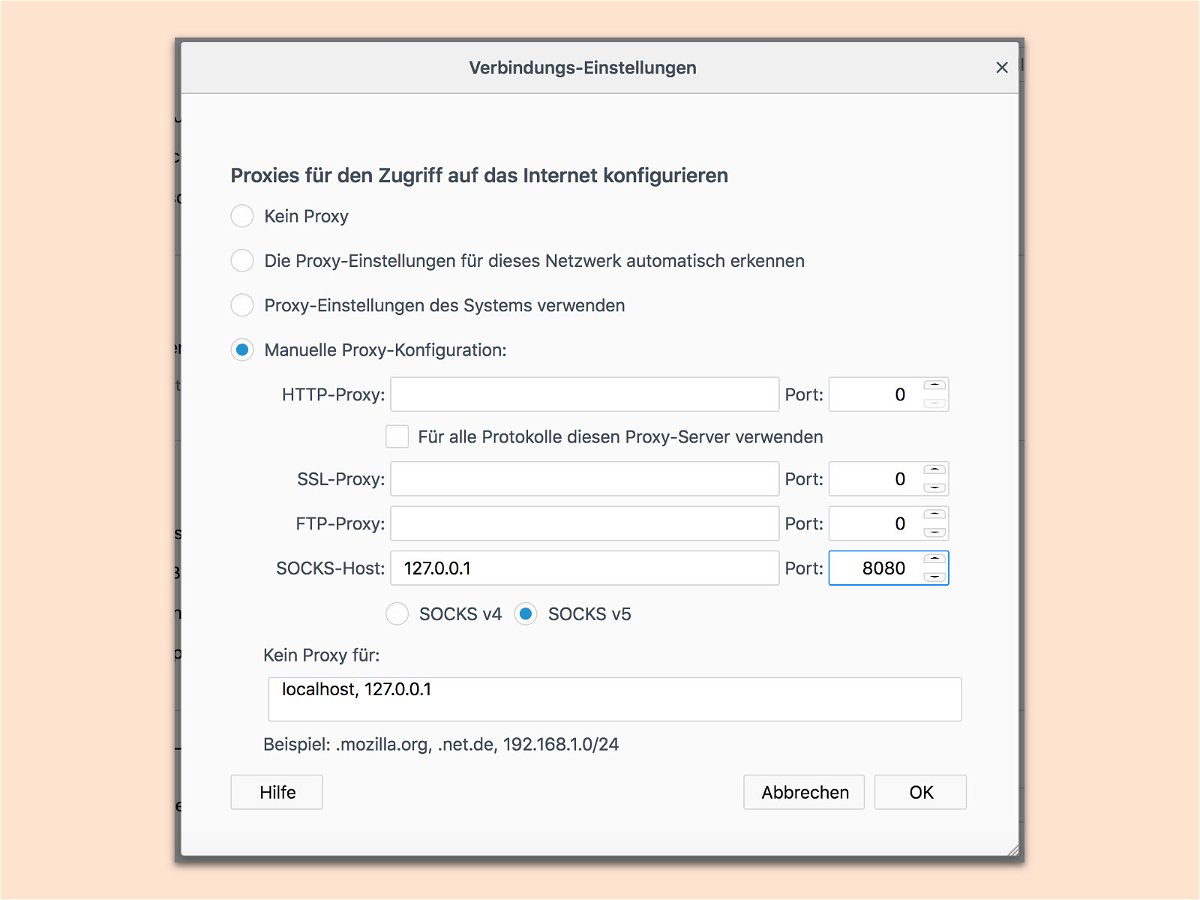
03.12.2017 | Netzwerk
Wer in öffentlichen WLANs unterwegs ist, sollte zur eigenen Sicherheit immer einen Tunnel benutzen. Kann man sich über SSH mit einem Server verbinden, lässt sich diese Verbindung auch als SOCKS-Proxy nutzen. So kann niemand mehr mitlesen.
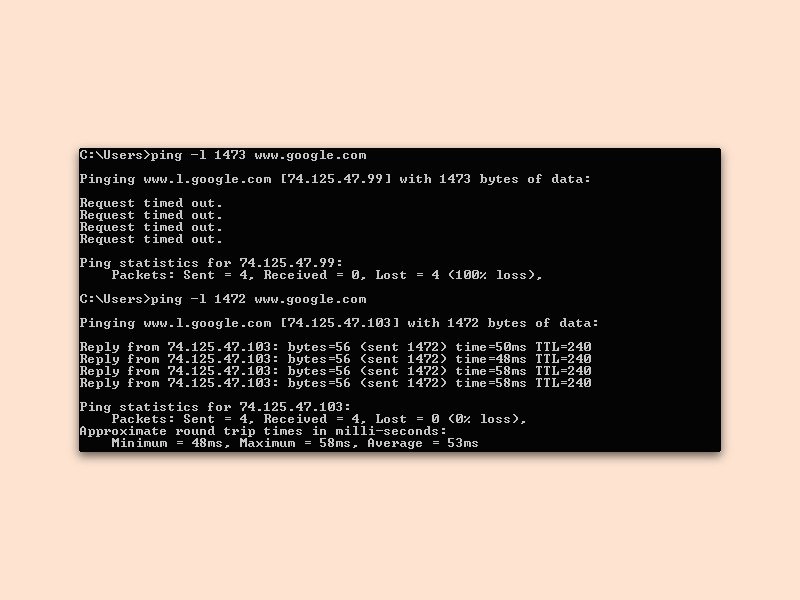
01.11.2017 | Internet
Wenn ein Server offline ist und der Anbieter keine Ersatz-Server parat hat, haben die Nutzer der zugehörigen Server-Dienste das Nachsehen. Doch ist ein Server nicht erreichbar, liegt es oft auch an der Internet-Verbindung des Nutzers. Ob ein Server momentan online ist oder nicht, lässt sich mit zwei verschiedenen Tests ermitteln.
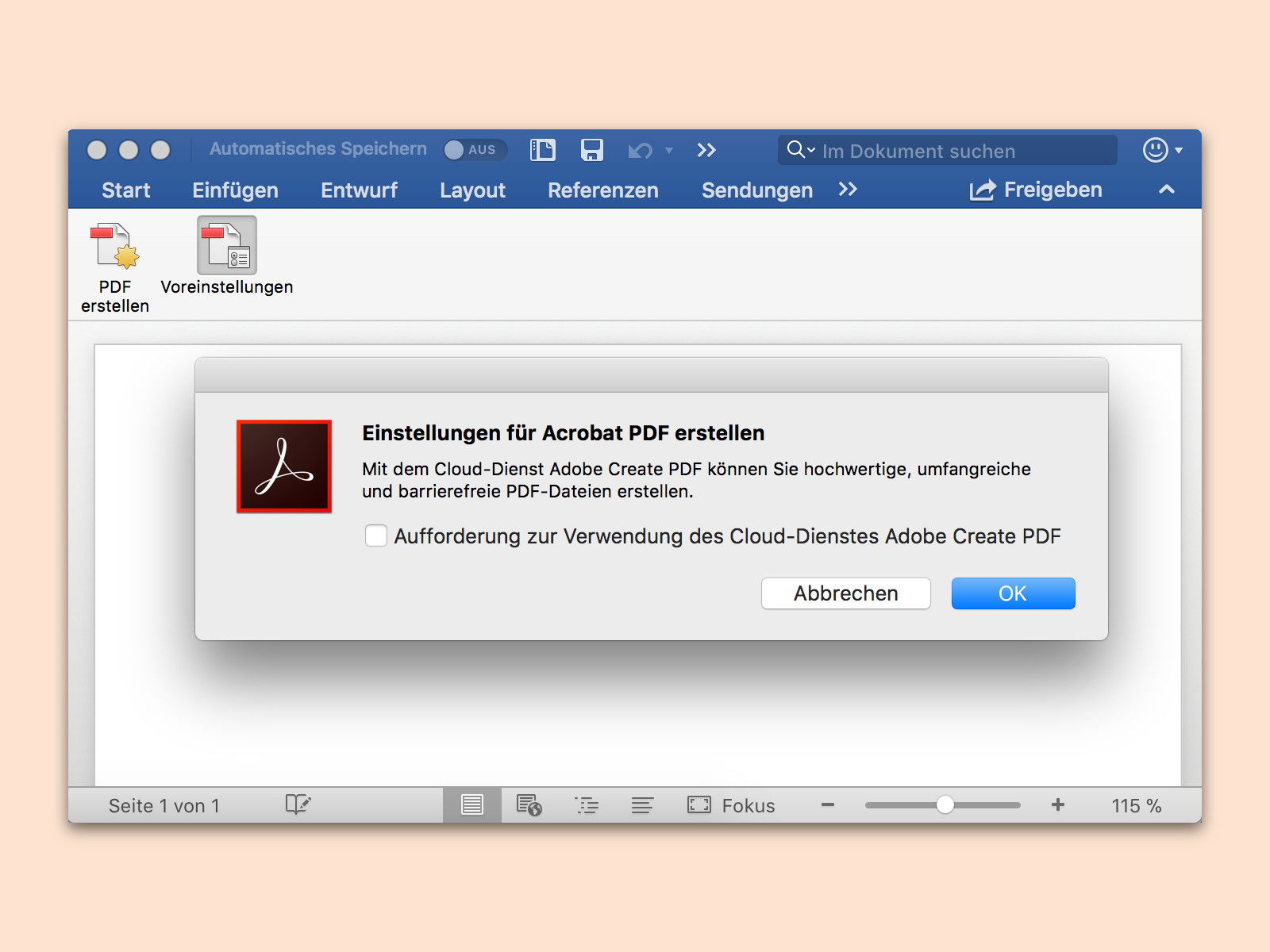
30.10.2017 | Office
PDF-Dokumente direkt mit Word generieren, das geht mit Office 2013 und Office 2016. Wer die Adobe Creative Cloud installiert, bekommt sogar eine weitere Methode zum Generieren von PDFs: Adobe richtet dazu ein Add-On in Word ein. Werden damit PDFs erzeugt, landen die u. U. bei Adobe. Das muss nicht sein.