


Wieviel Energie verbraucht das Internet?
In Dubai findet gerade die UN-Weltklimakonferenz statt. Grund genug, sich über den Energiebedarf und CO2-Fußabdruck des Internets Gedanken zu machen. Weltklimagipfel: Politiker, Aktivisten und Experten stecken ihre Köpfe zusammen, um zu beraten, wie sich Klimaziele...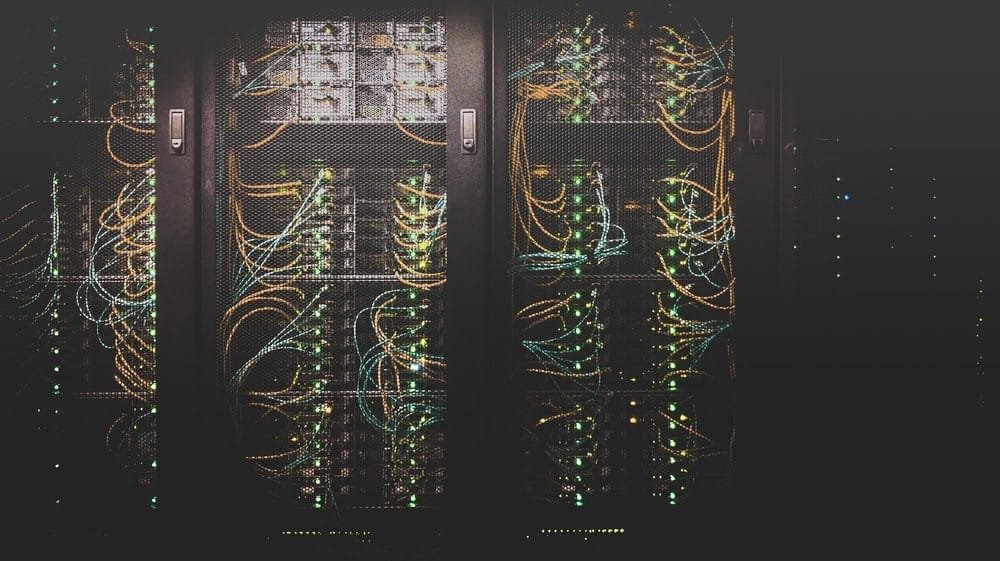
Server im Unternehmen: Inhouse-Lösung oder Datencenter
Wer sein eigenes Unternehmen leitet, egal ob groß oder klein, muss sich täglich zahlreichen Fragen stellen. Besonders bei der Gründung und den ersten Schritten sind dabei viele Themen zu berücksichtigen. Bei dem Betriebsserver müssen sich Unternehmer entscheiden, ob...
Die Vorteile einer Microsoft Azure Cloud
Wer als Privatmensch seine Daten und Anwendungen in die Cloud bringen will, kommt mit den üblichen Standarddiensten wie Dropbox, iCloud, Google Drive oder OneDrive bestens aus. Anders sieht es für kleine, mittelständische und erst recht große Unternehmen aus. Sie...
Bei Apple Siri hören keine Menschen mehr zu!
Stichprobenartig hören Menschen aus Fleisch und Blut in ausgewählte Gesprächsfetzen hinein, die Digitale Assistenten wie Siri, Alexa, Cortana oder Google Assistant nicht verstanden haben. Um die Qualität zu verbessern. Das Problem: Die meisten User ahnen nichts davon...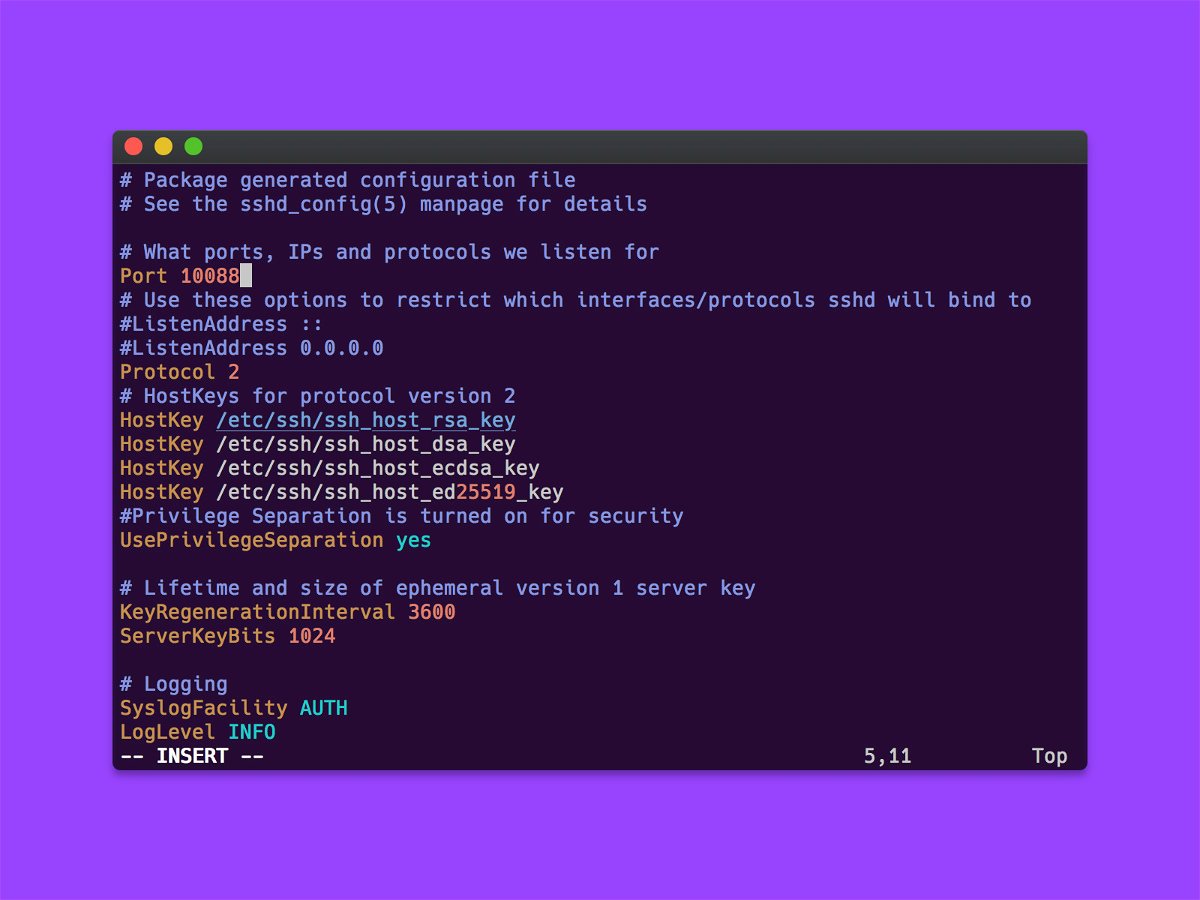
Port für SSH-Server ändern
Wer einen Linux-Computer oder Server aus der Ferne warten möchte, kann sich mit dessen SSH-Server verbinden und sieht dann die Konsole so, als wäre er direkt vor Ort. Soll der Standard-Port für SSH für mehr Sicherheit auf einen anderen Port geändert werden, lässt sich das mit wenigen Schritten einstellen.
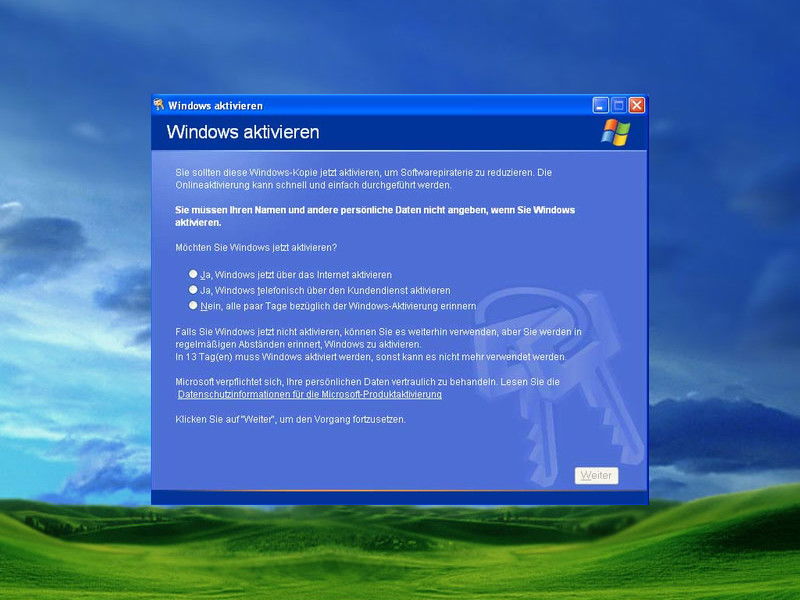
Windows ist deaktiviert – was nun?
Viele Benutzer sehen aktuell einen Hinweis, ihre Windows-Kopie sei nicht aktiviert. Dabei spielt es keine Rolle, ob eine OEM-Lizenz, eine Softwarelizenz oder ein Upgrade von Windows 7 oder 8/8.1 zum Einsatz kommt. Wenn Sie sich fragen, warum Windows 10 plötzlich von selbst deaktiviert wurde, lautet die Antwort schlicht: Serverprobleme.
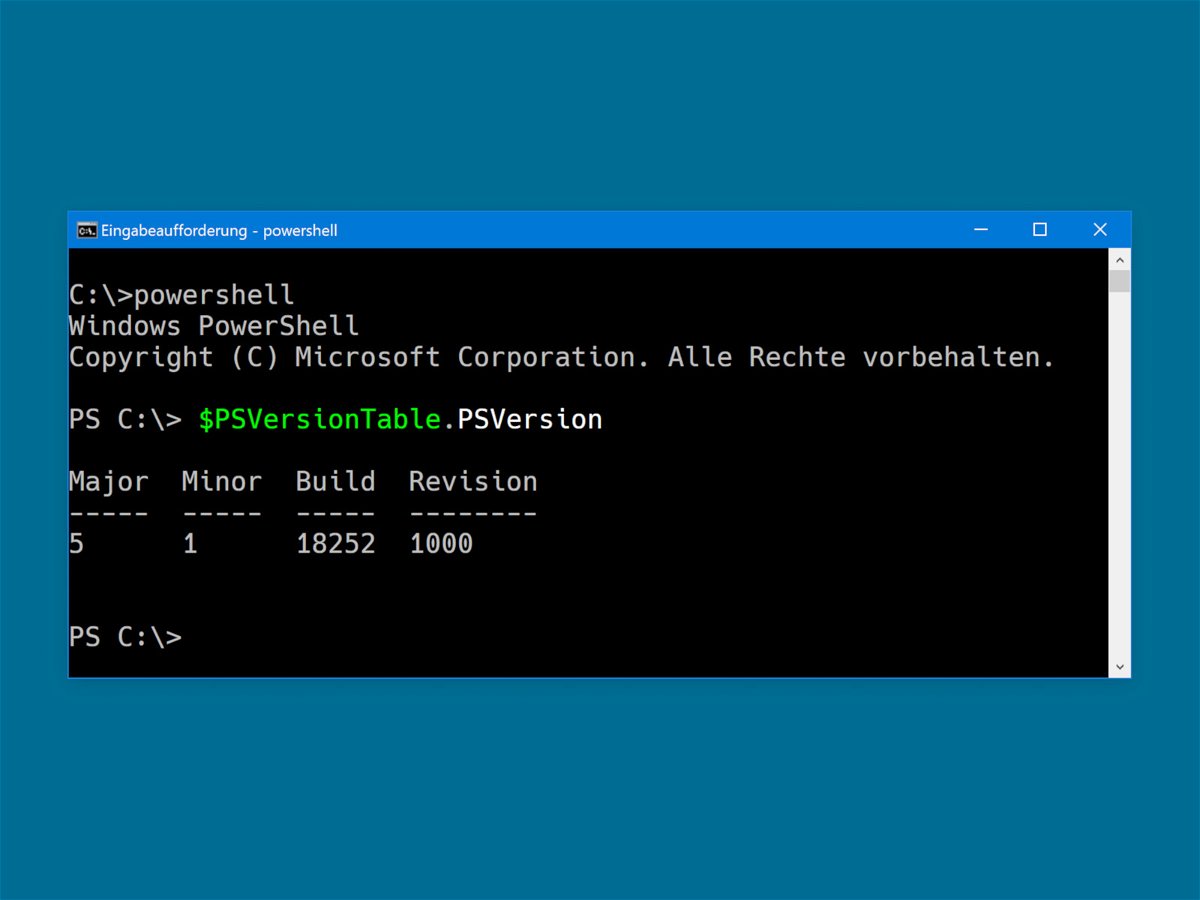
PowerShell-Version ermitteln
DOS-Batchdateien, Windows Scripting Host, … – im Lauf der Zeit hat Microsoft schon verschiedene Möglichkeiten erfunden, Windows-Systeme zu automatisieren. Mit der PowerShell funktioniert das besonders gut. Welche Version installiert ist, lässt sich leicht herausfinden.



