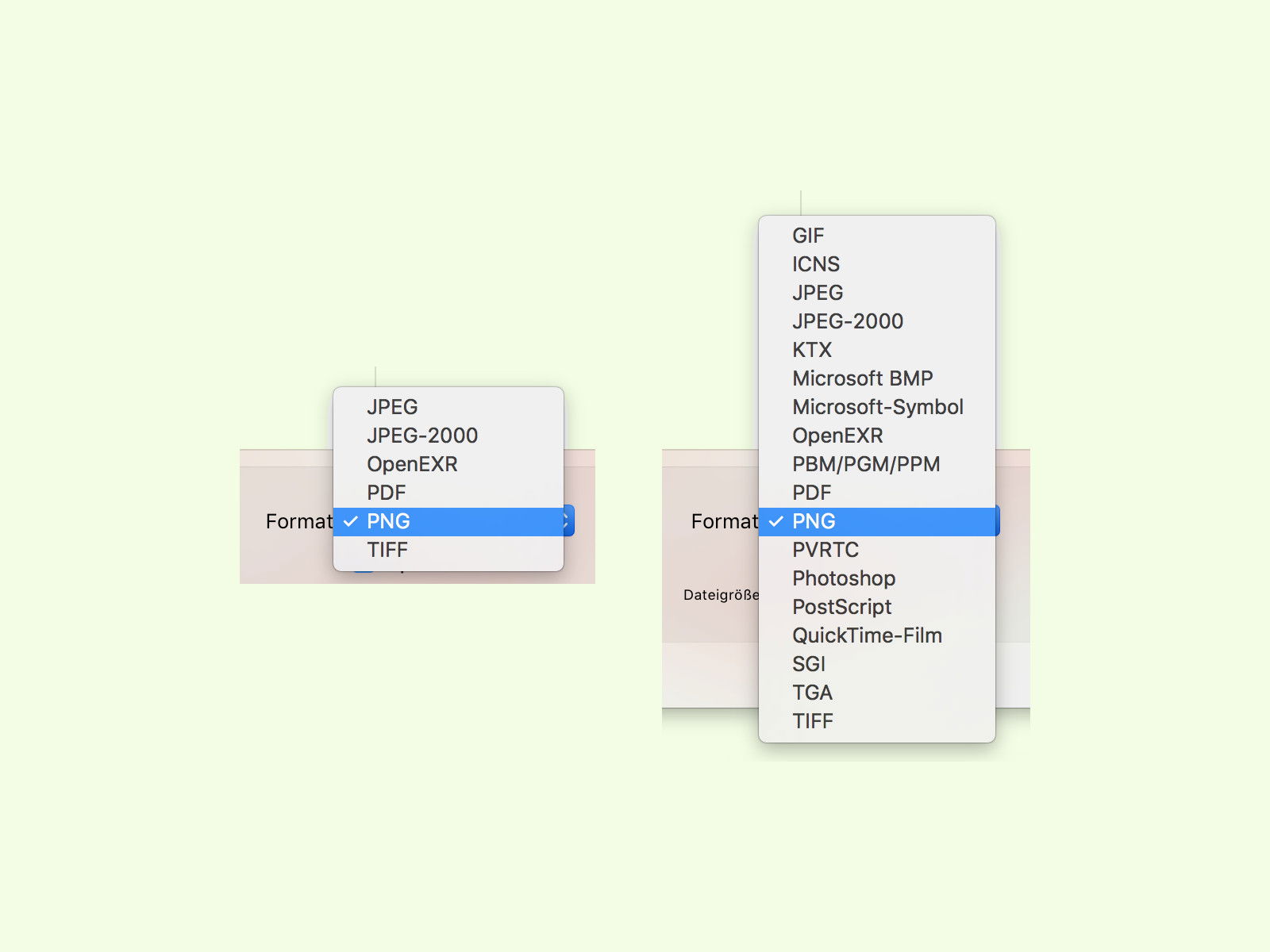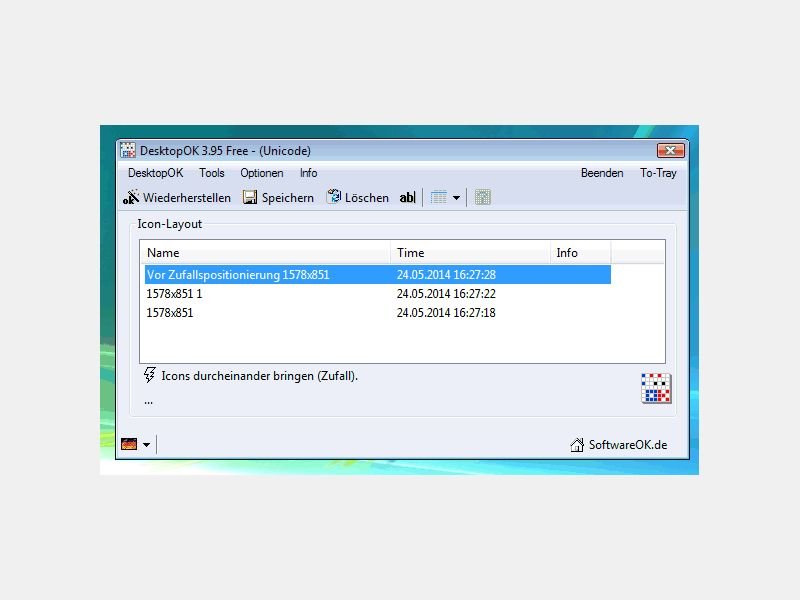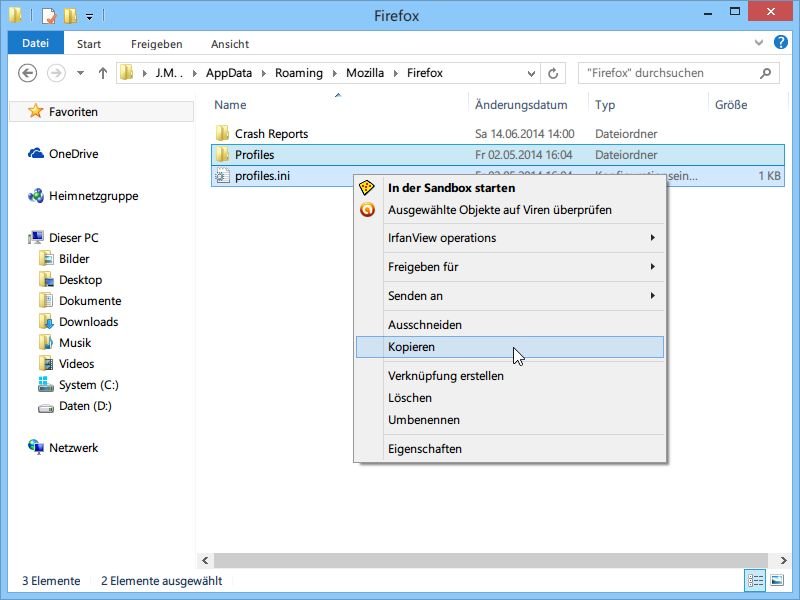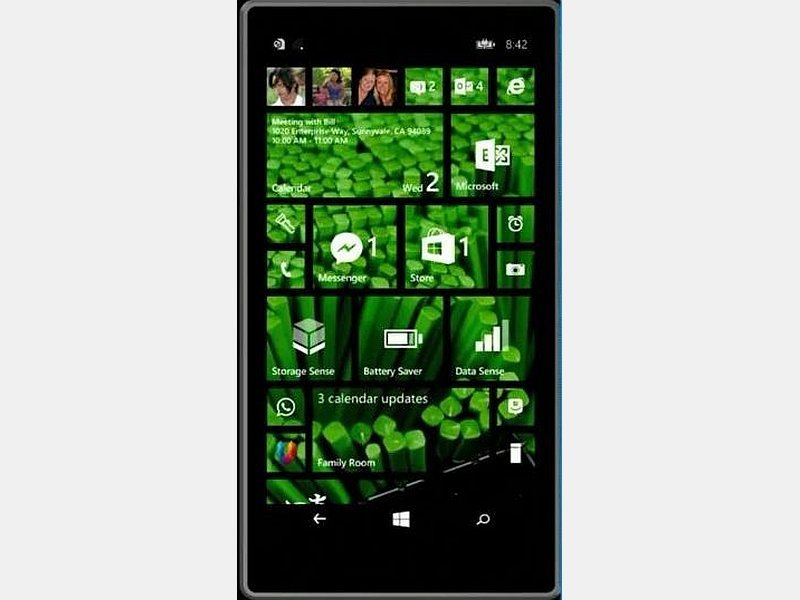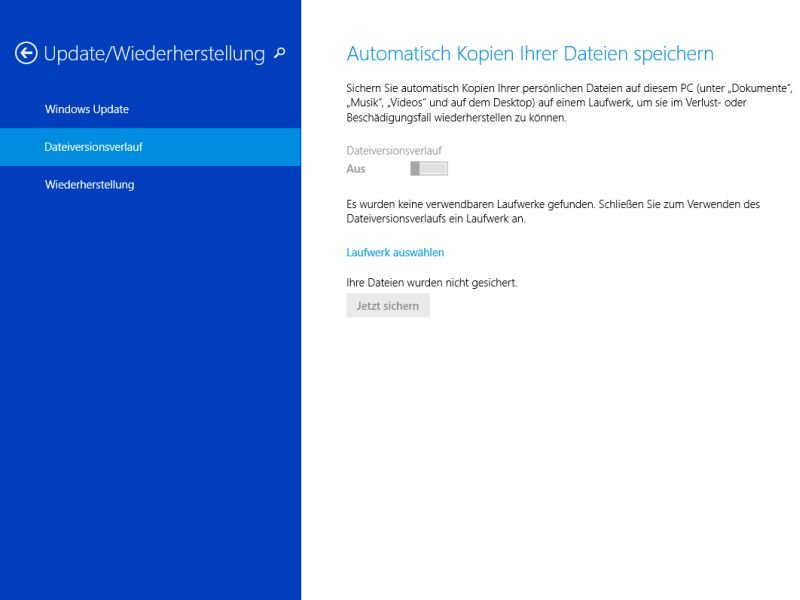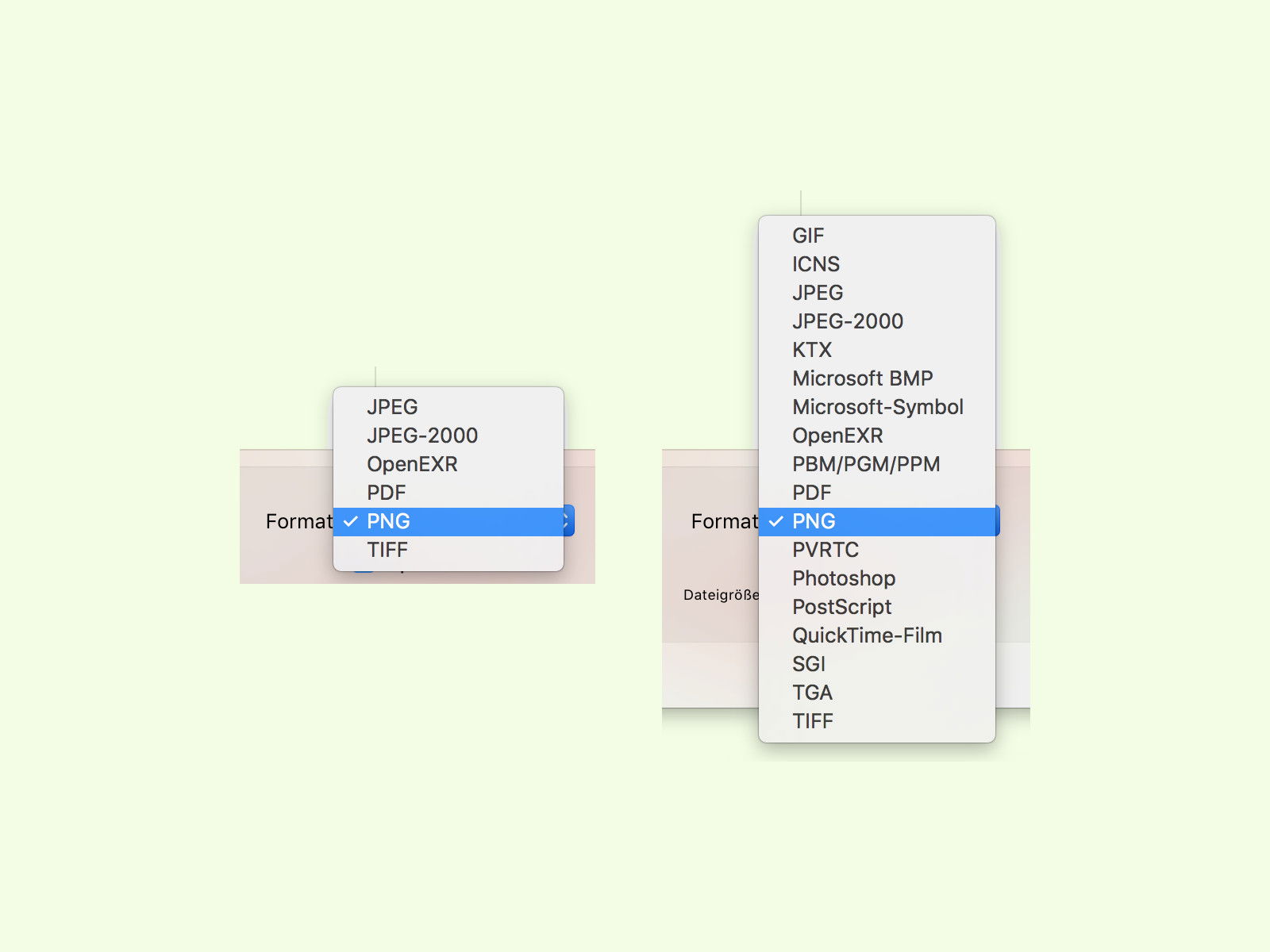
07.09.2016 | macOS
Will man sich kurz ein Bild oder ein Dokument ansehen, ist man mit der Vorschau-App von macOS gut beraten. Damit lassen sich Dateien sogar in einem anderen Format speichern, also konvertieren. Die Liste der verfügbaren Datei-Typen ist dabei aber scheinbar begrenzt.

03.02.2016 | Tipps
In Windows-Programmen lassen sich Dateien per Klick auf Datei, Speichern unter… an einem anderen Ort auf der Festplatte sichern. Bei vielen Mac-Apps fehlt die Funktion scheinbar.

19.01.2016 | Tipps
Wer eine Datei verschlüsselt versenden will, schützt sie am besten mit einem Kennwort. Mit den Bordmitteln von Windows und OS X ist das aber nicht so einfach. ZipIt ist ein Web-Dienst, der Dateien mit einem Kennwort sichert.
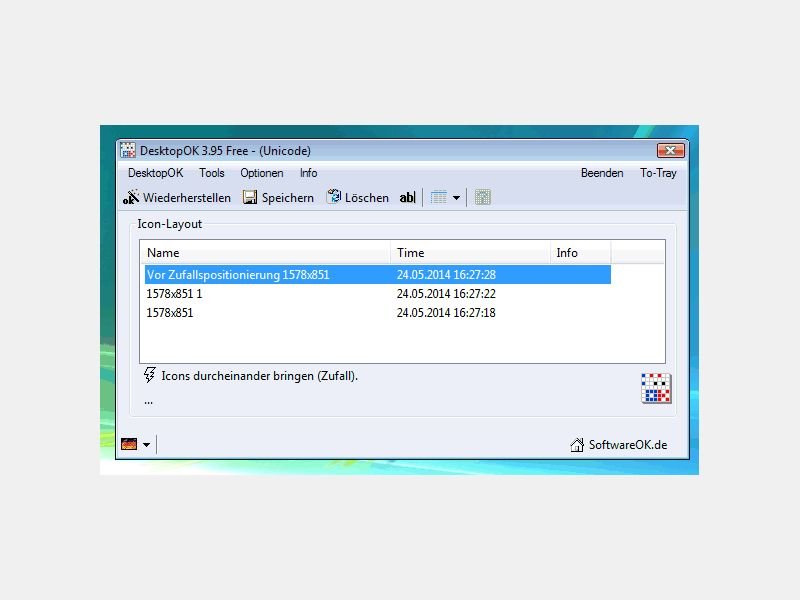
20.10.2014 | Tipps
Immer wenn Sie oder ein Programm in Windows die Bildschirm-Auflösung ändern, sind anschließend alle Desktop-Icons wie wild durcheinander gewürfelt. Das ist nicht nur nervig, sondern kostet auch unnötig Zeit, um sie wieder zu sortieren. Doch eine Lösung ist in Sicht.

12.09.2014 | Tipps
Apple hat diese Woche die Medienwelt mit neuem Futter versorgt: Neues iPhone, neue Smartwatch, neues Bezahlsystem. Das Smartphone kennt alle Daten, die Smartwatch misst sogar den Puls und trackt jede Bewegung – und ein Bezahlsystem will Apple auch noch einführen, bekommt also mit, was wir wann wo bezahlen. Das setzt eine Menge Vertrauen voraus. Doch dieses Vertrauen hat Risse, schließlich wurden vergangene Woche Fotos von Prominenten aus der iCloud geklaut – wir haben darüber berichtet. Ein Fehler von Apple – oder doch eher selbst schuld? Wer die Cloud benutzt, der sollte sie gut absichern.
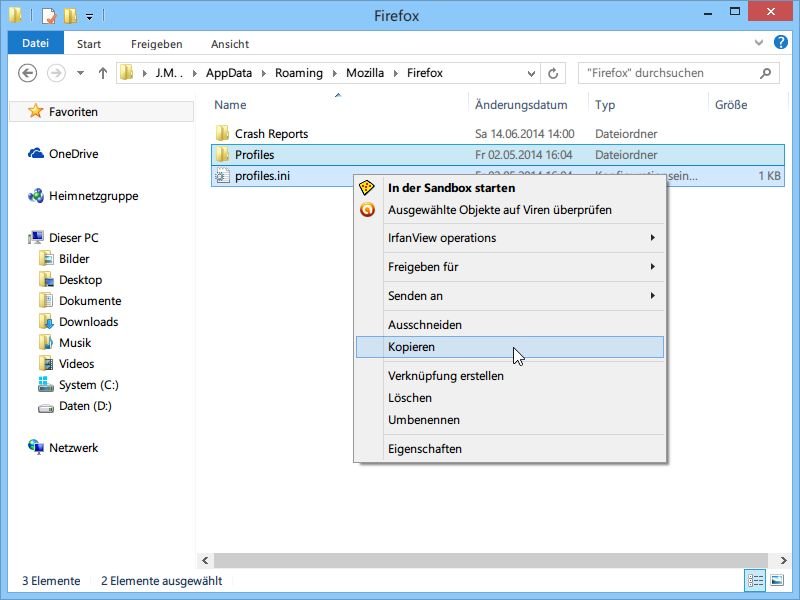
15.07.2014 | Tipps
Dank seiner perfekten Anpassbarkeit ist Mozilla Firefox hierzulande einer der meistgenutzten Browser. Das Problem: Nach einer Windows-Neuinstallation müssen Sie alle Einstellungen neu festlegen. Sichern lässt sich Ihr Profil normalerweise nur in der Cloud, mit Firefox Sync.
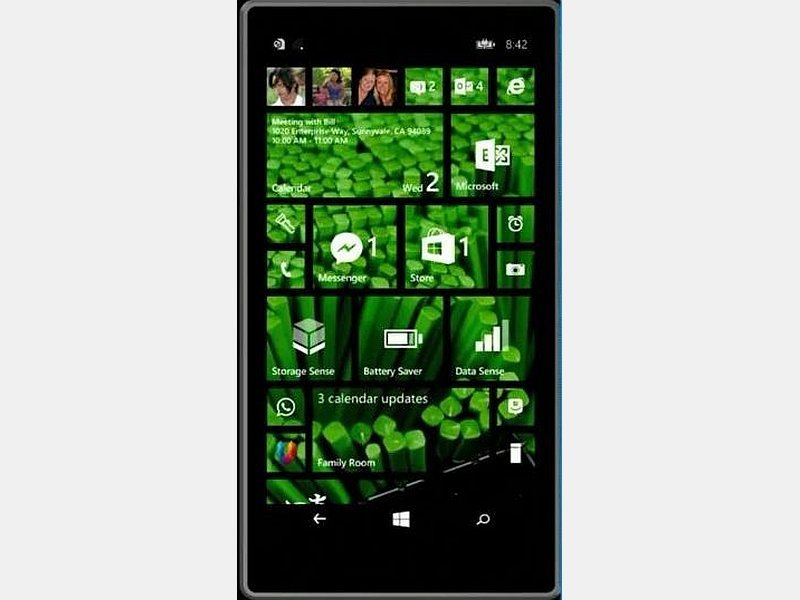
06.04.2014 | Tipps
In Windows Phone 8.1 können Sie das Layout der Startseite samt allen Kacheln sichern und später wiederherstellen. Das manuelle Neu-Anordnen entfällt damit.
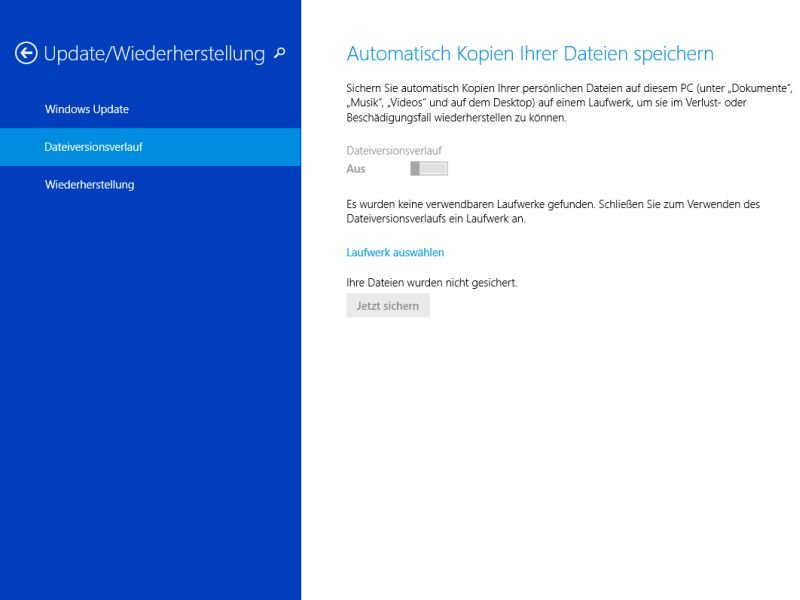
30.03.2014 | Windows
Mit dem „Dateiversionsverlauf“ werden automatisch Backups Ihrer Daten angelegt. Ähnlich wie bei der Time Machine von OSX haben Sie dabei Zugriff auf die älteren Versionen der gleichen Datei.