


Soziale Medien aktiv nutzen – aber sicher
Wer bei Facebook, Twitter, YouTube, Instagram und Co. aktiv mitmacht, sollte sich der Tatsache bewusst sein, dass die Betreiber der Netzwerke eine Menge Daten sammeln. Einige Daten sind zweifellos erforderlich, um ein solches Netzwerk überhaupt sinnvoll betreiben zu...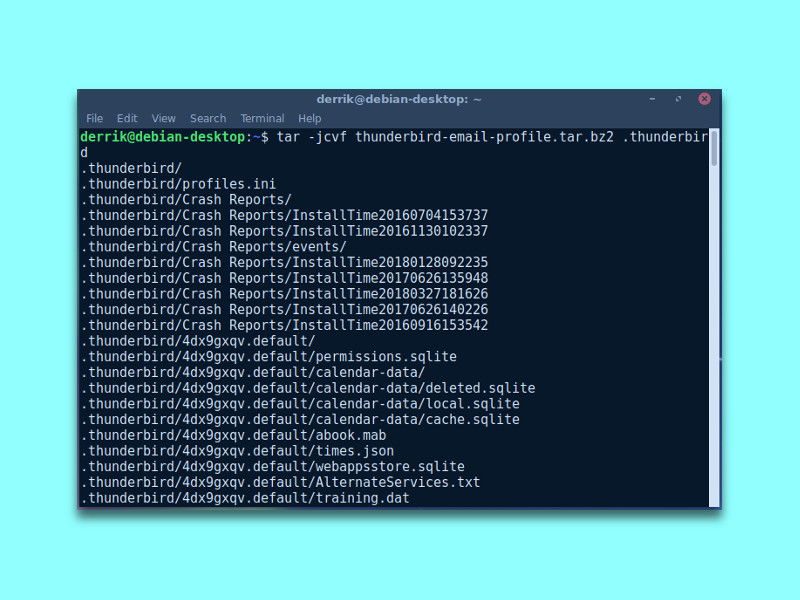
Thunderbird-Profil sichern in Linux
Linux-Benutzer, die den Thunderbird eMail-Client verwenden, wissen, dass das Programm keine eingebaute Methode zur Sicherung ganzer Profile unter Linux hat. Daher müssen Benutzer, die ein kontinuierliches Backup von eMails und weiteren Daten erstellen möchten, nach einer externen Lösung suchen, um ein Thunderbird-Profil zu sichern.
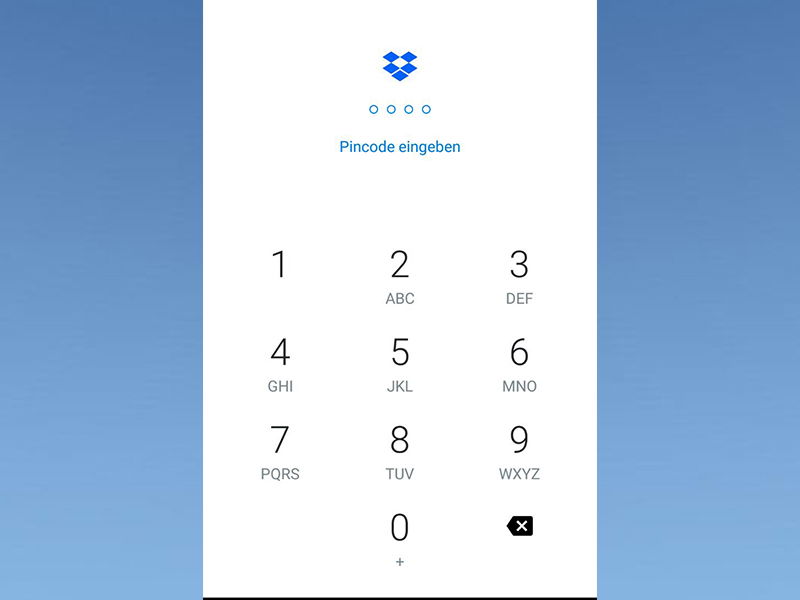
Dropbox-Inhalt durch Pincode schützen
Wer wichtige Daten in einem Cloud-Dienst wie Dropbox speichert, sollte vielleicht darüber nachdenken, diese Daten zusätzlich zu schützen. Zumindest dann, wenn der Account auf verschiedenen mobilen Geräten genutzt wird. Um zu verhindern, dass jeder, der das Handy in...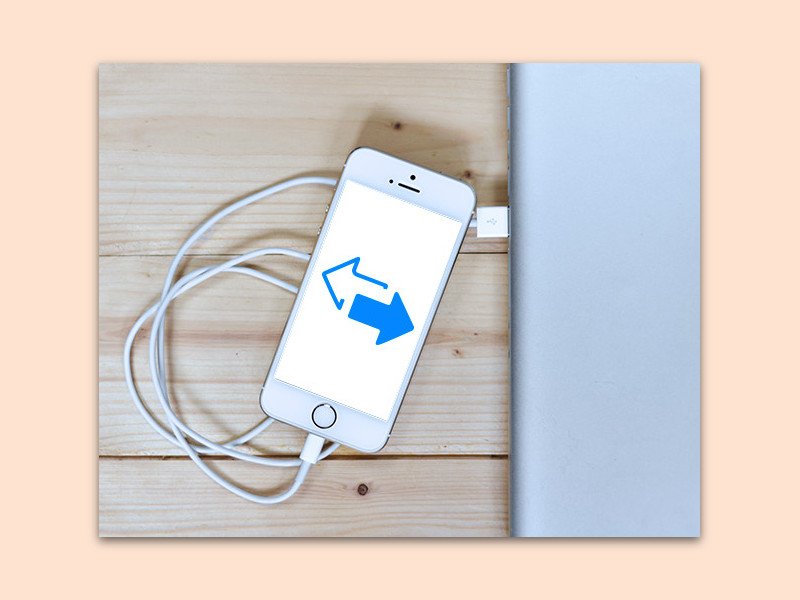
iPhone-Daten sichern und kopieren
Wer ein neues iPhone einrichtet, will nicht unbedingt sämtliche Daten des alten Geräts übertragen, sondern vielleicht nur einen Teil davon. Mit einem Spezial-Tool wird das möglich, was mit dem iTunes-Backup nicht erledigt werden kann.
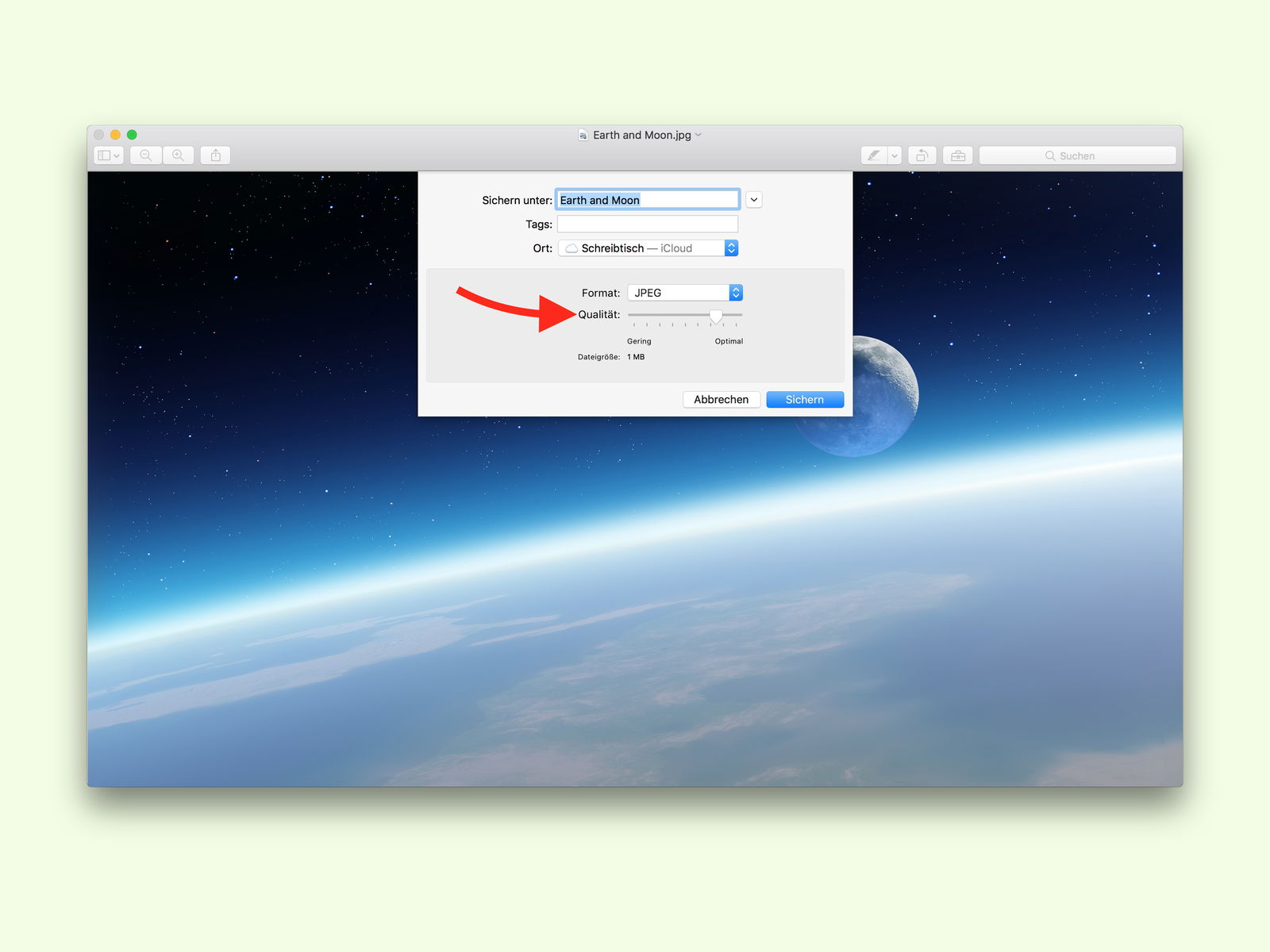
JPG-Qualität einstellen
Am Mac ist die Vorschau-App eines der am häufigsten genutzten Programme. Damit lassen sich auch Bilder in ein anderes Format konvertieren. Wer eine Grafik mit der Vorschau als JPG-Datei abspeichert, legt dabei auch die Qualität fest.
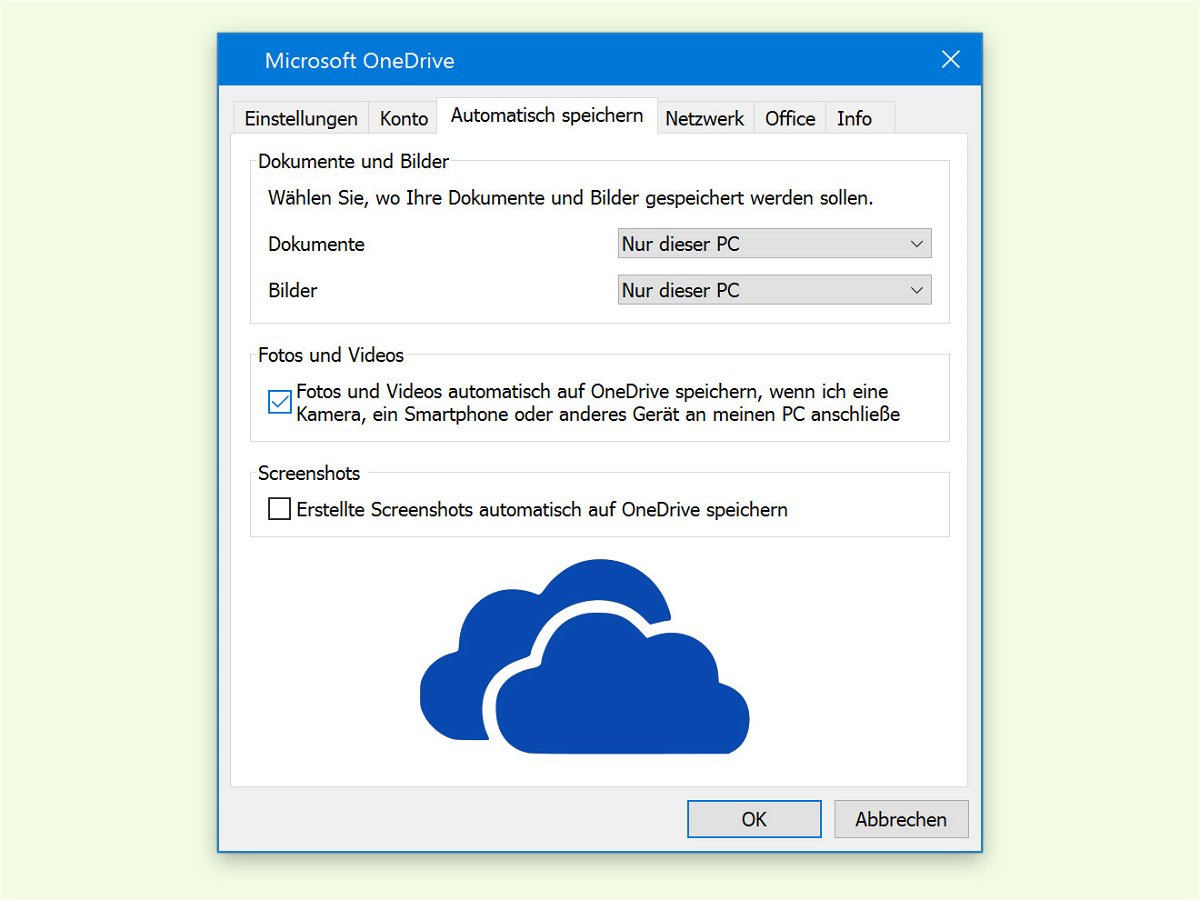
Mobile Fotos sichern
Wer unterwegs gern mit dem Handy fotografiert, will seine Fotos nicht verlieren. Auch dann nicht, wenn das mobile Gerät ein Problem hat oder verloren gehen sollte. Mit OneDrive lassen sich Aufnahmen direkt bei der Synchronisierung mit dem PC auch in der Cloud sichern.
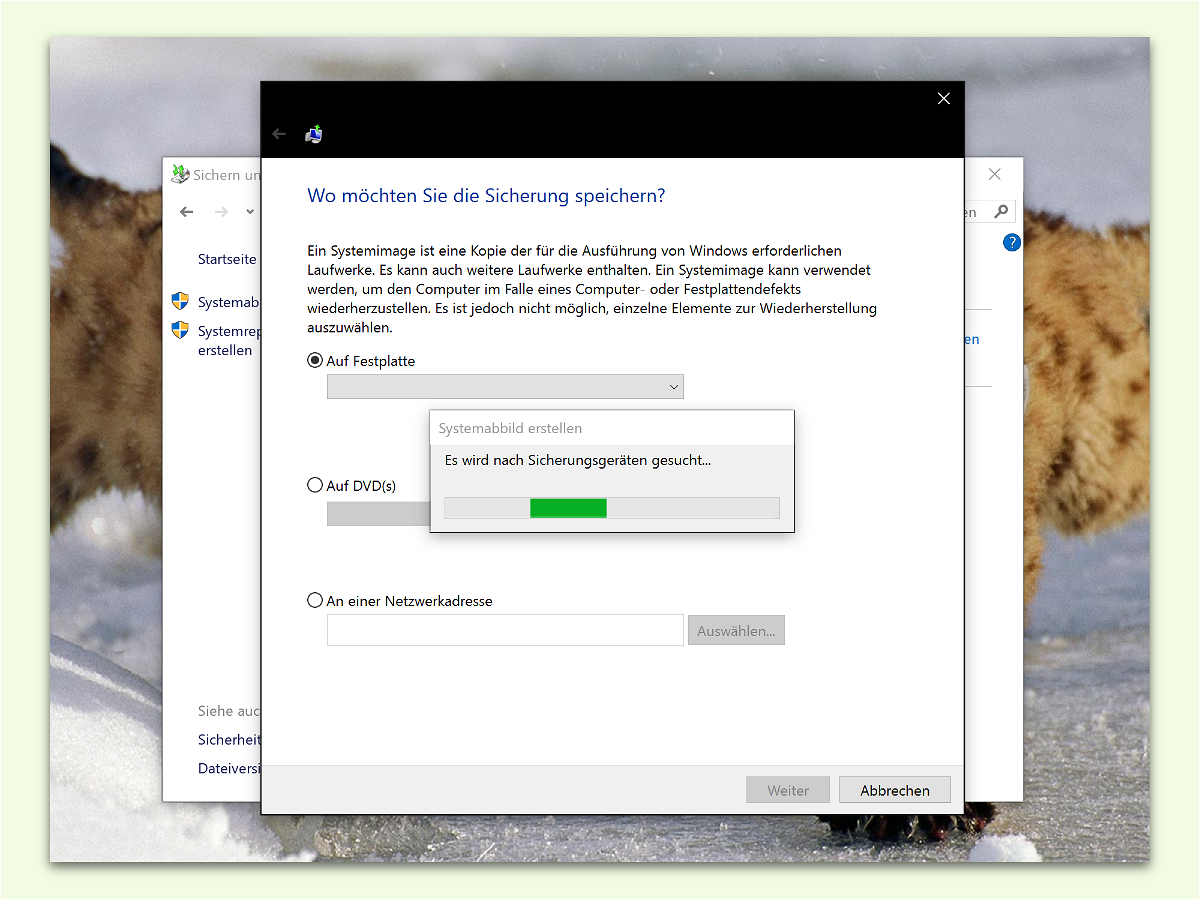
Komplett-Sicherung von Windows anlegen
Wenn der Computer nicht mehr funktioniert oder ständig Probleme macht, muss das System neu aufgesetzt werden. In diesem Fall ist es gut, wenn man ein Back-up der eigenen Daten, Dokumente und Bilder schon zur Hand hat. Eine solche Komplett-Sicherung lässt sich mit Windows-Bordmitteln schnell erstellen.



