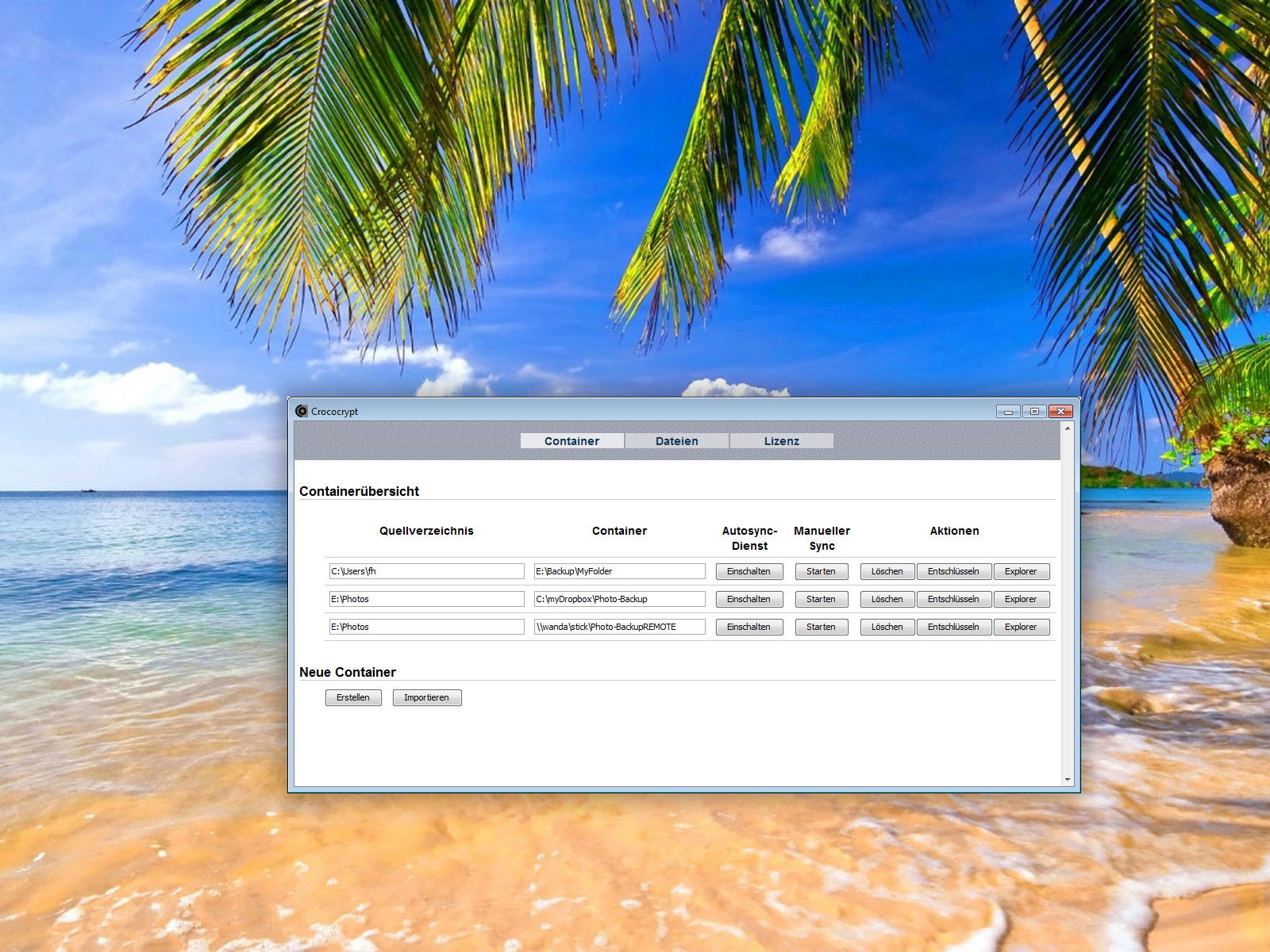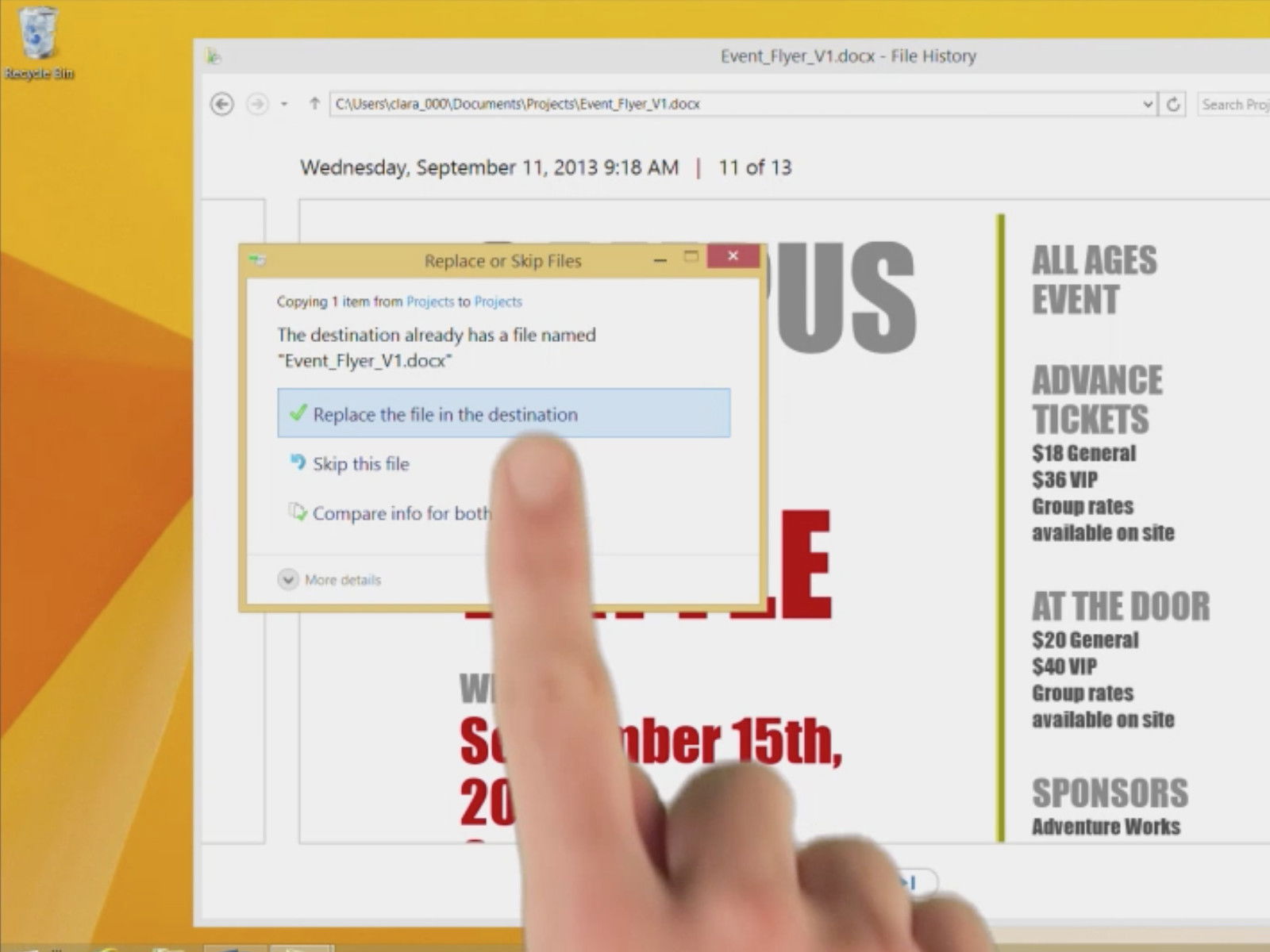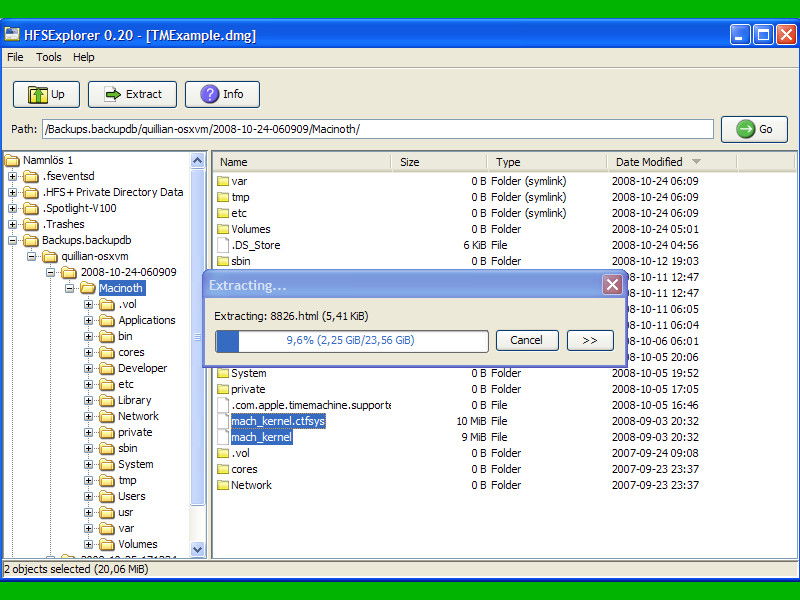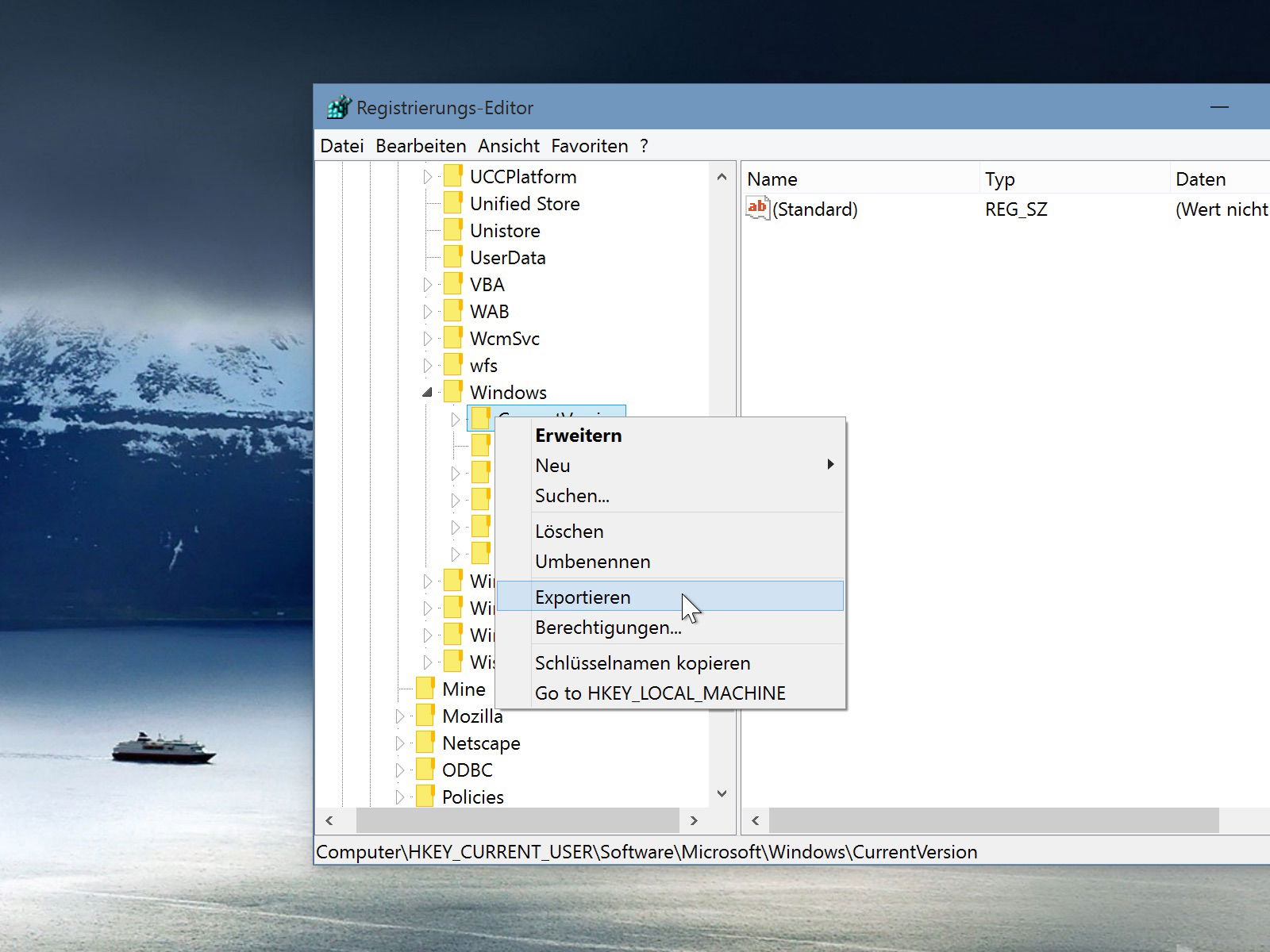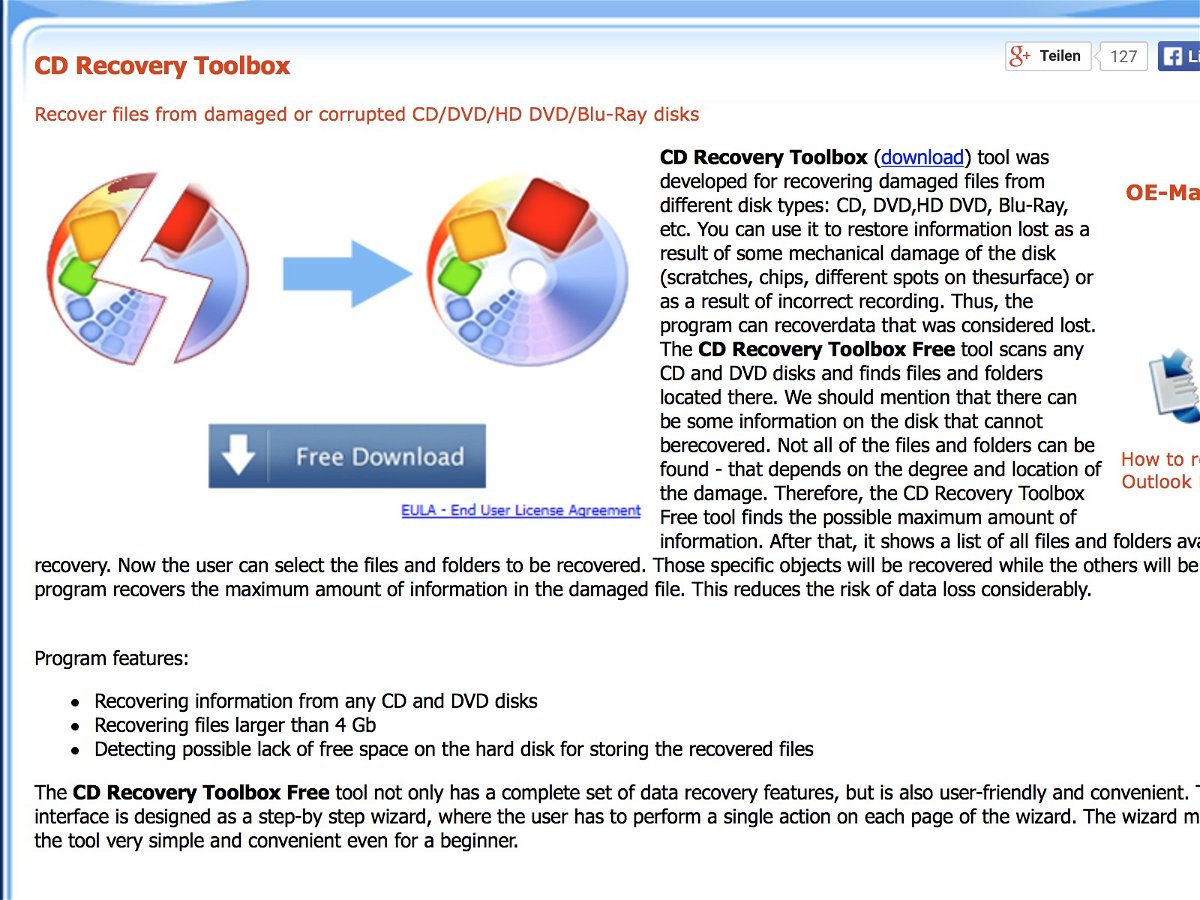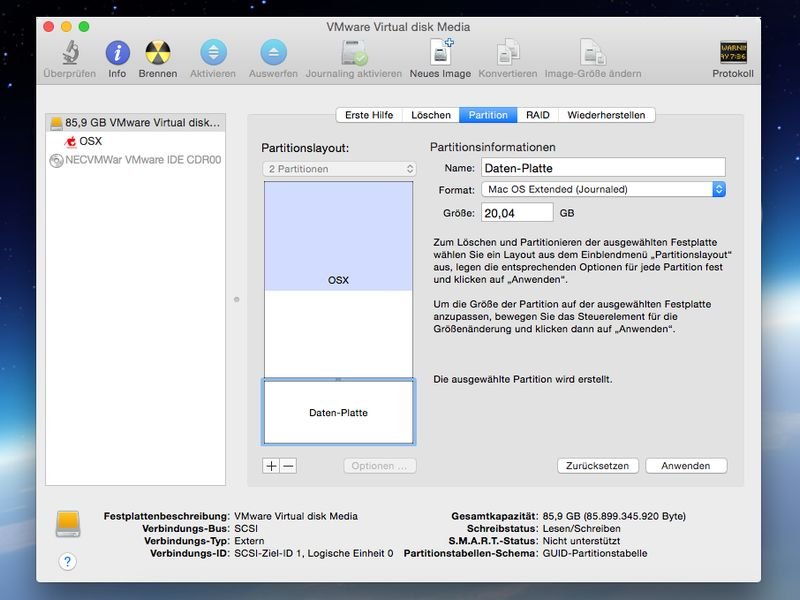15.09.2015 | iOS
Ab 16. September steht es zur kostenlosen Aktualisierung bereit: Mit dem neuen iOS 9 werden Apps einfacher, Siri lernt neue Tricks, und dank verbessertem Multitasking kann der Nutzer mehrere Aufgaben gleichzeitig erledigen. Hier steht, wie man sein iPhone oder iPad updatet.
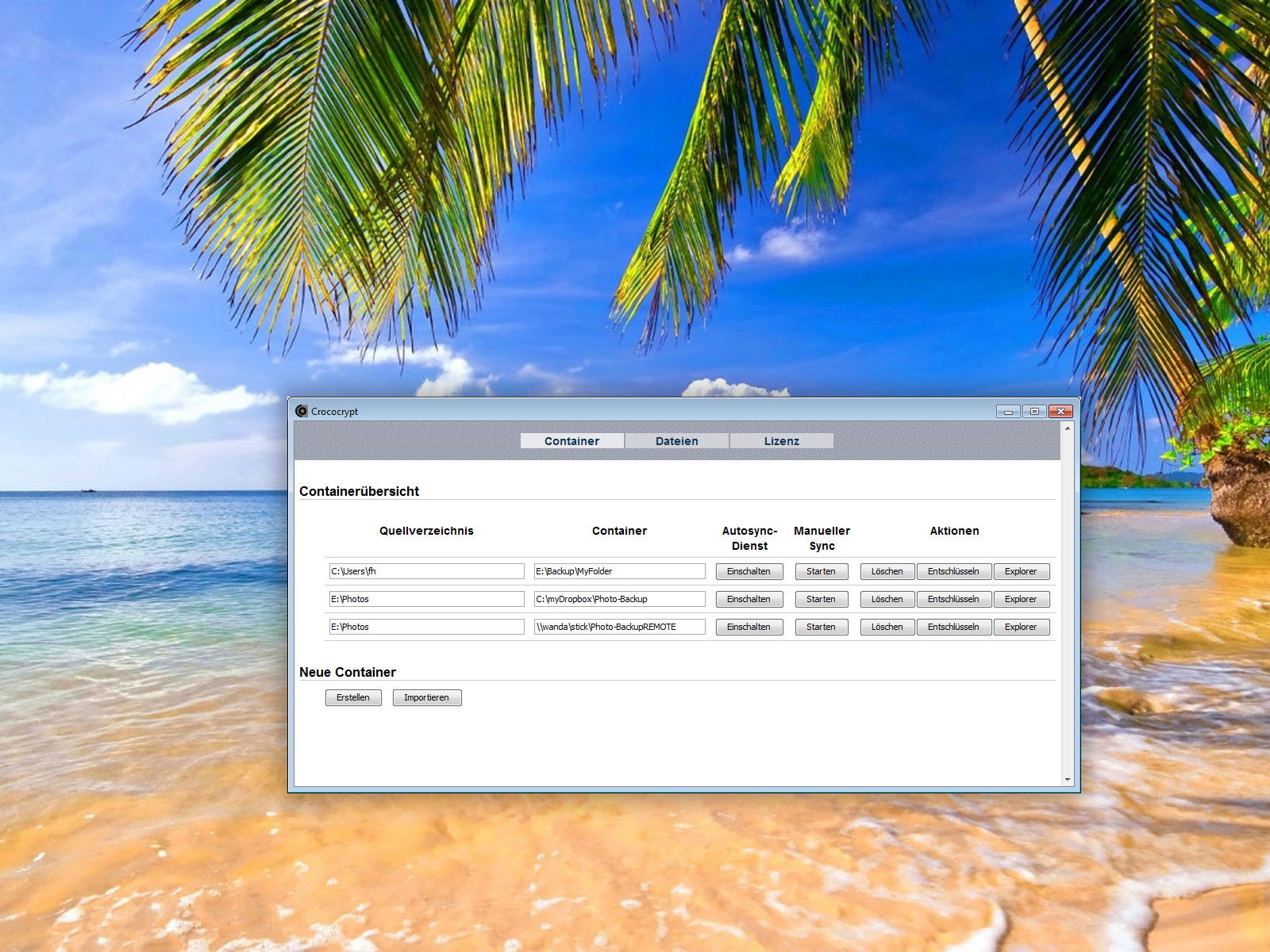
25.05.2015 | Tipps
Backups in der Cloud werden angesichts der wachsenden Anzahl der Anbieter immer beliebter. Wer dem Cloud-Anbieter aber nicht sein vollstes Vertrauen für private Daten schenken will (was durchaus sinnvoll ist), sollte seine Backups vor dem Hochladen verschlüsseln. Diese Aufgabe übernimmt zum Beispiel ein Gratis-Tool, das eine verschlüsselte Kopie eines Ordners anlegen und aktuell halten kann.

19.05.2015 | Tipps
Wie groß ist eine Datei? Wie viel passt auf meine Festplatte? Und was ist eigentlich ungefährlich als E-Mail-Anhang zu verschicken? Wer sich nicht so gut auskennt, sollte sich einfach die folgenden 5 Dinge gut einprägen.
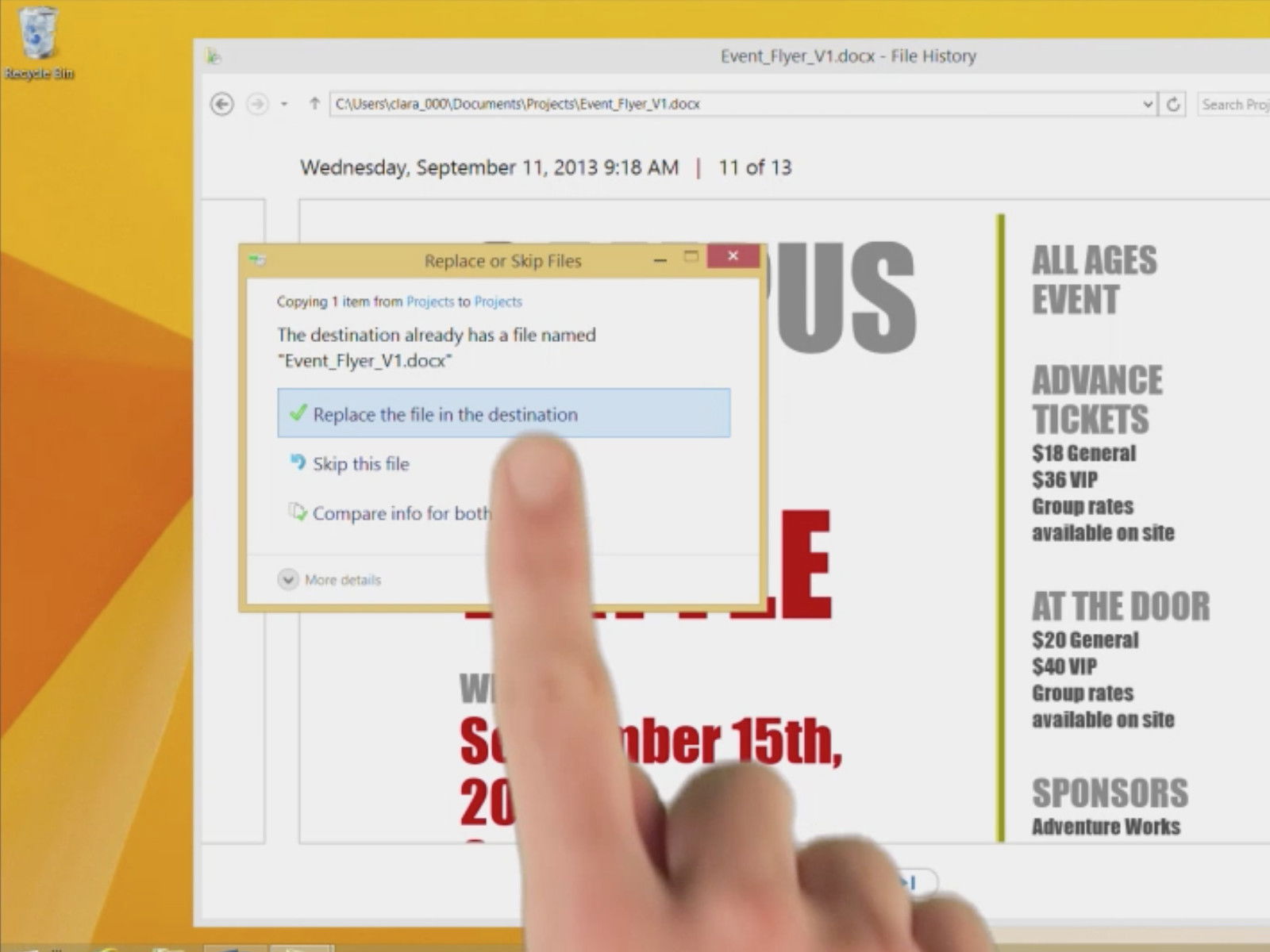
04.05.2015 | Windows
Nach dem Erstellen einer Datensicherung muss man sich darauf verlassen können, dass diese im Notfall auch lesbar ist. Backups soll man deswegen regelmäßig testen – mit Stichproben.
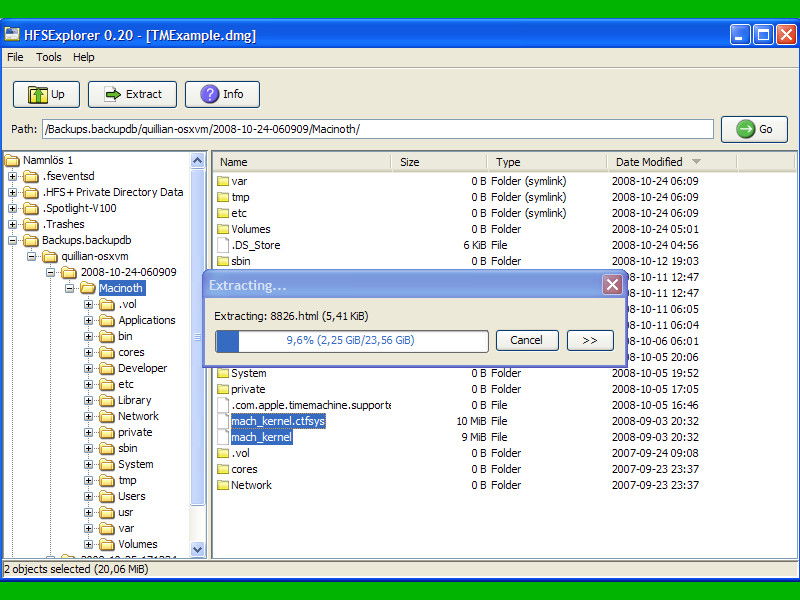
16.04.2015 | macOS
Windows versteht sich normalerweise nicht auf das Backup-Programm Time Machine und seine Sicherungen. Das System versteht ja nicht einmal die Festplattenstruktur HFS+. Mit einem Trick lassen sich Time-Machine-Backups trotzdem öffnen und wiederherstellen.
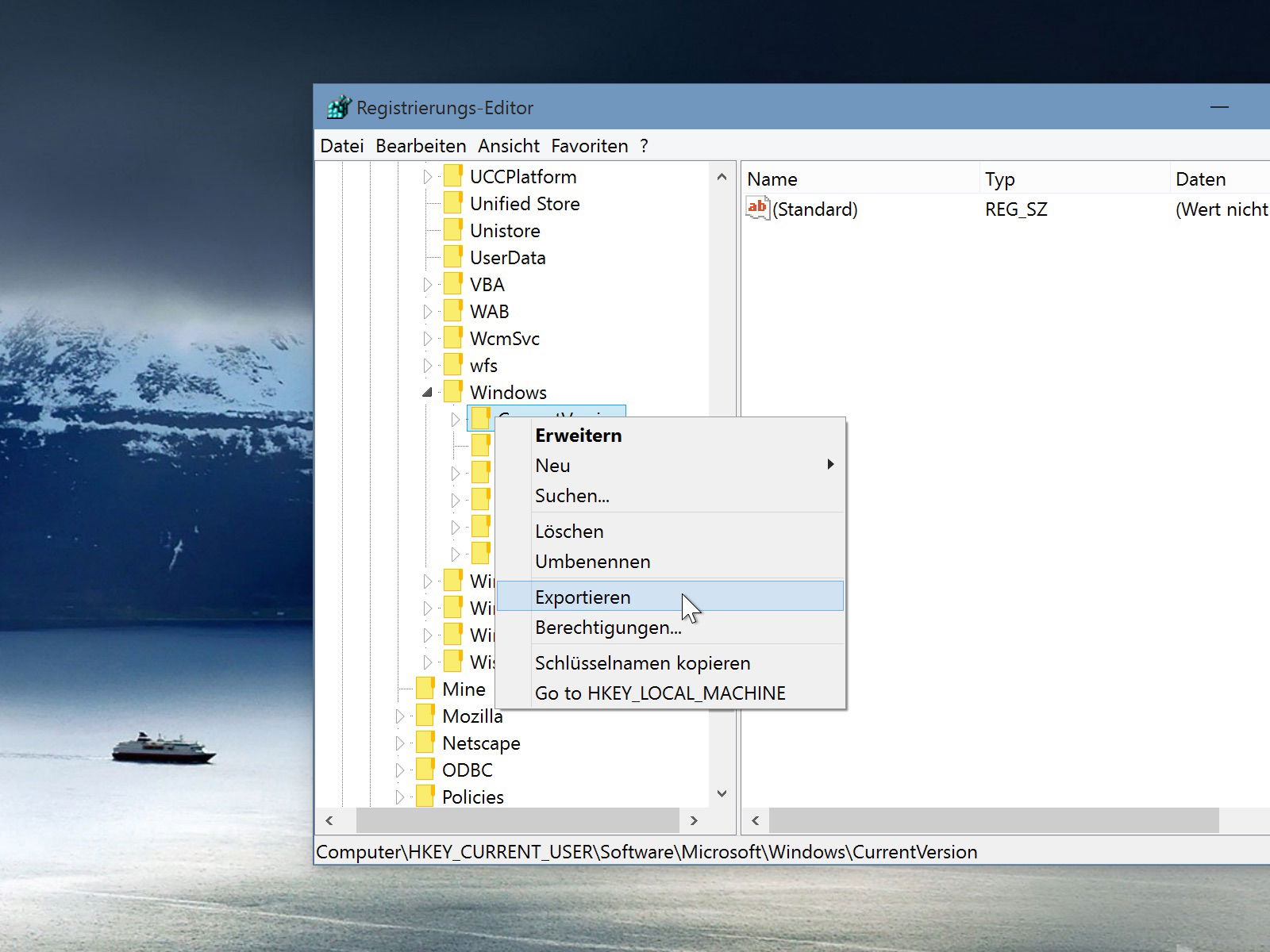
30.03.2015 | Windows
Vor jedem Eingriff in die Windows-Registrierungsdatenbank sollte der entsprechende Bereich der Datenbank gesichert werden. So kann man ihn im Fall eines Problems oder Fehlers wiederherstellen. Zum Anlegen eines Backups sind nur wenige Schritte nötig.
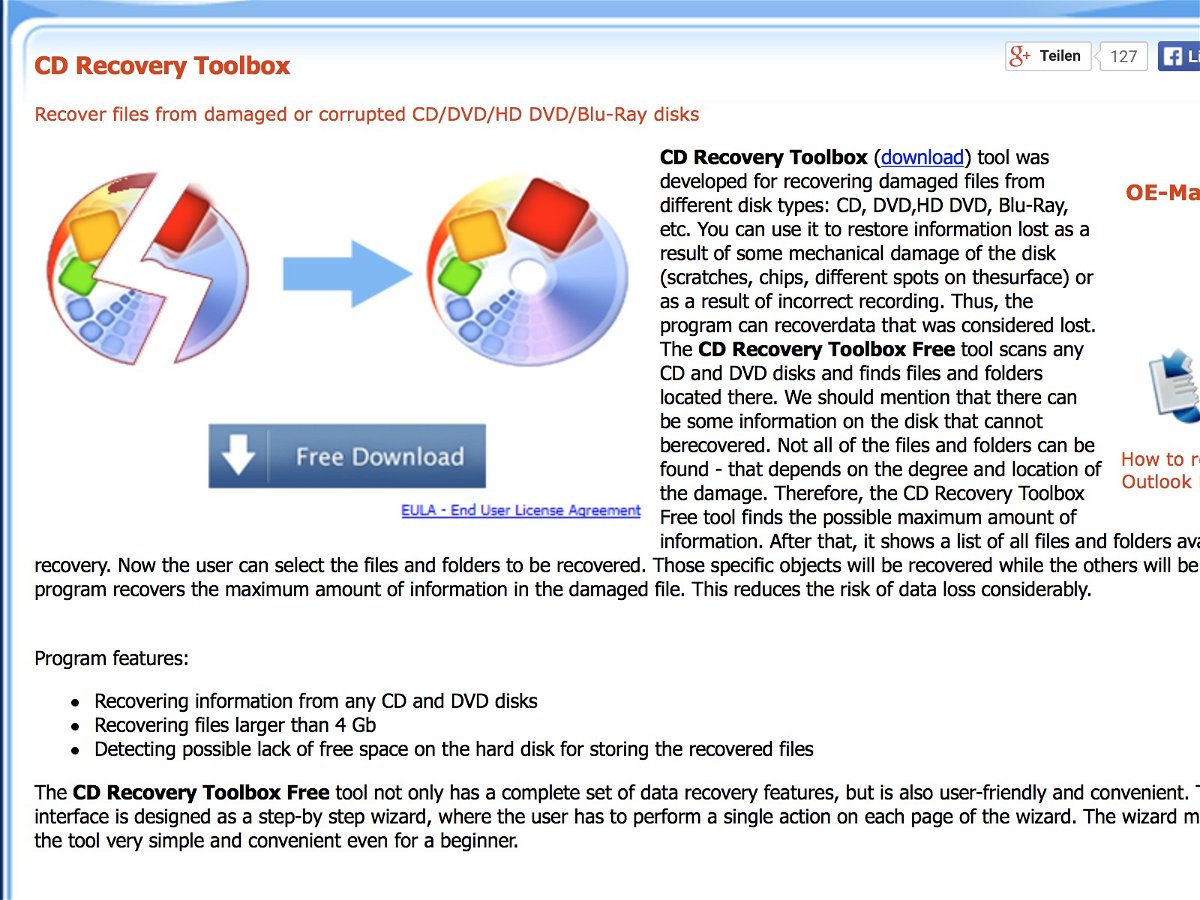
29.03.2015 | Tipps
Fotos vom Urlaub werden oft auf selbst gebrannten CDs gespeichert. Dumm nur, wenn die Daten nach einiger Zeit nicht mehr gelesen werden können, sondern Windows nur eine Fehlermeldung über kaputte Dateien anzeigt. Was kann man da tun?
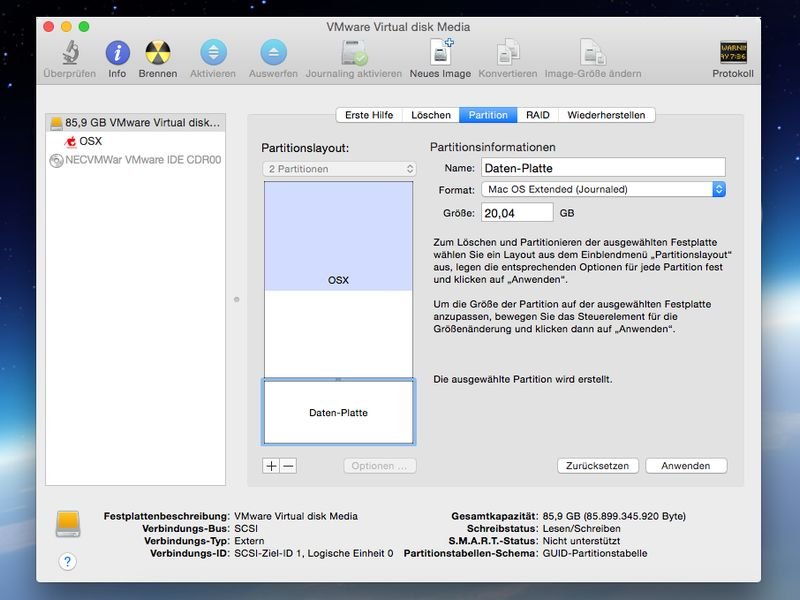
15.02.2015 | Tipps
Wer seine Daten gern auf einem anderen Laufwerk speichert als das Betriebssystem, kann den Speicher im Mac aufteilen. Das geht ohne Neuinstallation im laufenden Betrieb. Welche Schritte sind nötig?