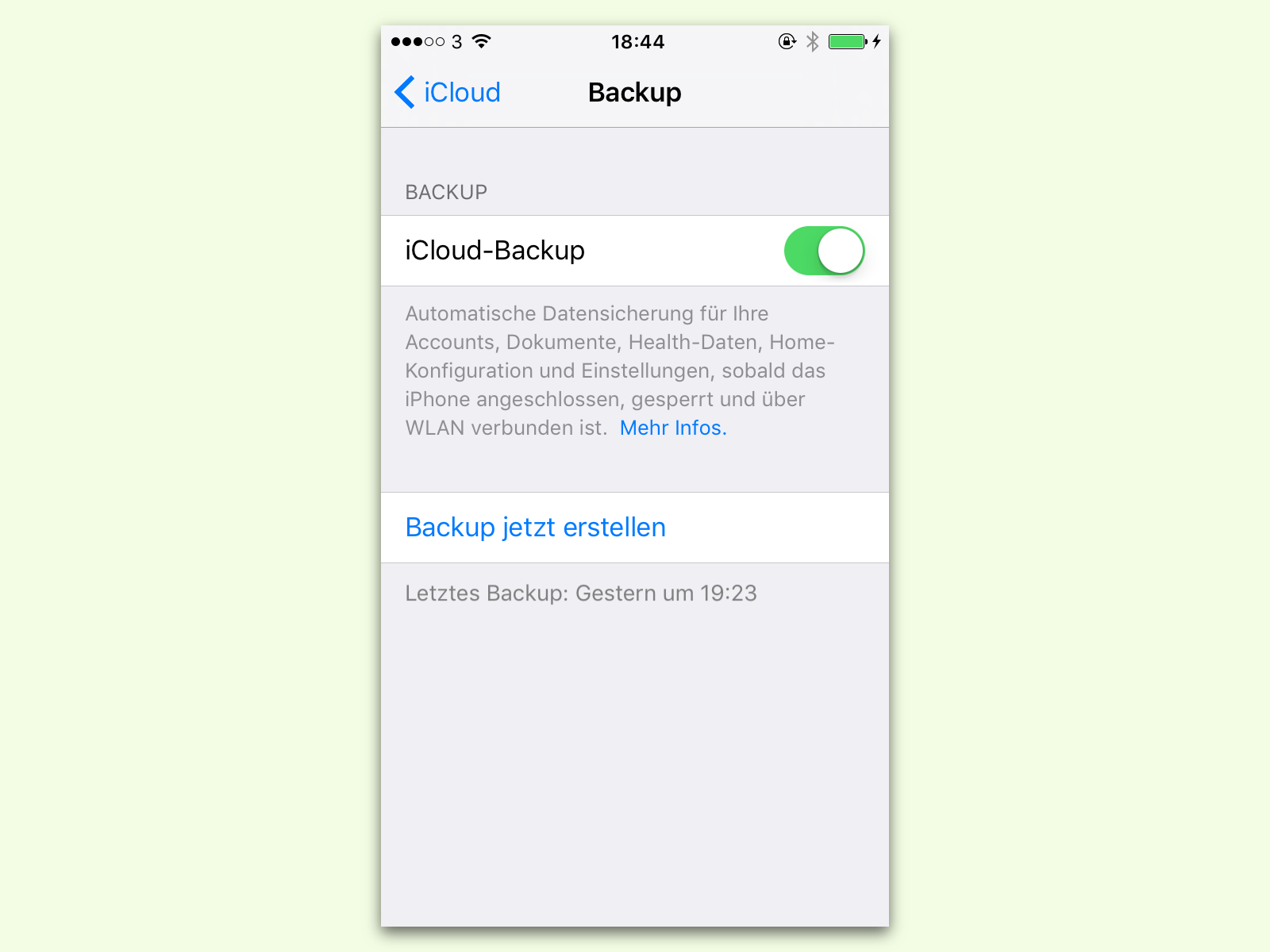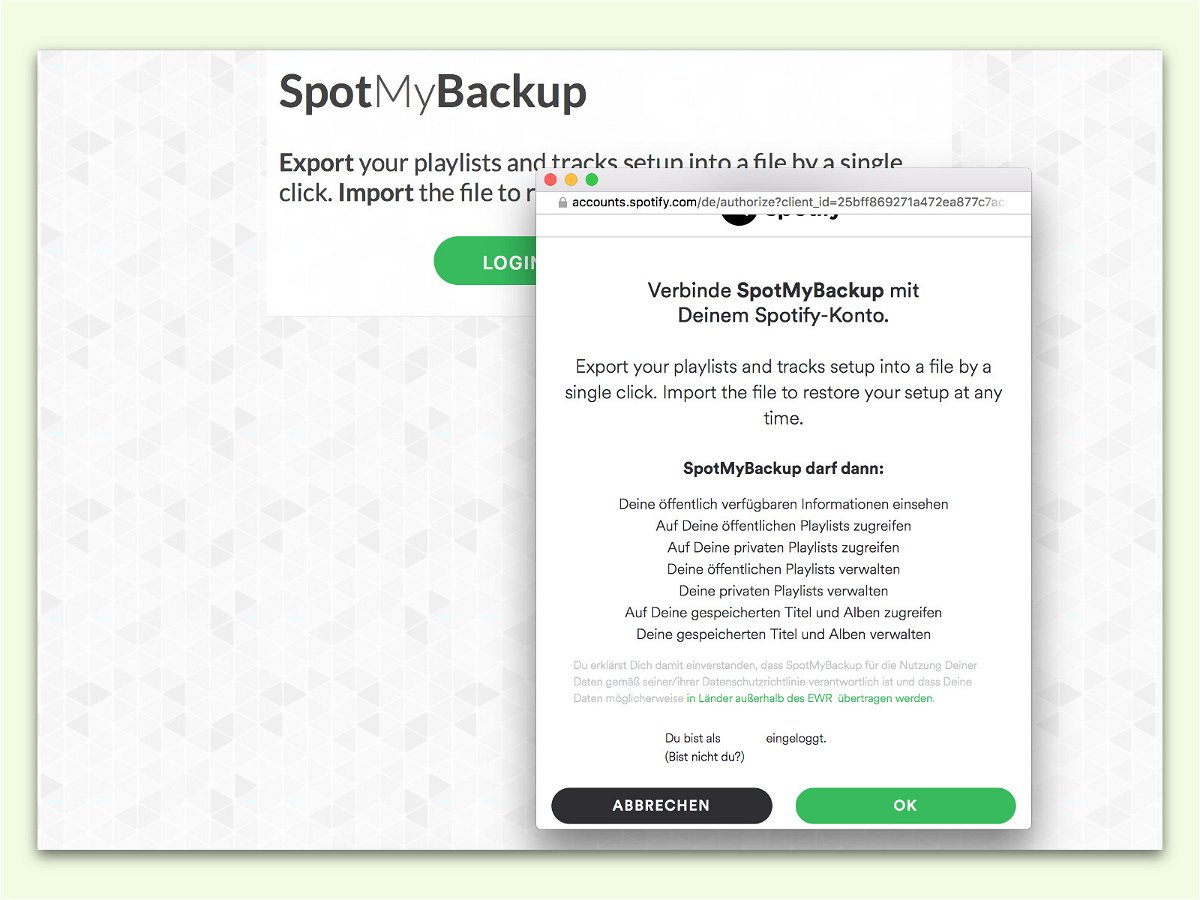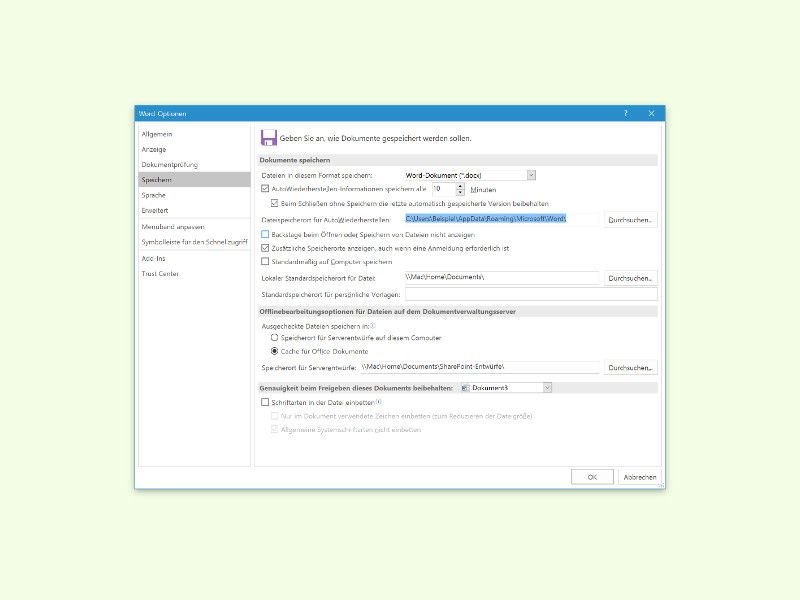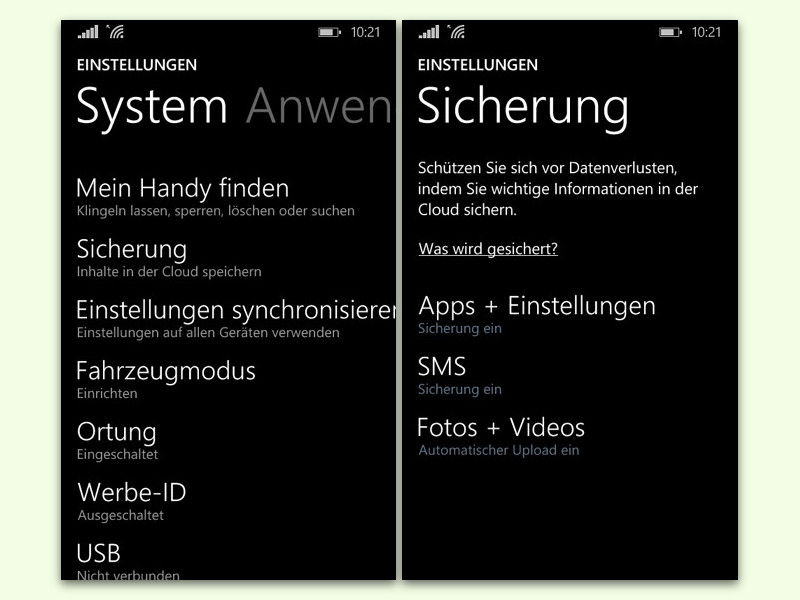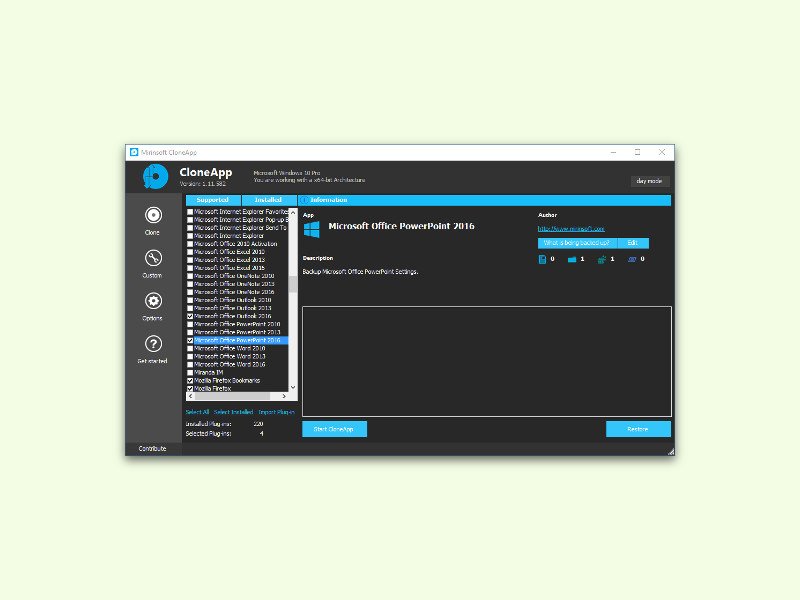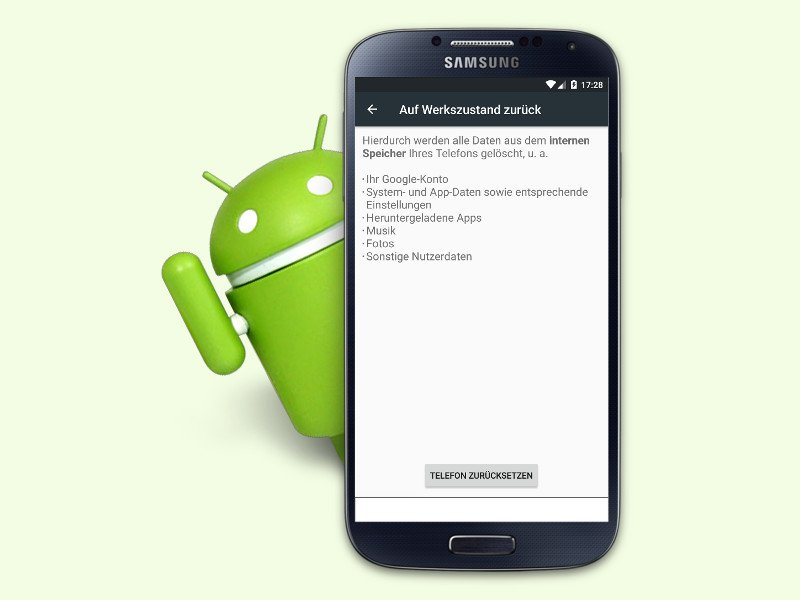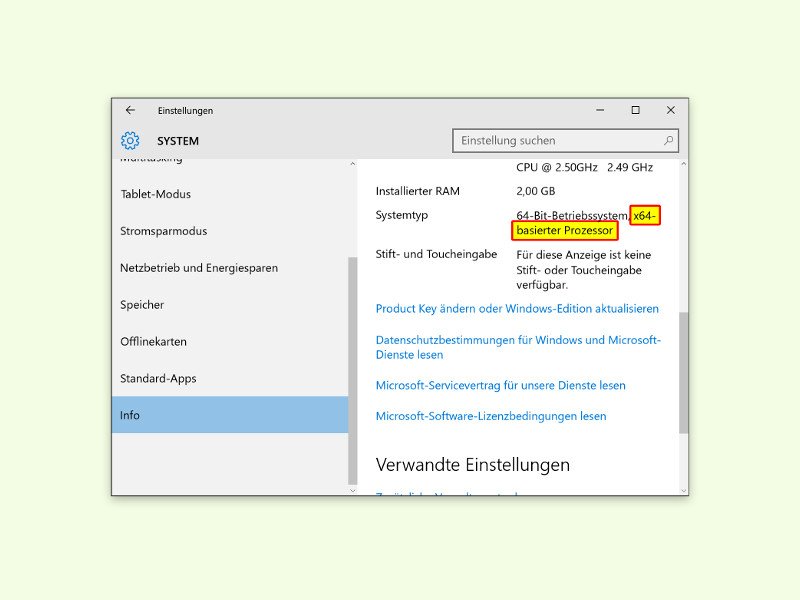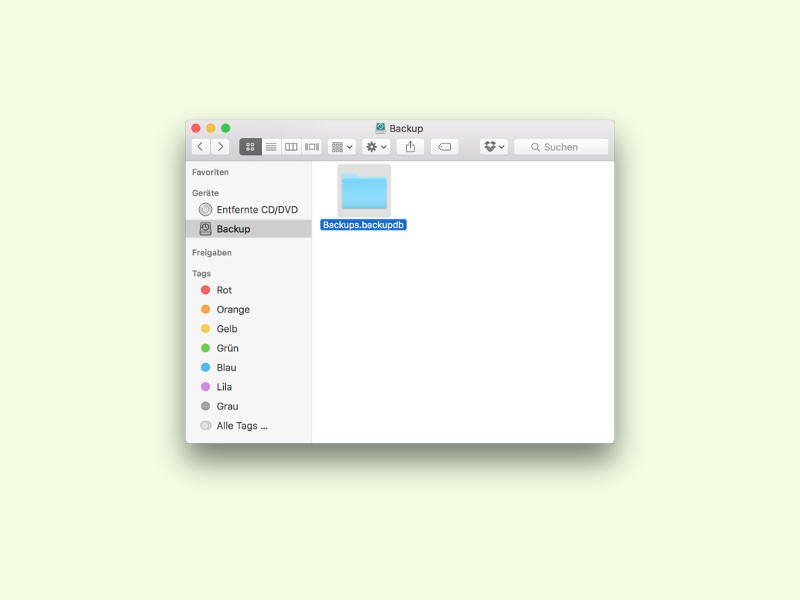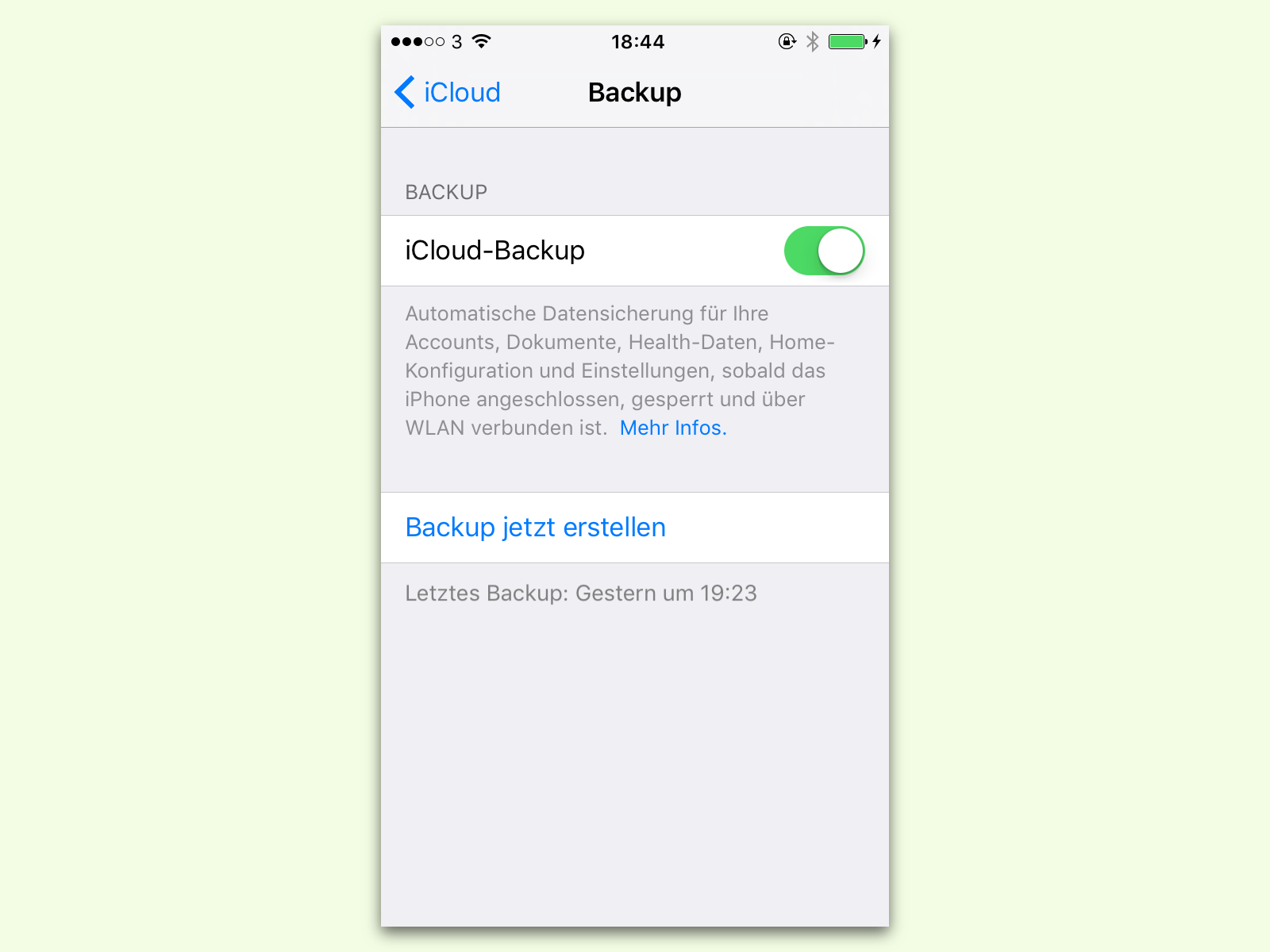
18.09.2016 | iOS
Wer auf ein neues iPhone umsteigt, möchte sämtliche Daten, Bilder, Dokumente und Videos nicht manuell übertragen müssen – geschweige denn alle Kontakte. Erstellt man regelmäßig eine Sicherung in iCloud, ist dies schon ein guter Anfang.
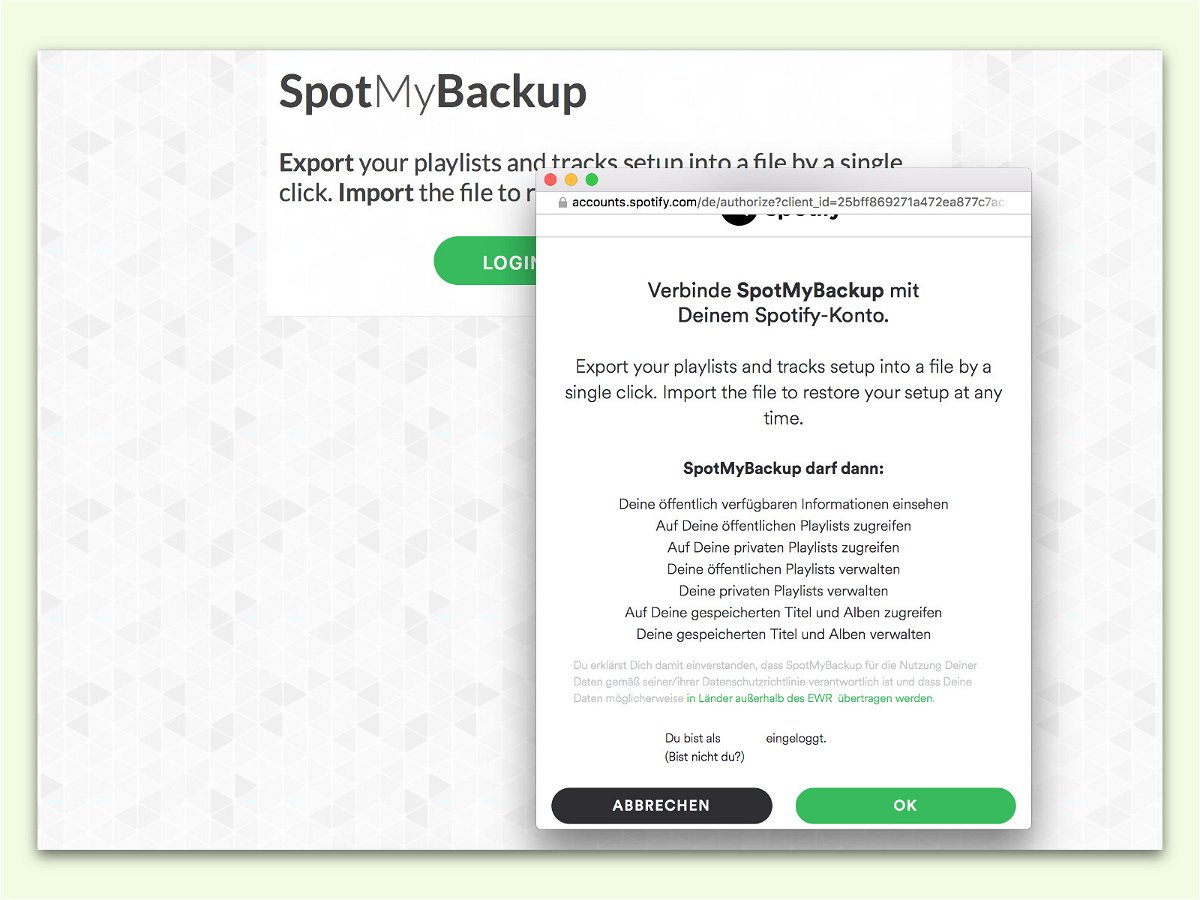
30.08.2016 | Tipps
Der Musik-Dienst Spotify speichert im Account des Nutzers auch die bevorzugte Musik, und zwar in Play-Listen. Wer seine Play-Listen lieber auch offline archivieren will, kann sie als Text-Datei herunterladen und bei Bedarf später wieder importieren.
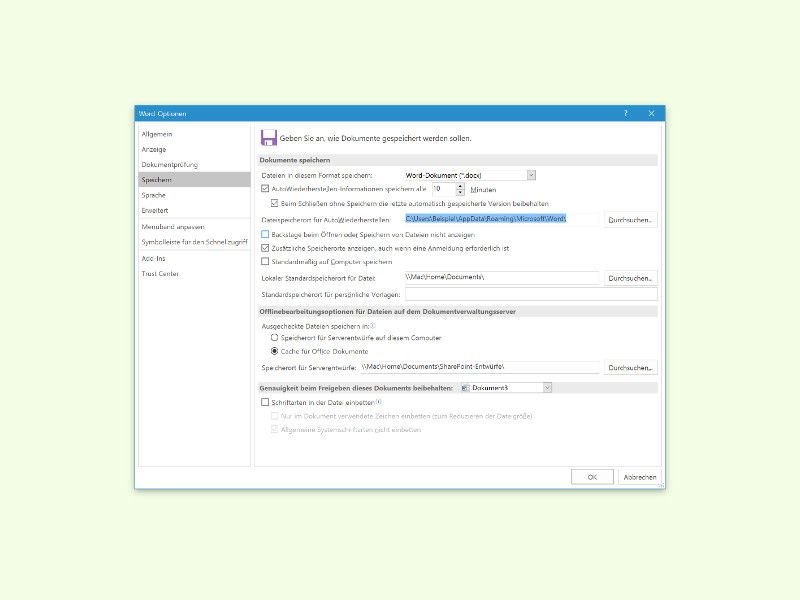
03.05.2016 | Office
Stürzt Word während der Bearbeitung eines Dokuments ab, gehen nicht selten Daten verloren. Oft können einzelne Teile des Inhalts mit der Auto-Wiederherstellen-Funktion wieder zurückgeholt werden. Damit auch wirklich nichts passieren kann, lässt sich der zugehörige Ordner für Sicherungs-Dateien auch in der Cloud speichern.
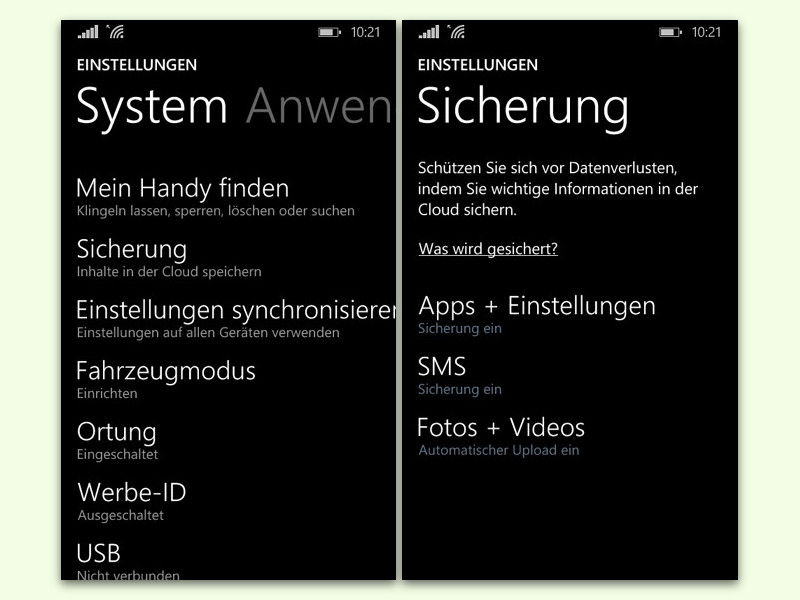
24.04.2016 | Mobility
Hat man ein Windows-Smartphone, kann man die Einstellungen und Daten in der Microsoft-Cloud OneDrive speichern lassen. So kann man einerseits schnell von überall auf die gesicherten Daten zugreifen, und andererseits fällt der Wechsel auf ein anderes Gerät so leichter.
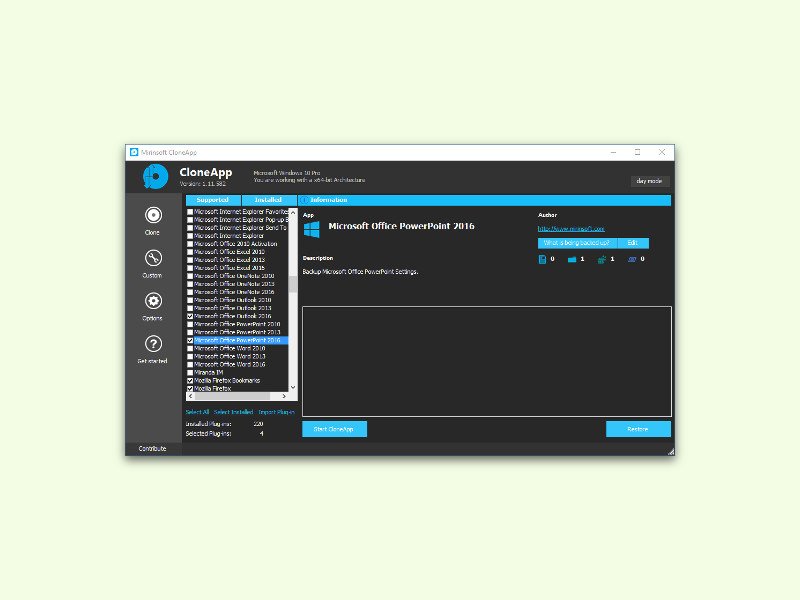
17.04.2016 | Windows
Wer viele Programme auf dem Computer installiert hat, dessen Daten-Sicherung braucht auch unglaublich viel Platz. Kleinere Back-Ups sind möglich, wenn man nur die Einstellungen der Anwendungen archiviert, ohne die Daten der Programme mit zu sichern.
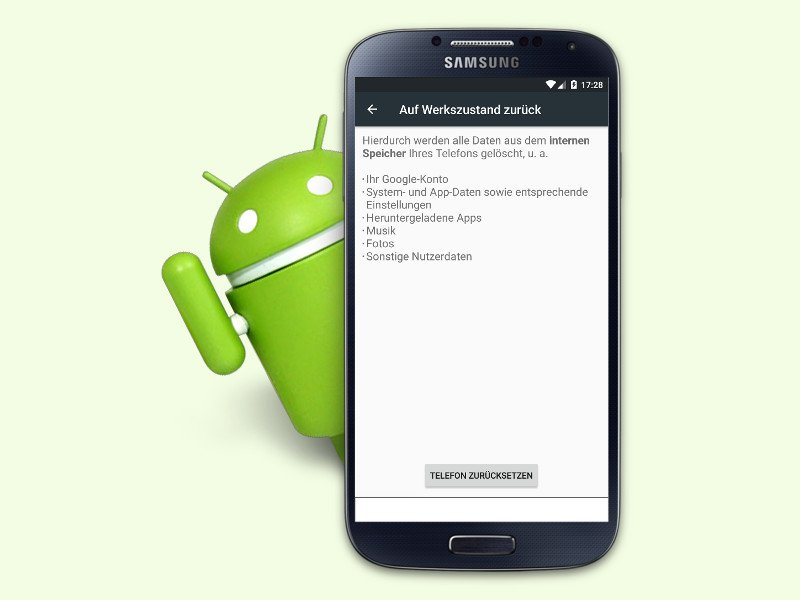
04.12.2015 | Android
Wer sein altes Handy verkaufen will, sollte sichergehen, dass keine persönlichen Daten mehr darauf gespeichert sind, die andere interessieren könnten. Welche Schritte nötig sind, damit nichts Privates mehr lesbar ist, zeigt dieser Tipp.
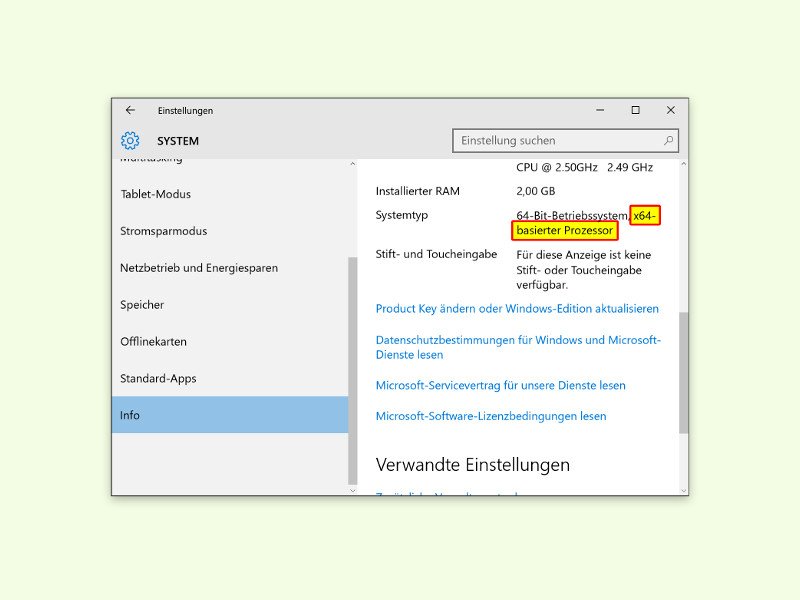
06.11.2015 | Windows
Wer die passende Hardware hat, kann statt der 32-Bit-Variante auch die 64-Bit-Edition von Windows 10 nutzen. Beim Upgrade von Windows 7 oder 8 installiert Microsoft aber automatisch die passende Variante: Hatte man vorher 32-Bit, bekommt man auch bei der Aktualisierung wieder 32-Bit. Hier die nötigen Schritte, um die Installation umzustellen.
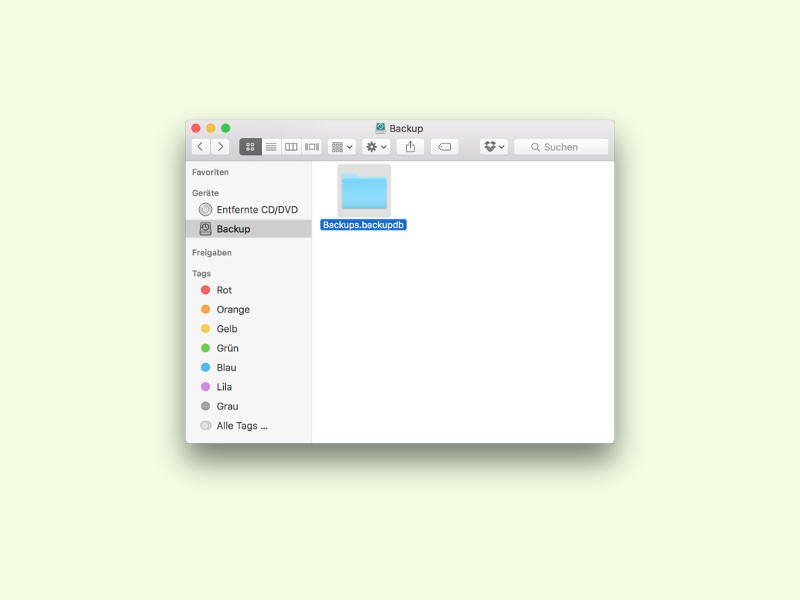
31.10.2015 | macOS
Der bei weitem einfachste Weg, am Mac eine Datensicherung zu erstellen, ist die Time Machine. Bleibt das Tool aber bei „Backup wird vorbereitet“ hängen, muss man den Fehler schnell beheben – sonst hat man keine aktuelle Sicherung. Wir zeigen, was man tun kann.