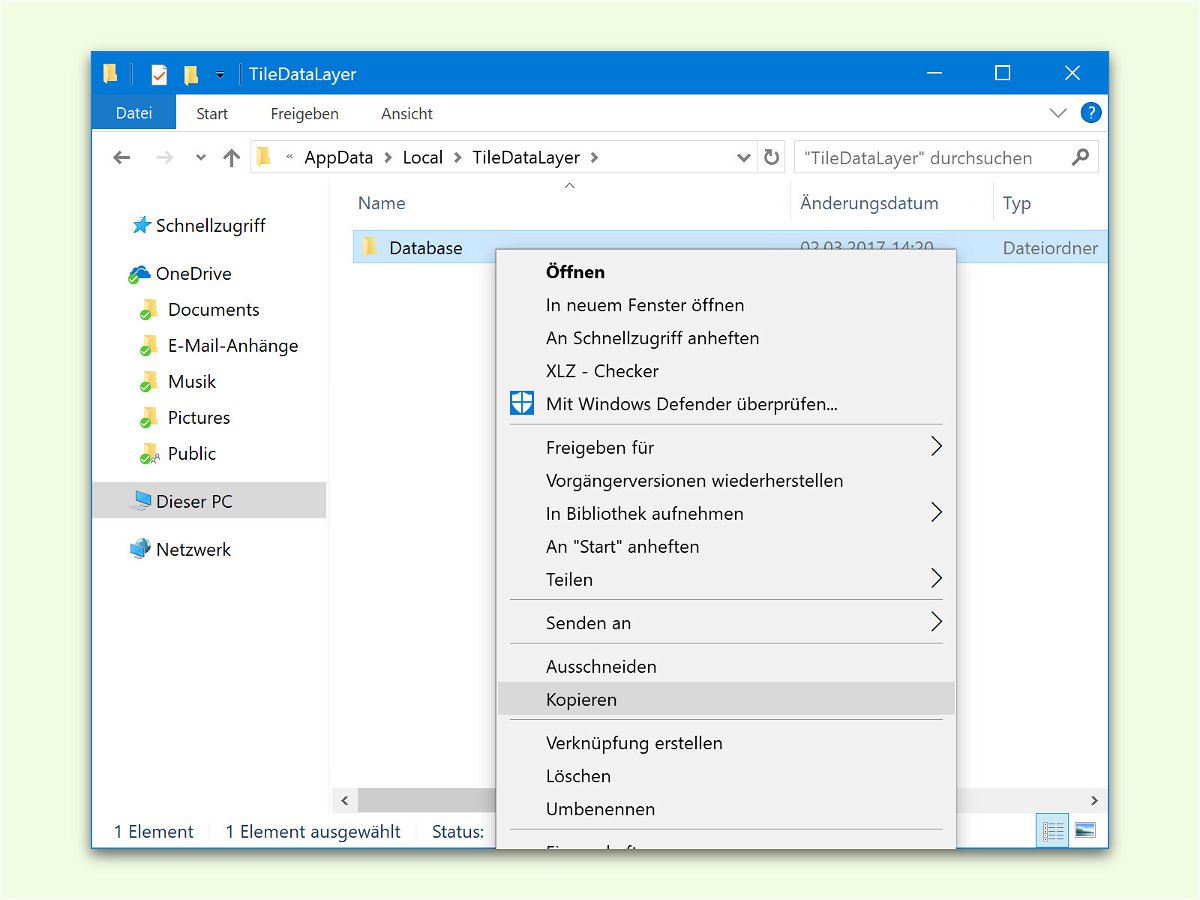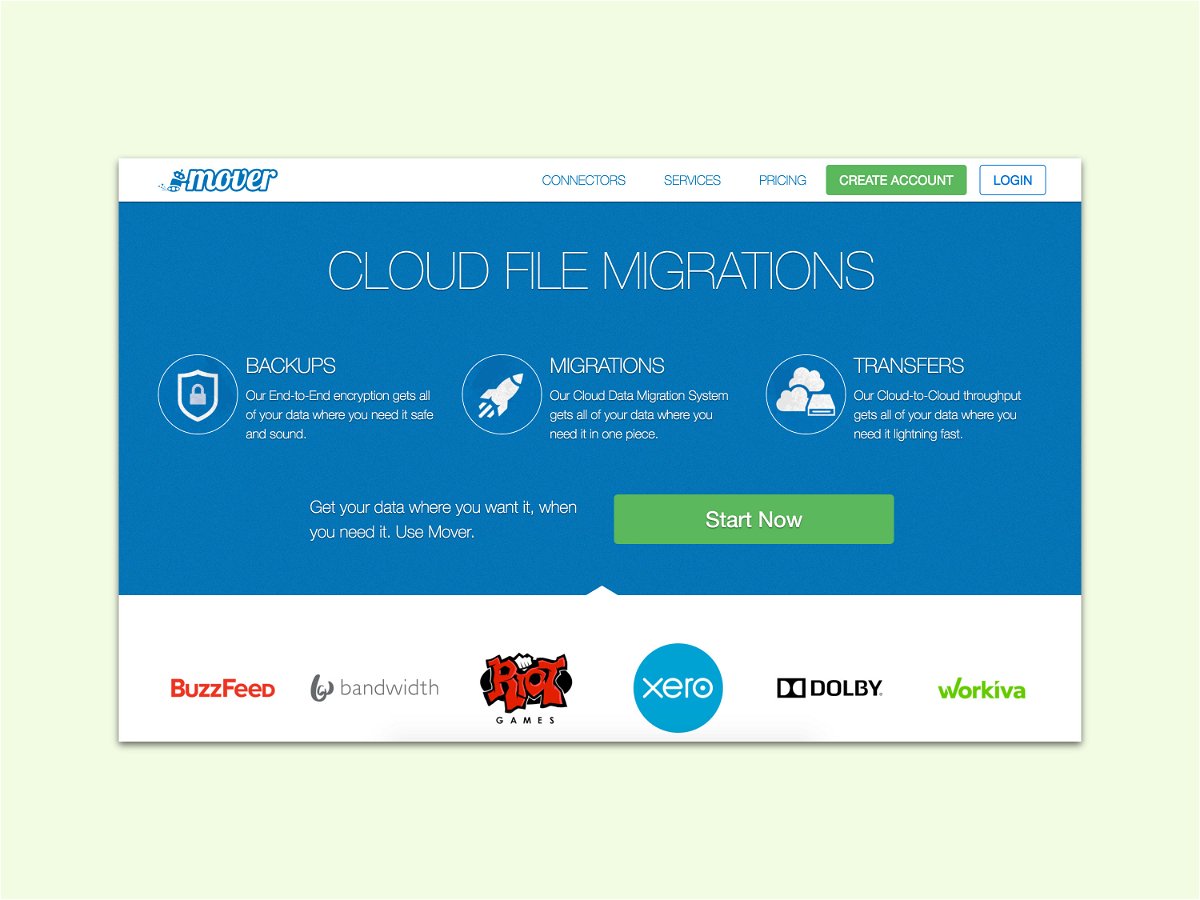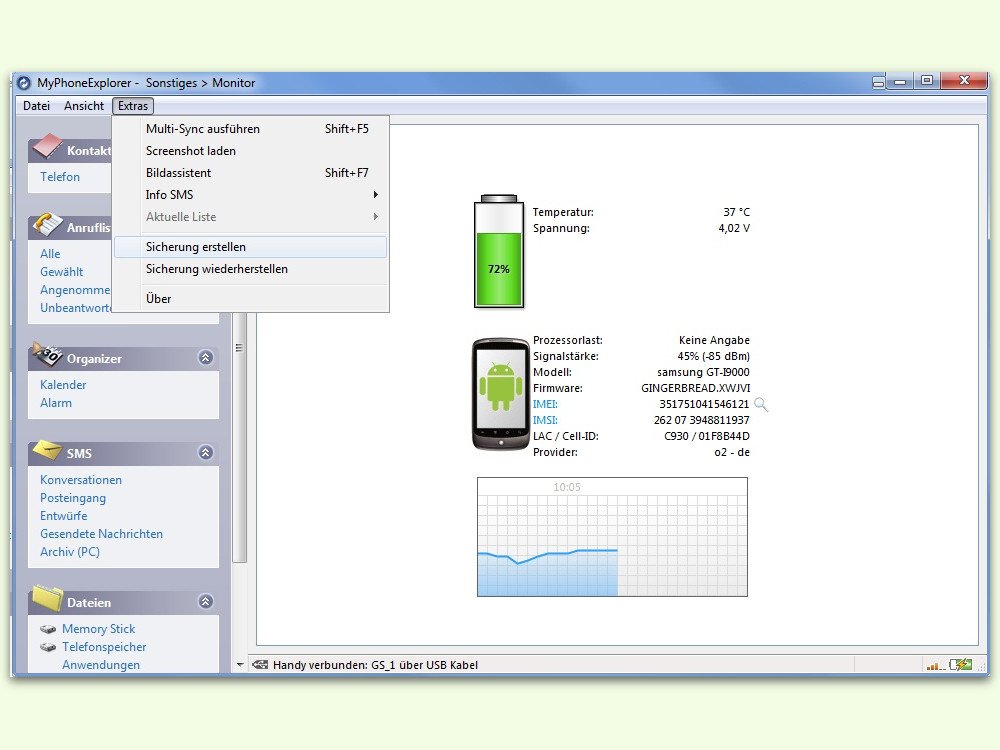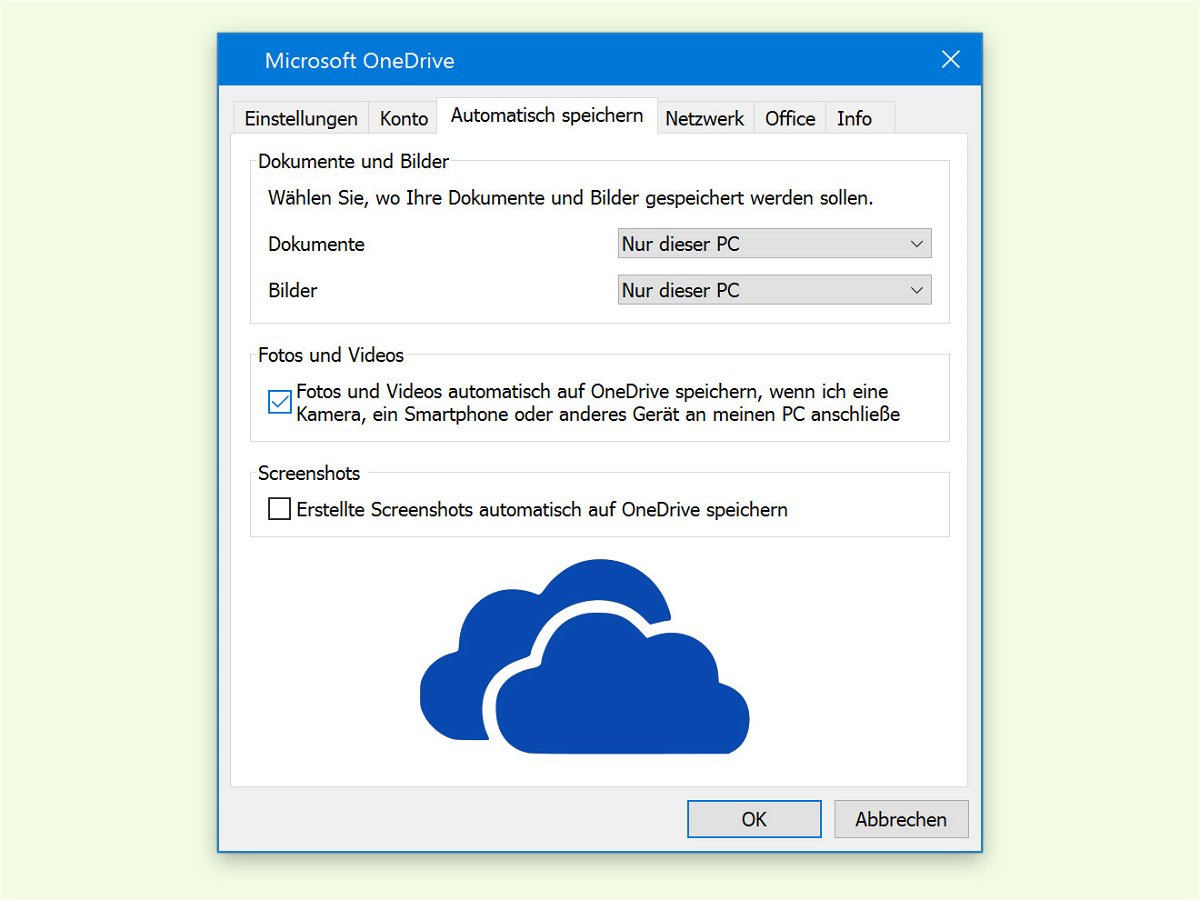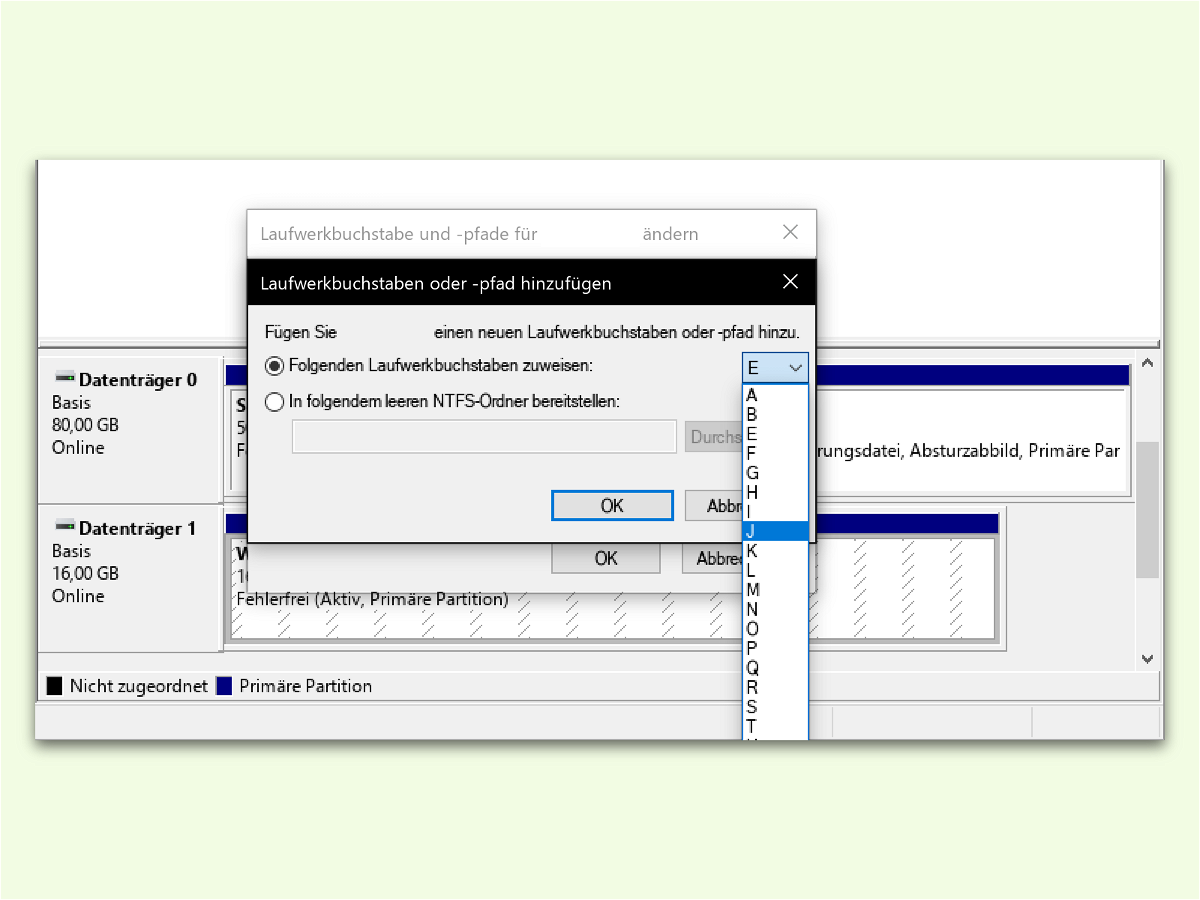04.04.2017 | iOS
Damit wichtige Dokumente und Fotos nicht verloren gehen, sollte man regelmäßig eine Sicherung des Handys durchführen. Das funktioniert zum Beispiel über iTunes, wenn das Gerät per WLAN oder USB-Kabel verbunden ist. Damit auch Passwörter gesichert werden, verschlüsselt iTunes das Back-up. Welches Passwort dafür genutzt wird, lässt sich ändern.

28.03.2017 | Office
Manchmal will die Desktop-Version von OneNote 2016 partout keine lokalen Sicherungen der Notizen erstellen. Die sollen eigentlich dafür sorgen, dass keine Daten verloren gehen. Mit einem Trick lässt sich die Back-up-Funktion reparieren.
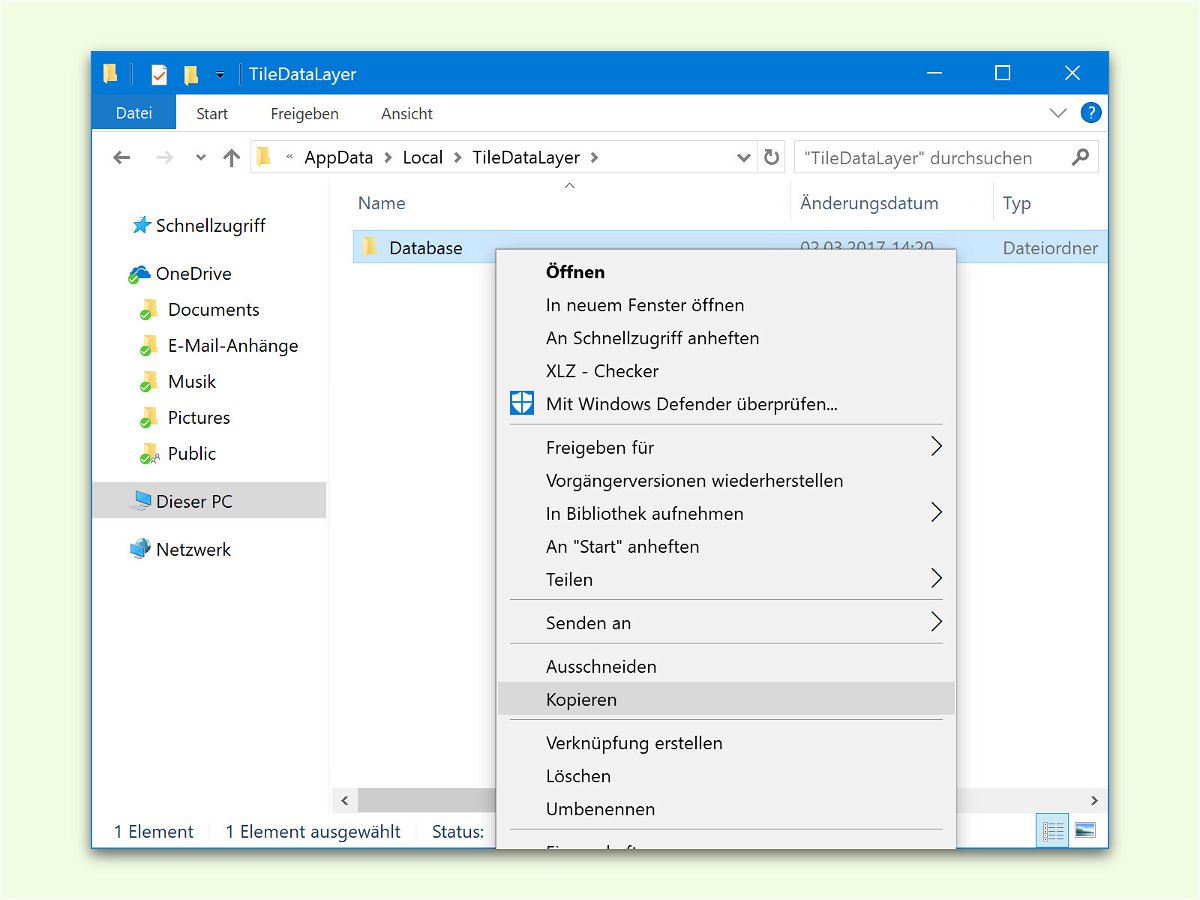
05.03.2017 | Windows
Wurde Windows neu installiert, geraten bisweilen die Kacheln im Start-Menü durcheinander. Das kann auch nach einem problematischen Update passieren. Gut, dass sich das Kachel-Layout im Start-Menü sichern und wiederherstellen lässt.
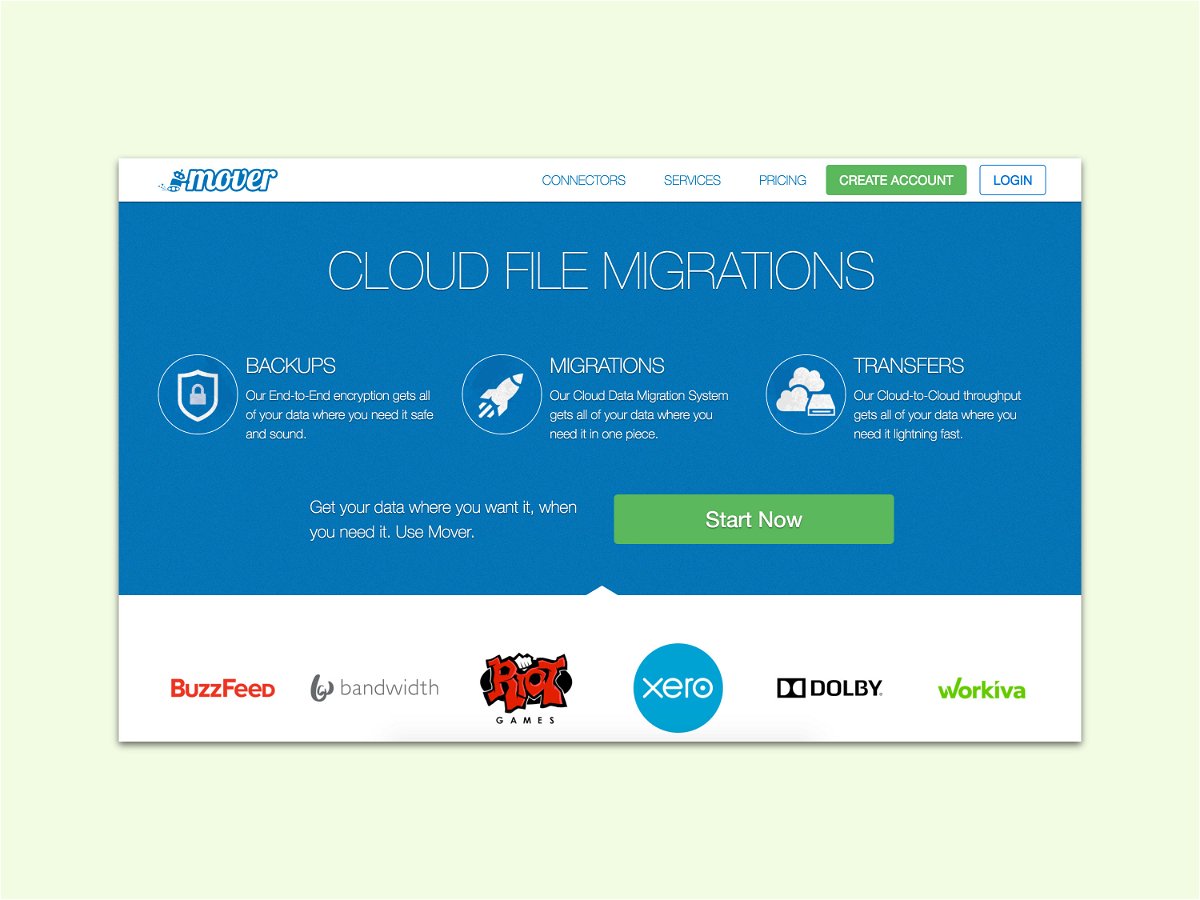
21.02.2017 | Tipps
Wer seine Daten bisher bei Google Drive oder Microsofts OneDrive abgelegt hat und jetzt zur Dropbox-Cloud wechseln möchte, muss nicht alles herunter- und dann manuell wieder hochladen. Das dauert viel zu lange. Einfacher geht’s mit einem nützlichen Web-Service.
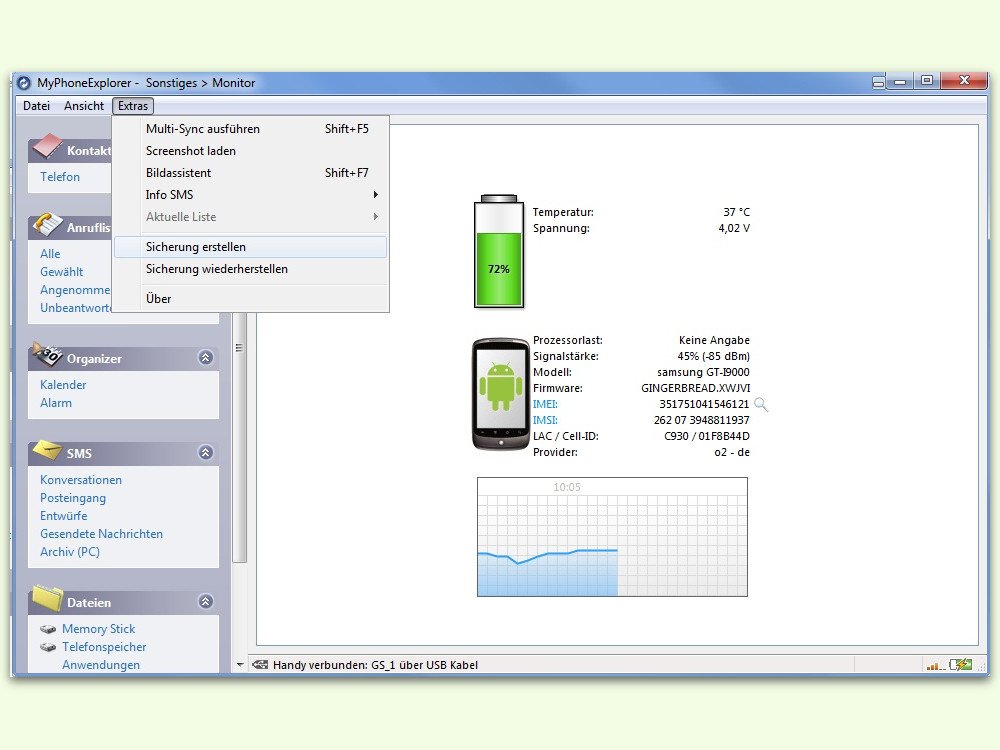
29.01.2017 | Netzwerk
Wenn das eigene Handy plötzlich nicht mehr so will, wie es soll, kostet das nicht nur Zeit, sondern ist auch ärgerlich. Besonders für den Fall, dass man das Gerät auf die anfänglichen Einstellungen zurücksetzen muss, sollte man über eine aktuelle Sicherung der Daten, Kalender-Termine, Kontakte, Apps und weitere Inhalte verfügen.

05.01.2017 | Office
Bilder, Dokumente und andere Dateien auf dem Computer müssen nach Änderungen immer erst gespeichert werden. Nur dann werden die geänderten Daten auch dauerhaft festgehalten. Ob eine Datei gespeichert ist oder nicht, ist am Mac besonders leicht zu erkennen.
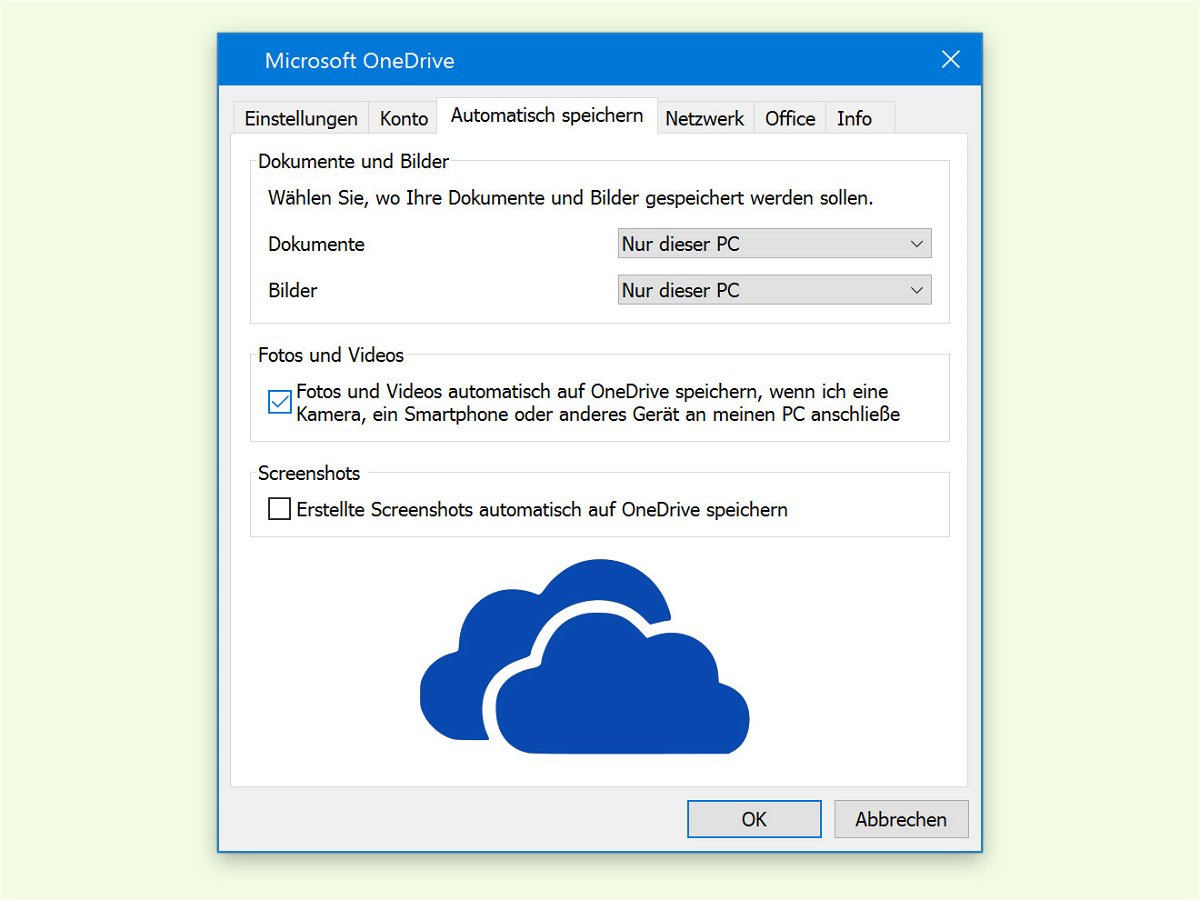
03.01.2017 | Tipps
Wer unterwegs gern mit dem Handy fotografiert, will seine Fotos nicht verlieren. Auch dann nicht, wenn das mobile Gerät ein Problem hat oder verloren gehen sollte. Mit OneDrive lassen sich Aufnahmen direkt bei der Synchronisierung mit dem PC auch in der Cloud sichern.
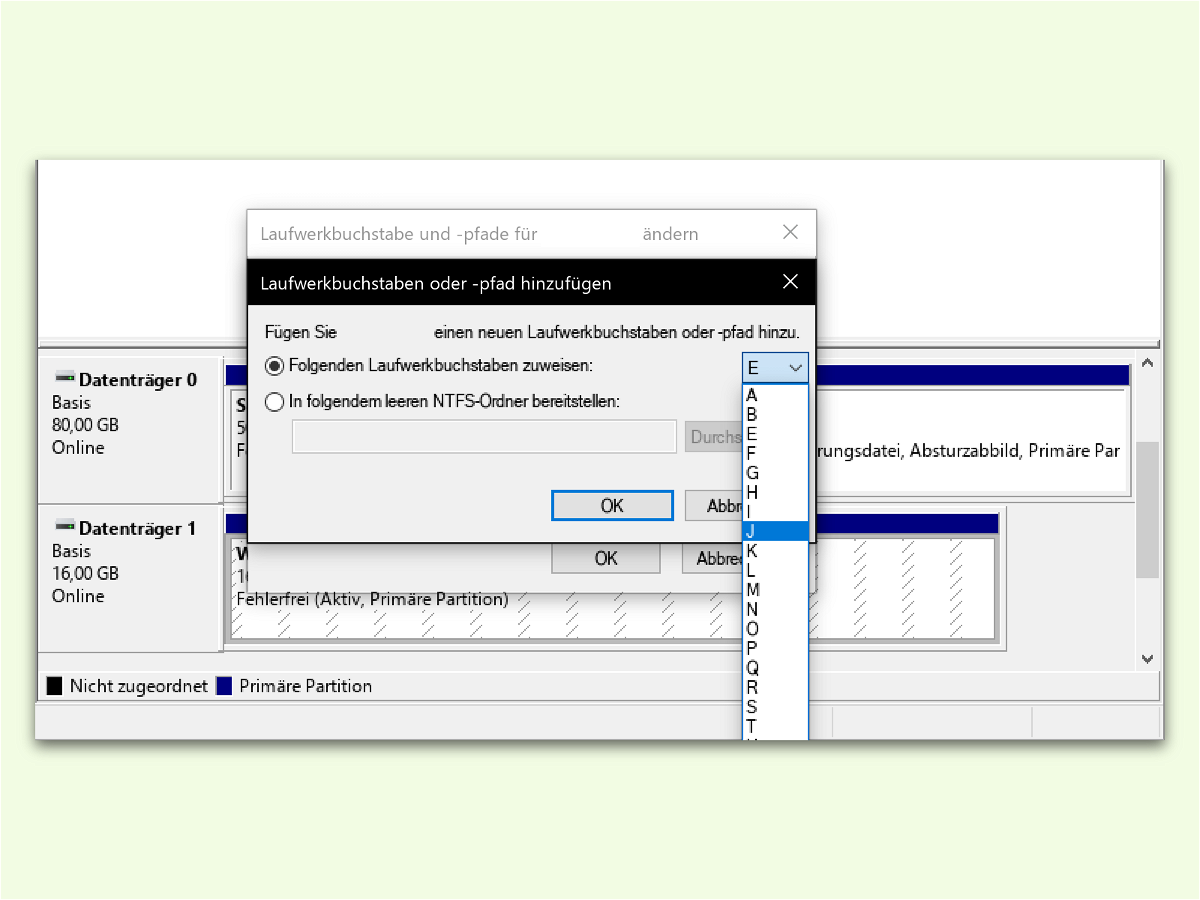
29.09.2016 | Windows
Mit einer Komplett-Sicherung von Windows und den Daten ist man immer gut beraten. Es könnte aber sein, dass man einzelne Dateien aus diesem Back-up wiederherstellen möchte, etwa Bilder oder Musik. Dazu muss man nicht die gesamte Sicherung zurück spielen.