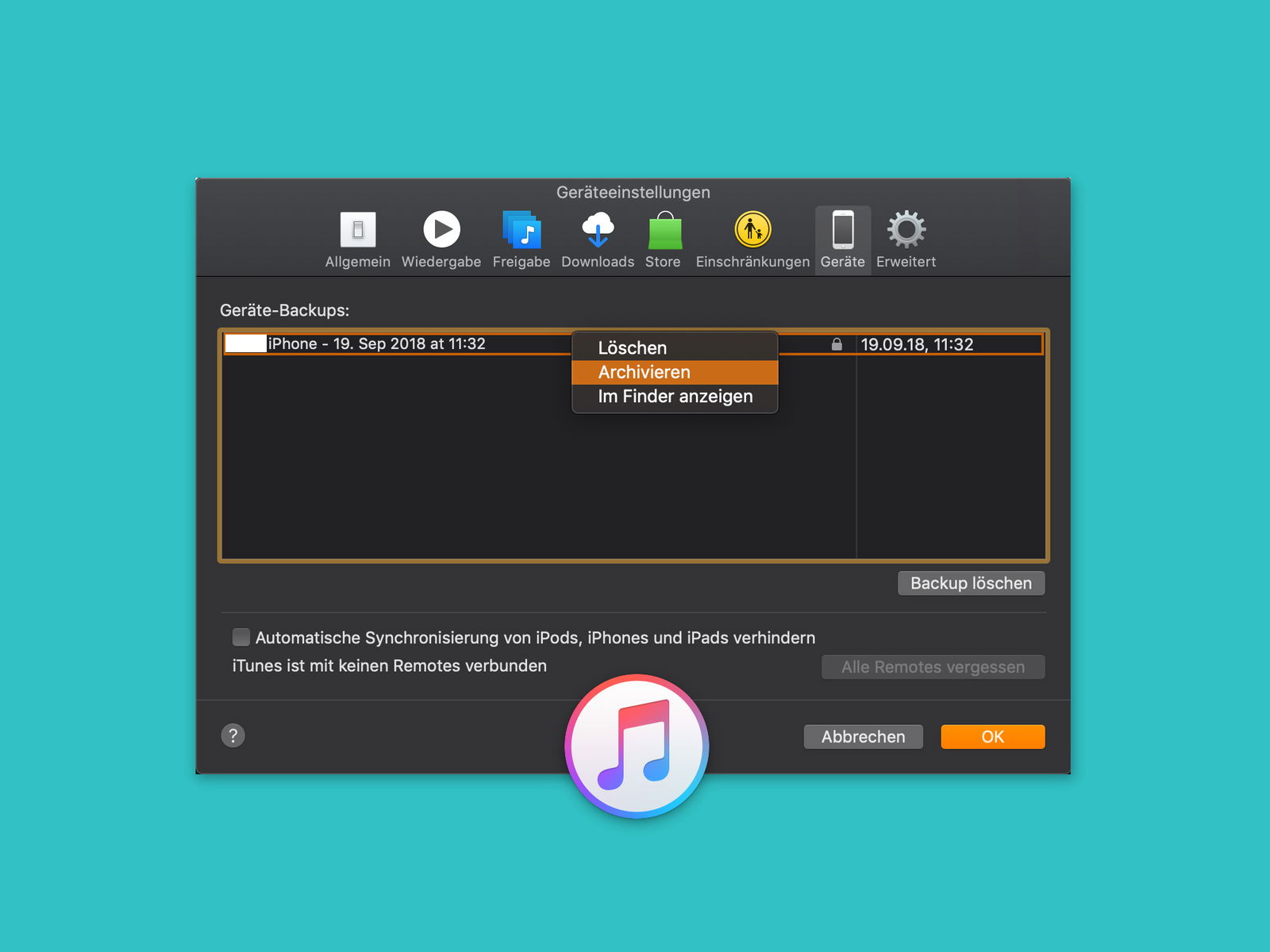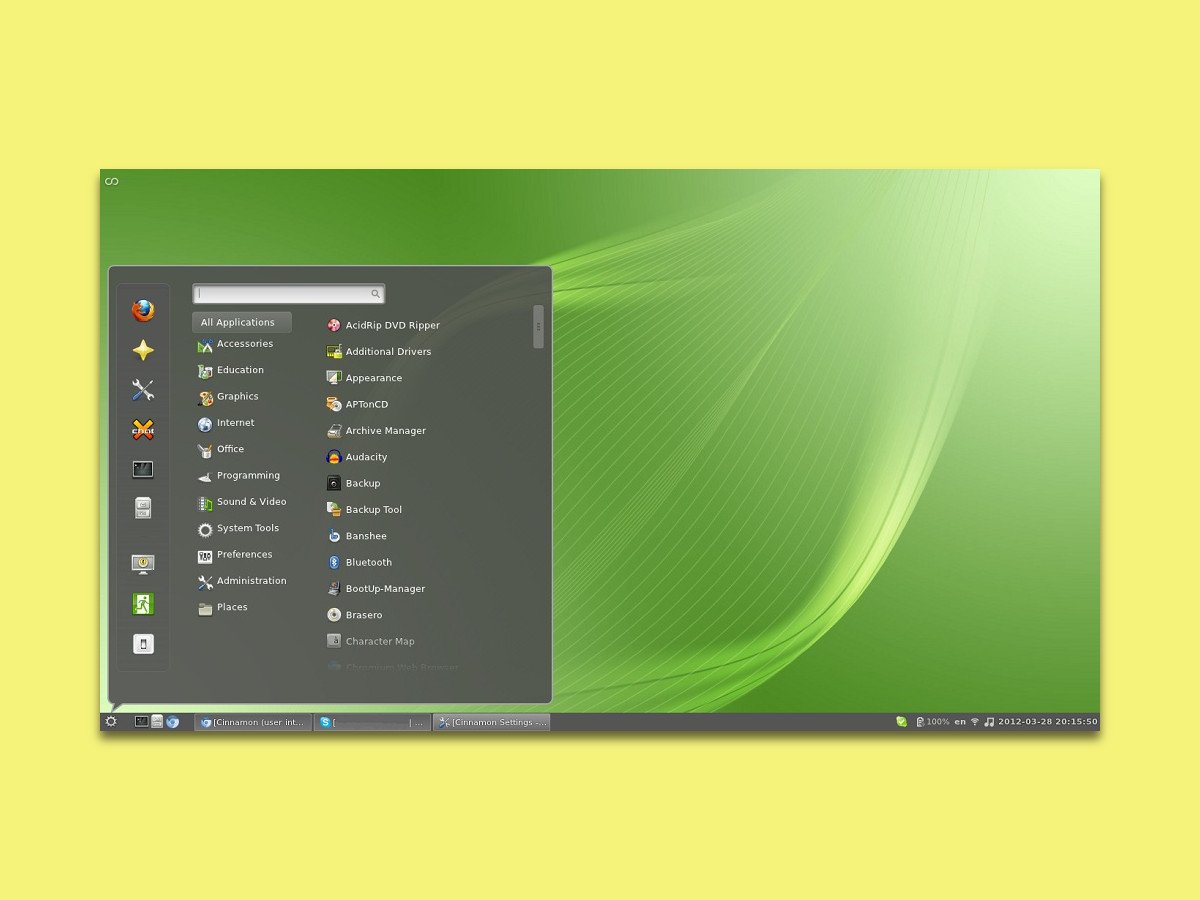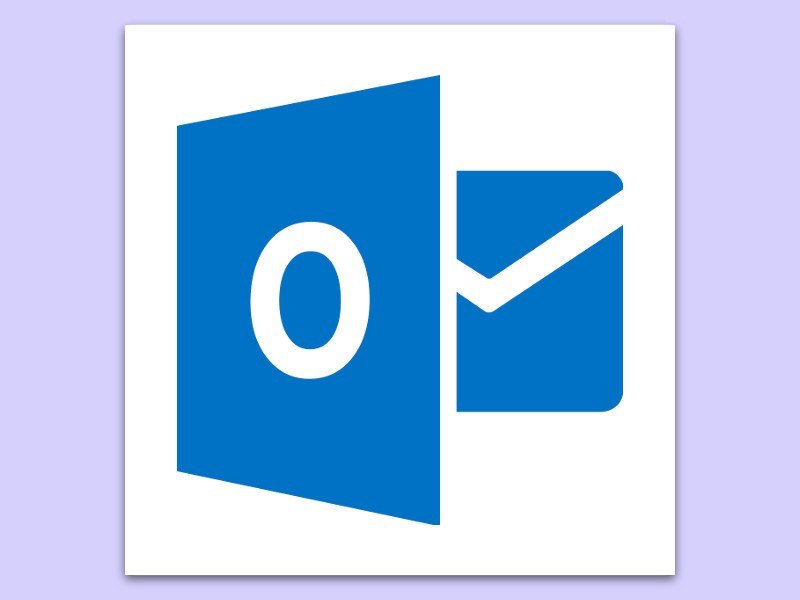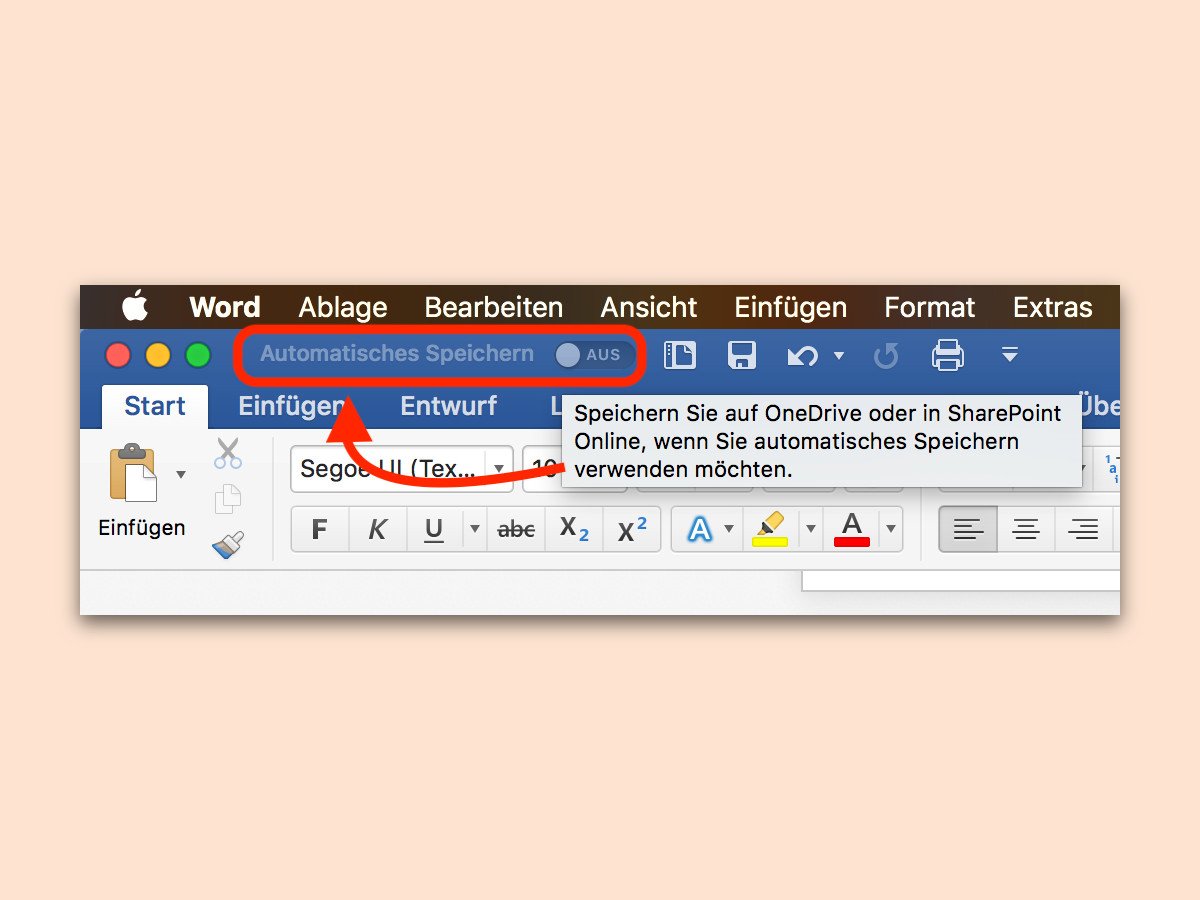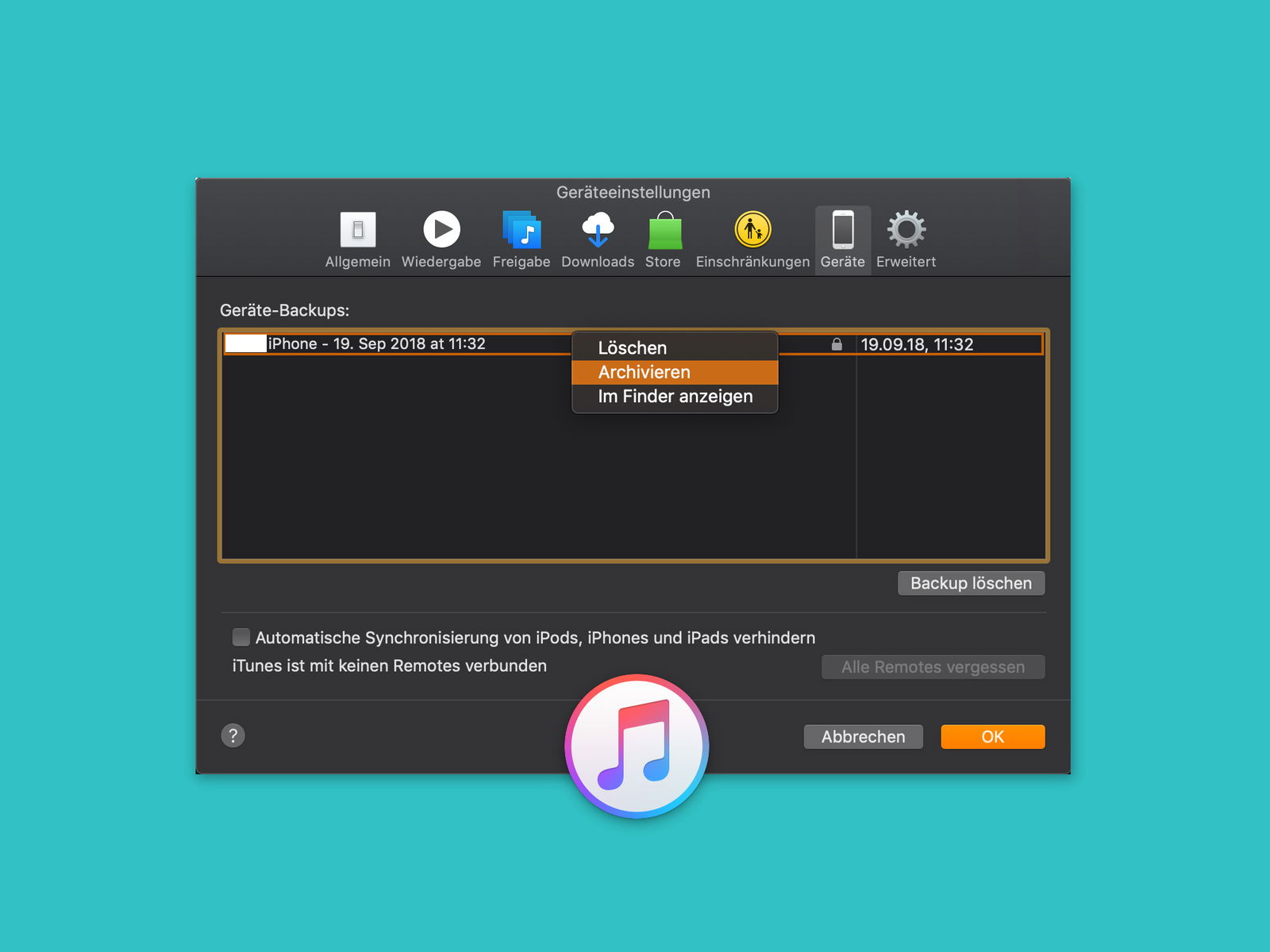
24.09.2018 | Mobility
Damit keine wichtigen Daten verloren gehen, sind regelmäßige Backups sinnvoll. Am iPhone funktioniert das sowohl in der iCloud als auch lokal am PC oder Mac über die iTunes-Software. Alte Sicherungen werden dabei nach einiger Zeit automatisch gelöscht. Für bestimmte Backups lässt sich das Löschen auch gezielt deaktivieren.

04.05.2018 | Social Networks
Twitter informiert aktuell seine Benutzer: Durch eine technische Panne im Unternehmen waren Passwörter unverschlüsselt zu lesen – in Logfiles. Das bedeutet natürlich ein erhebliches Risiko, da Fremde Zugriff auf die Twitter-Konten erlagen könnten. Oder auch auf...
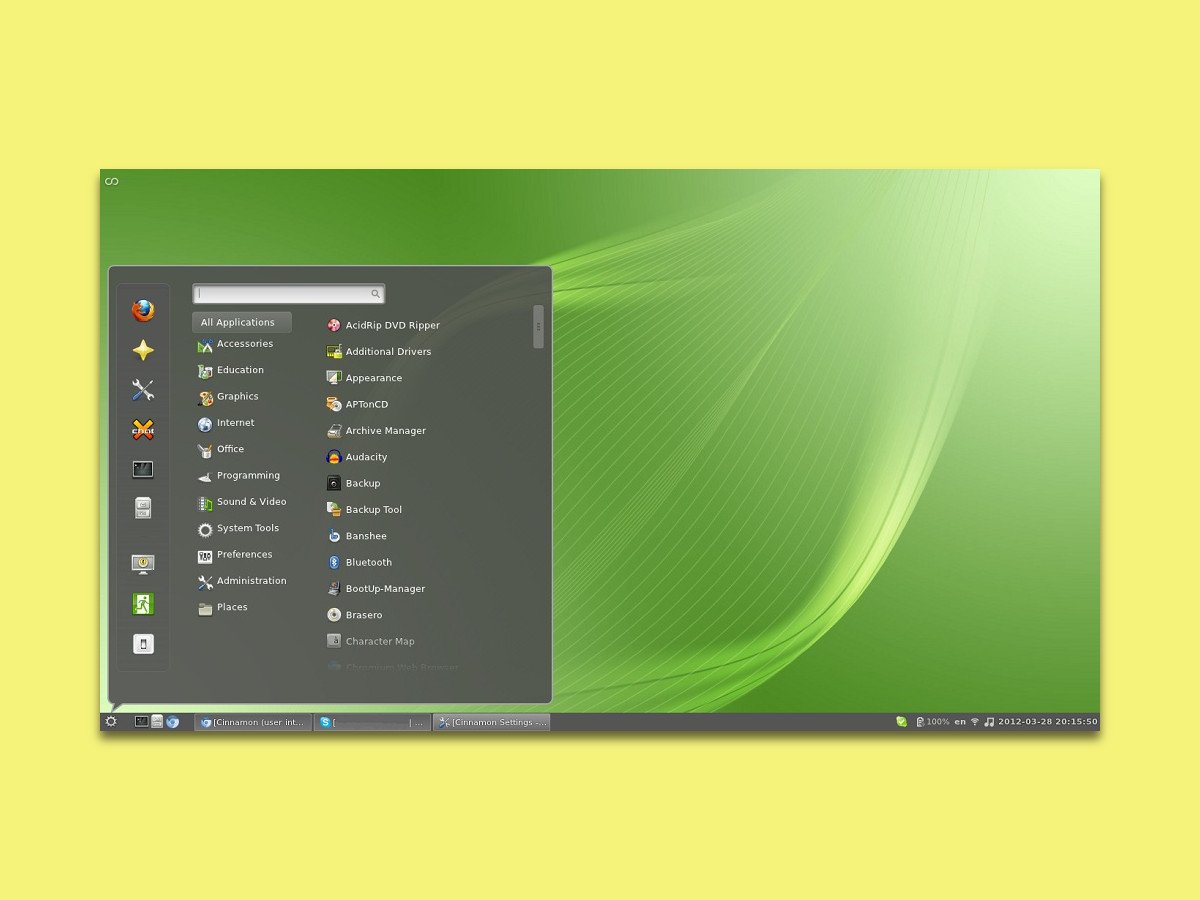
09.04.2018 | Linux
Einer der Vorteile von Linux ist die große Vielfalt an unterschiedlichen Desktops – so kann sich jeder die Oberfläche zusammenstellen, mit der sich am bequemsten arbeiten lässt. Die Konfiguration mit allen Einstellungen lässt sich auch sichern. Wir zeigen, wie dies beim Cinnamon-Desktop funktioniert.
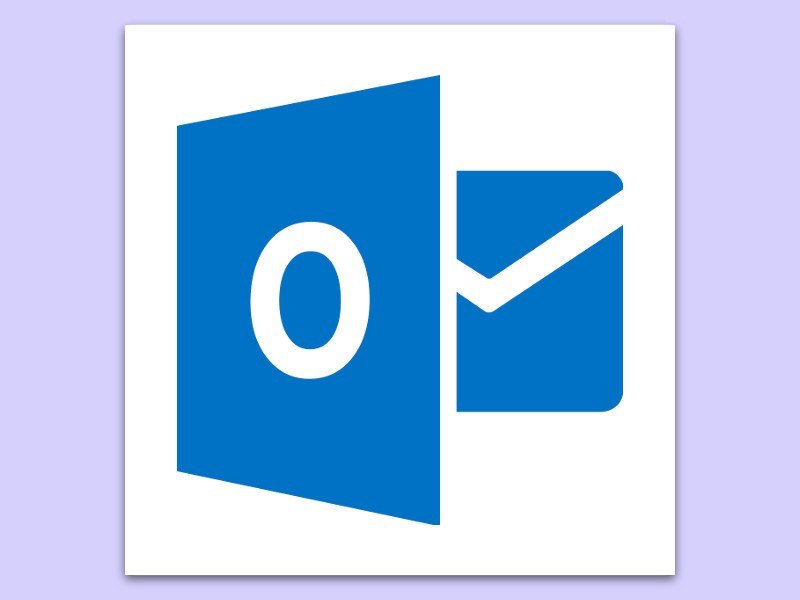
19.02.2018 | Office
Wer für mehr Professionalität sorgen möchte, setzt unter jede eMail seine Signatur mit dem Namen und weiteren Kontaktdaten je nach Bedarf. Diese Signaturen zu erstellen kann mitunter einiges an Zeit in Anspruch nehmen. Wer auf einen anderen Computer umziehen möchte, muss die Signaturen nicht neu erstellen, sondern kann sie einfach vom bisher genutzten Gerät kopieren.

06.11.2017 | macOS
Mit dem neuesten Update für iTunes, Version 12.7, hat Apple den App Store entfernt. Wer ihn dennoch braucht, etwa um im Unternehmen Apps zu laden oder bereitzustellen, nutzt am besten eine spezielle iTunes-Version.
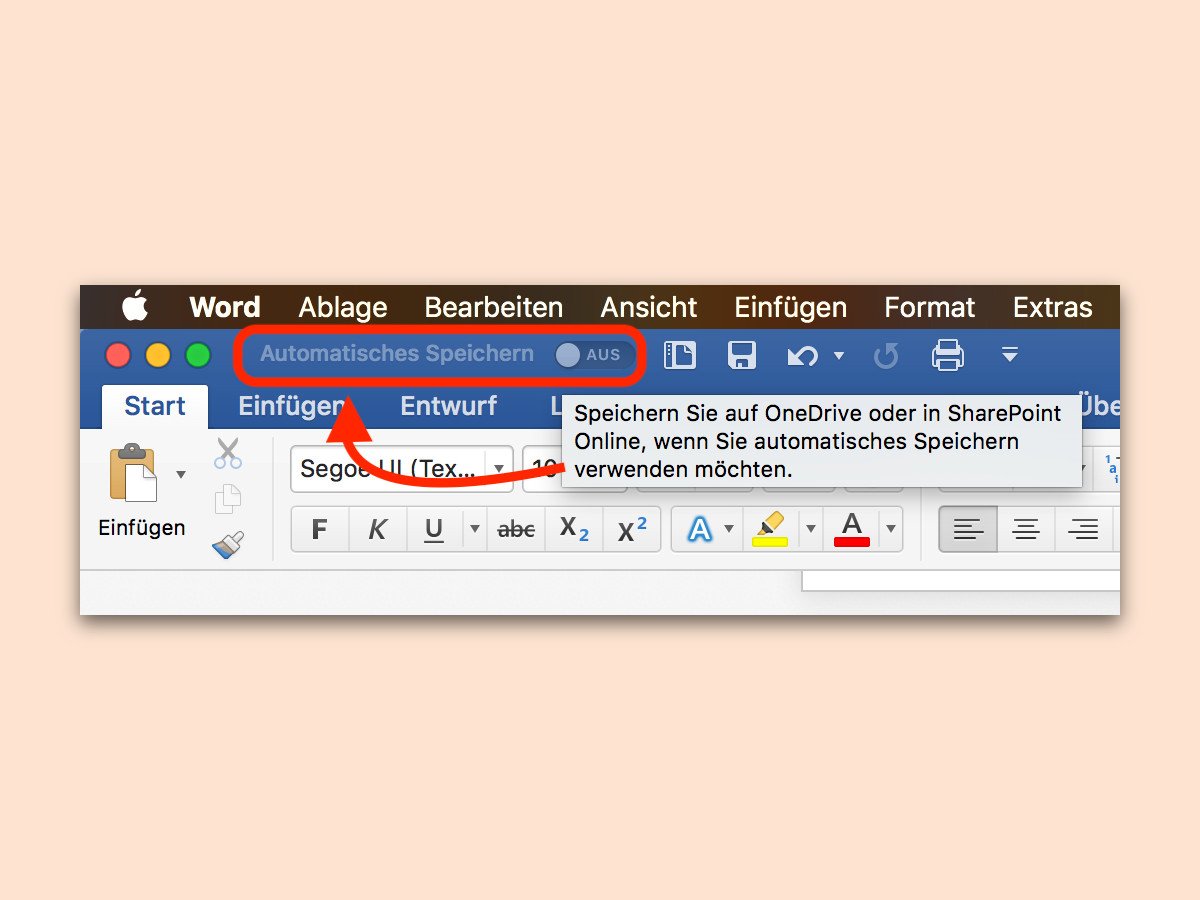
30.10.2017 | Office
Alle paar Minuten speichert Microsoft Word das aktuell geöffnete Dokument automatisch als Sicherung. Wer Dateien überhaupt nicht mehr manuell speichern will, nutzt am besten eine neue Funktion von Word 2016.

17.05.2017 | Windows
Wer heute im Internet unterwegs ist, muss mit allem Möglichen rechnen – sogar damit, dass die eigenen Daten von Fremden verschlüsselt und nur gegen Lösegeld wieder entsperrt werden. Um das eigene System optimal gegen solche Bedrohungen, etwa der kürzlich kursierenden WannaCry-Malware, zu schützen, hier vier wichtige Schritte.