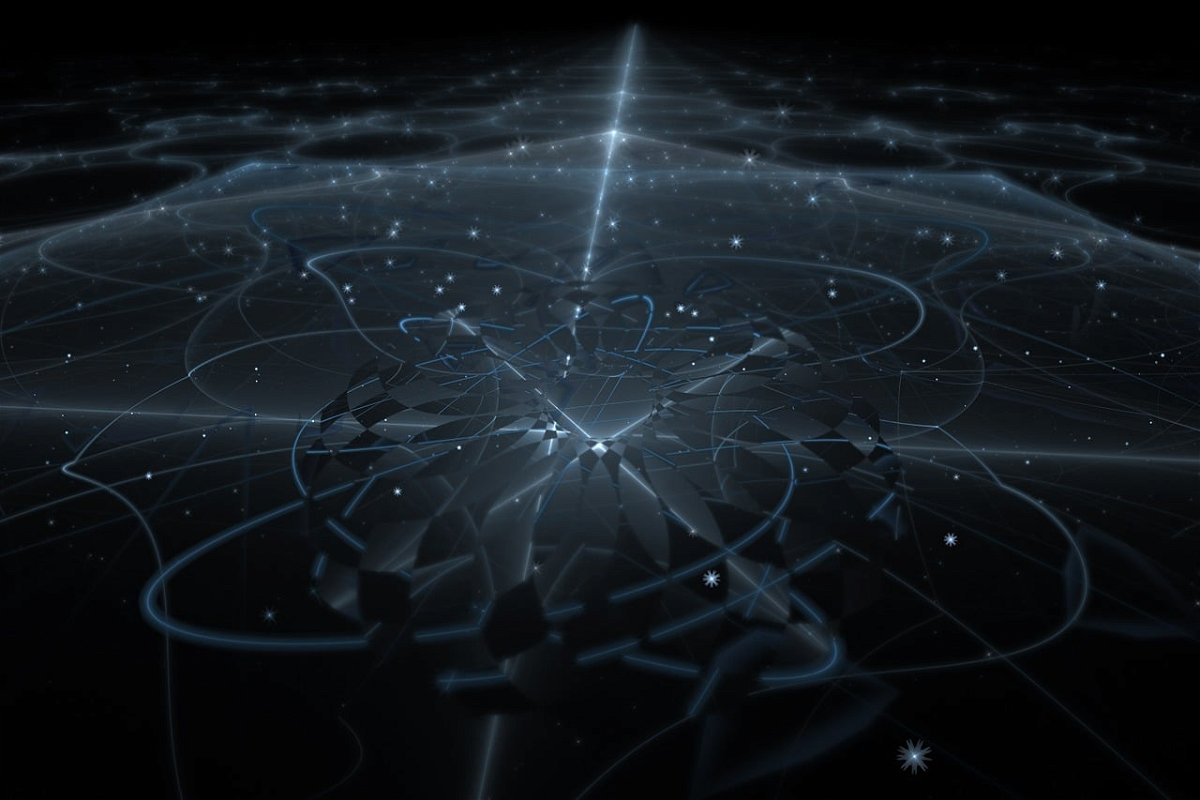
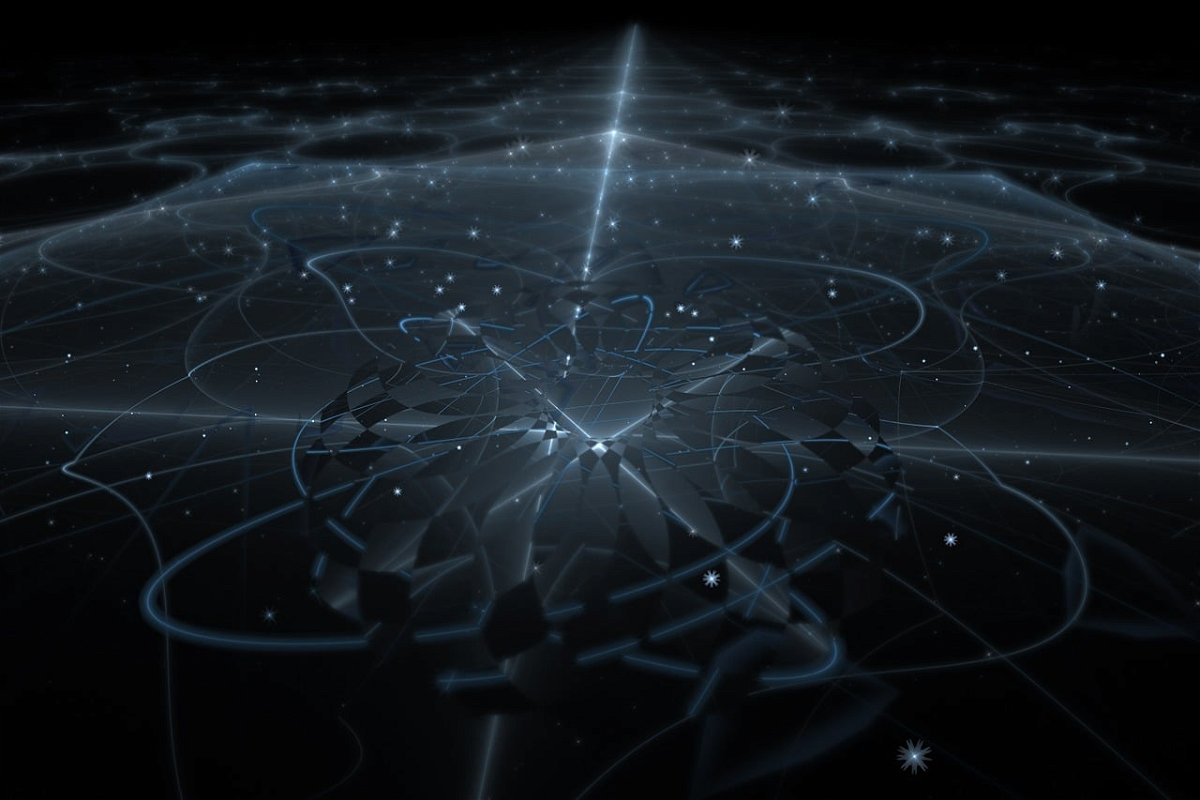
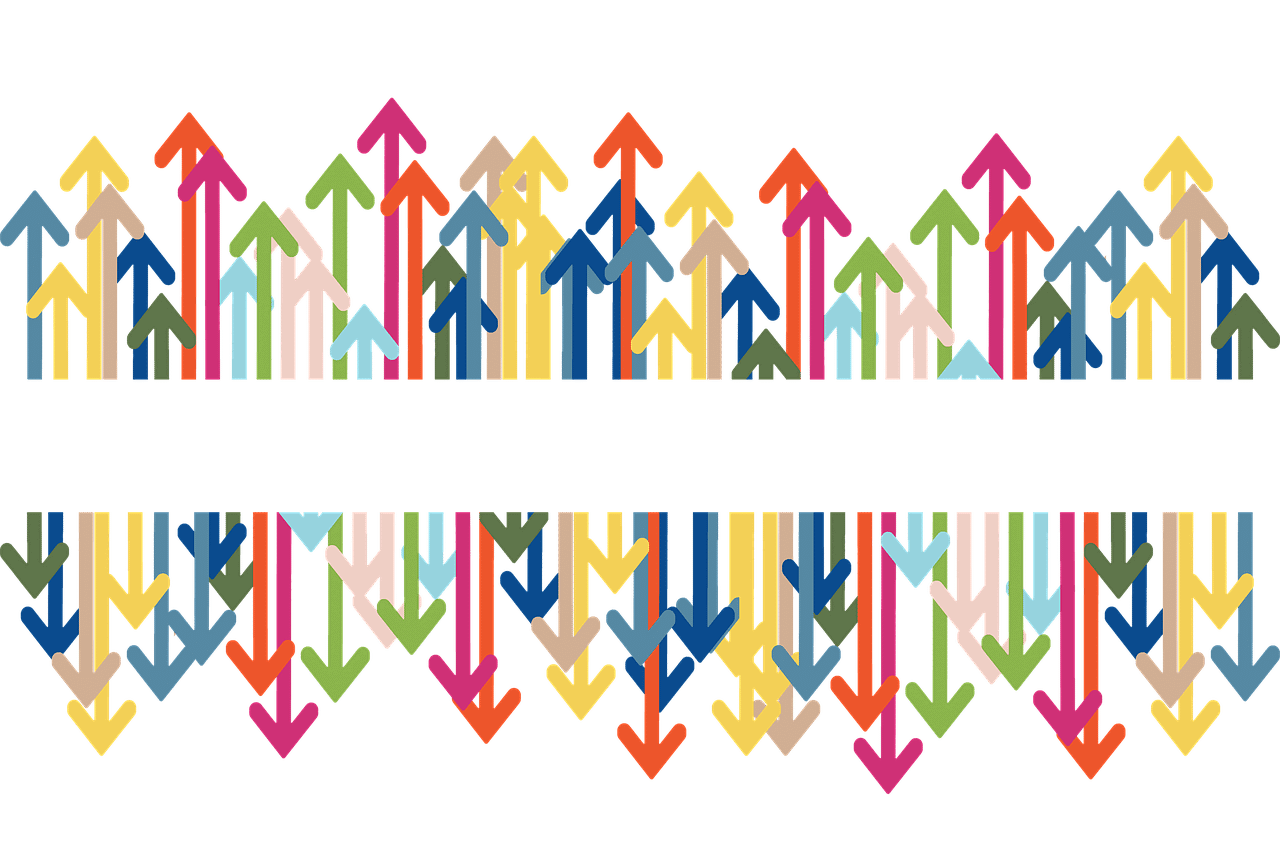
Automatischer Bildupload auf OneDrive
Ihr Smartphone ist der Immer-dabei-Fotoapparat. Mit den mittlerweile so hochwertigen Linsen können Sie tolle Bilder machen, und auf dem Gespräch speichern. So sicher das läuft, so sehr verlassen Sie sich auch darauf. Was aber, wenn Sie ein Bild versehentlich vom Gerät...
Erstellen eines Systemabbilds
Die Festplatte Ihres Windows 10-PCs besteht nicht nur aus Ihren Dateien und Windows selbst, sondern aus einer Vielzahl weiterer Elemente: Die Programme, deren Einstellungen, Ihre persönlichen Einstellungen für Windows selbst und einiges mehr. Wenn die Festplatte...
Sichern der Registry von Windows
Die Registry ist die interne Konfigurationsdatenbank von Windows. Im Normalfall werden die Einstellungen darin von Windows 10 automatisch vorgenommen. Allerdings sind auch Fremd-Programme dazu in der Lage und selbst Sie als Benutzer können Veränderungen vornehmen. Auf...
Synchronisierung von Dateien über Goodsync
Neben den eher einfachen Möglichkeiten der automatischen Datensicherung unter Windows 10 gibt es auch eine Vielzahl von Programmen, die diese Aufgabe übernehmen können. Eines davon ist das kostenlose Goodsync. Dies kann nicht nur die Datensicherungen auf bereits...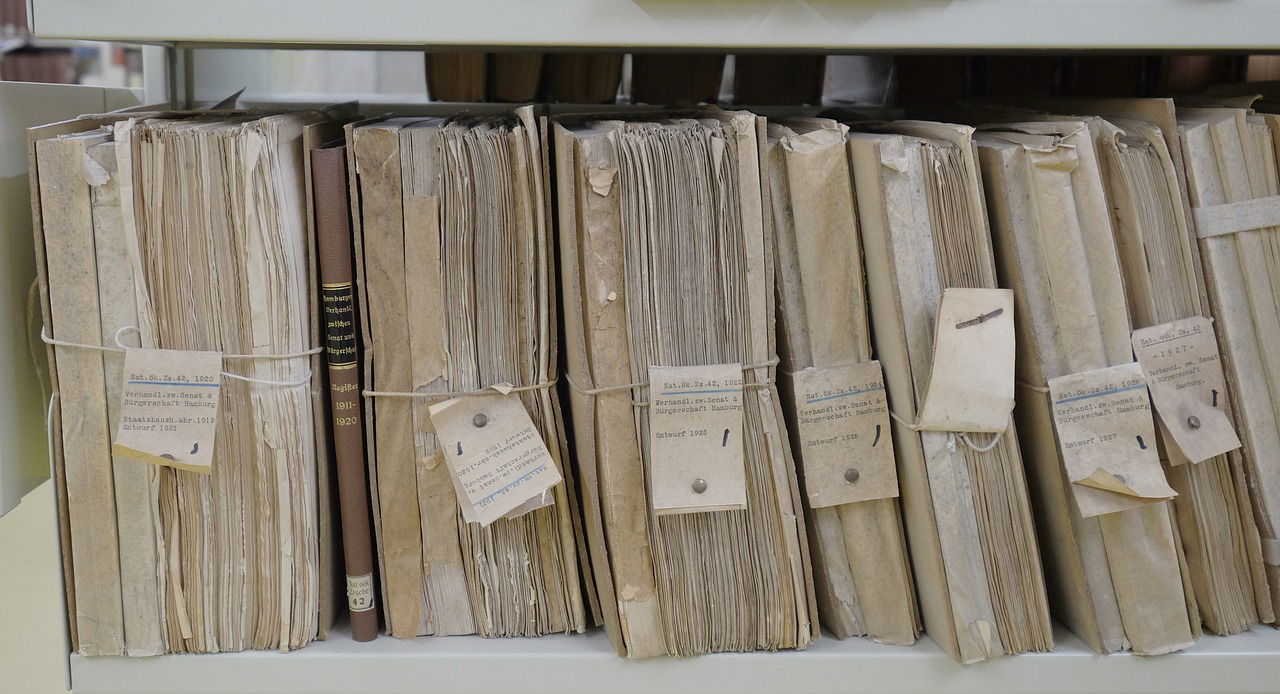
Automatische Sicherungen über Windows 10
Windows 10 selbst bietet mit der Systemsicherung die Möglichkeit, automatisiert bestimmte Dateien zu sichern. Das schaltet den menschlichen Faktor aus: Im Gegensatz zu uns Menschen besteht bei Windows nicht das Risiko, diese Sicherung zu vergessen. Machen Sie sich nie...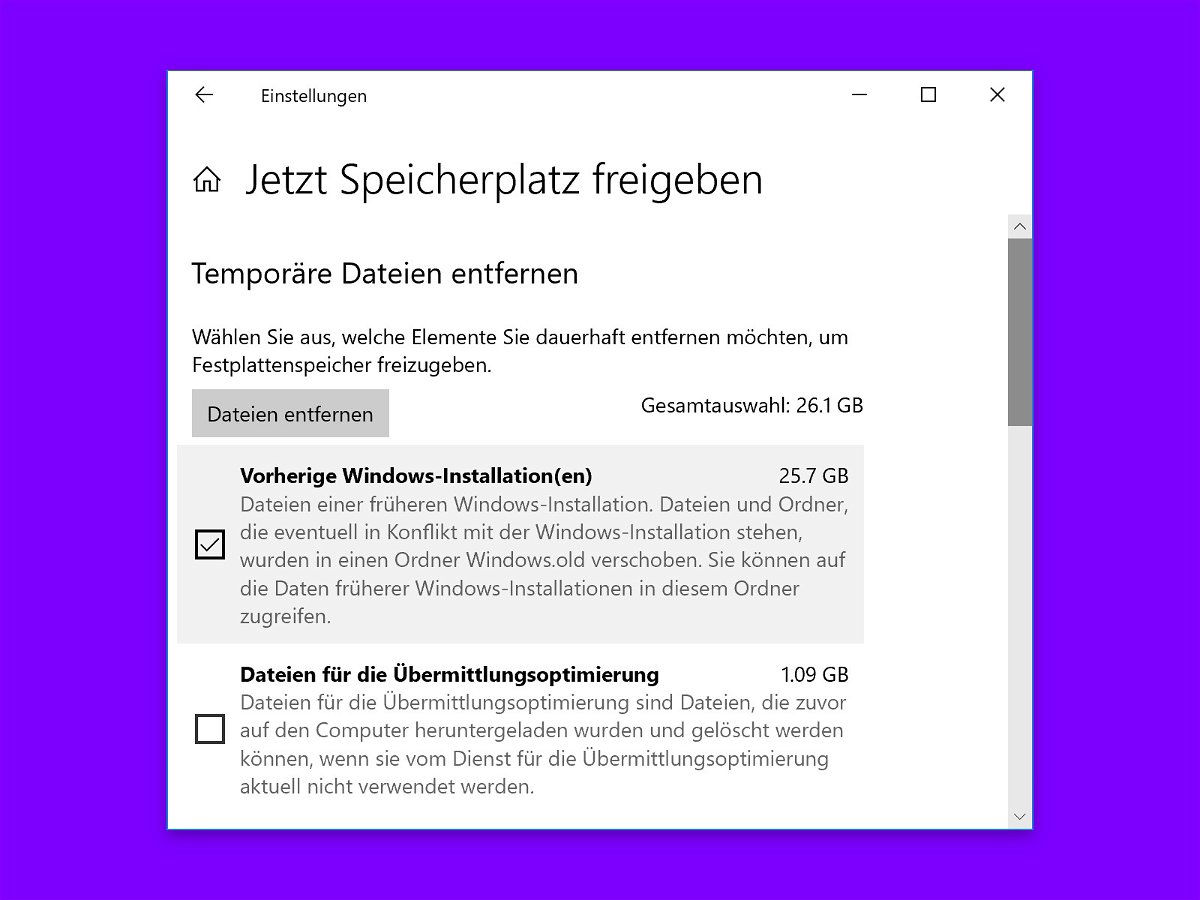
Mehr Platz nach dem 1809-Update
Jedes Mal, wenn Microsoft ein größeres Feature-Update veröffentlicht, lässt die Aktualisierung viele System- und Temp-Dateien zurück. Tatsächlich wird sogar eine große Kopie des alten Systems gespeichert, falls man zur vorherigen Version zurückkehren möchte. Diesen Platz kann man sich zurückholen.

SSD nicht für Backups
Wer keine Daten verlieren will, macht regelmäßig Backups. Und ist von Festplatten die Rede, entscheiden sich viele Nutzer für SSD-Laufwerke – denn die sind günstig und schnell. Doch gerade, wenn es um Datensicherung geht, sind SSDs alles andere als ideal.



