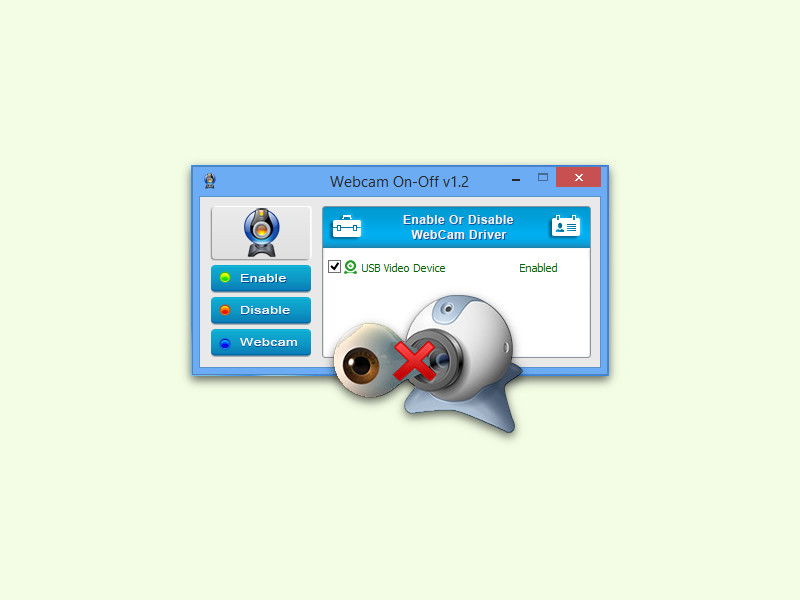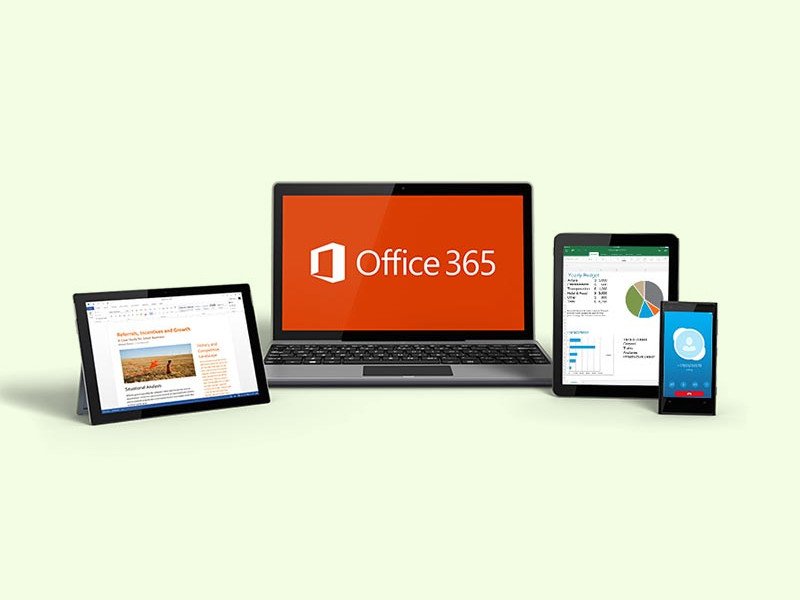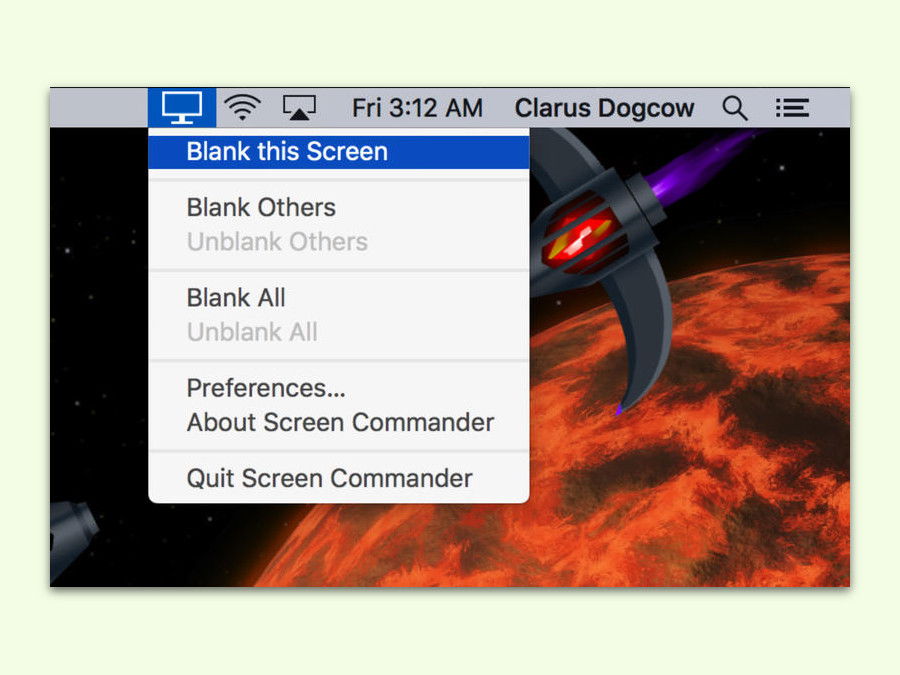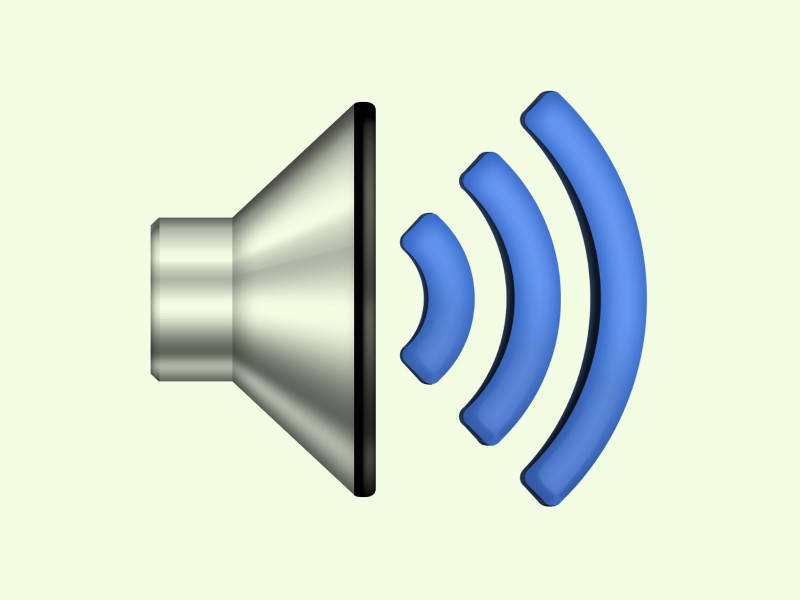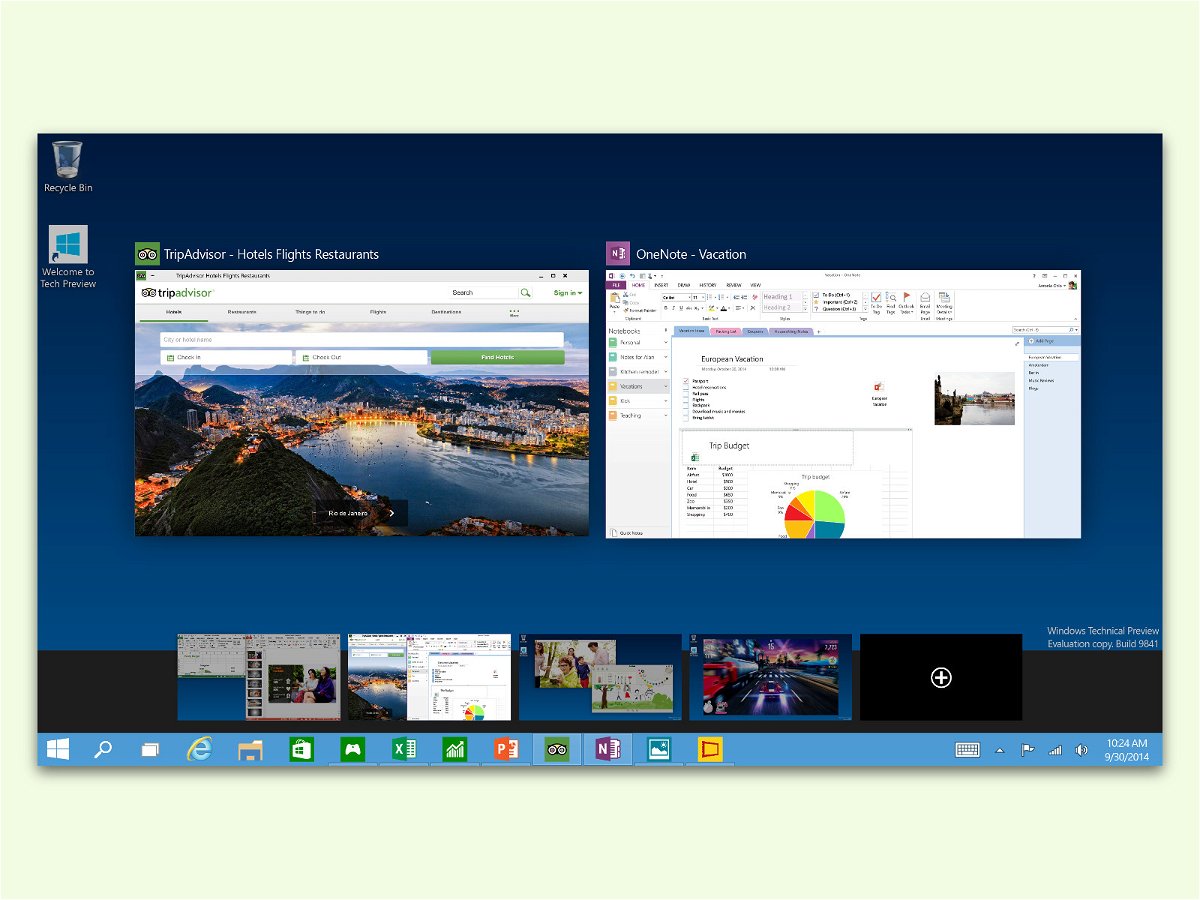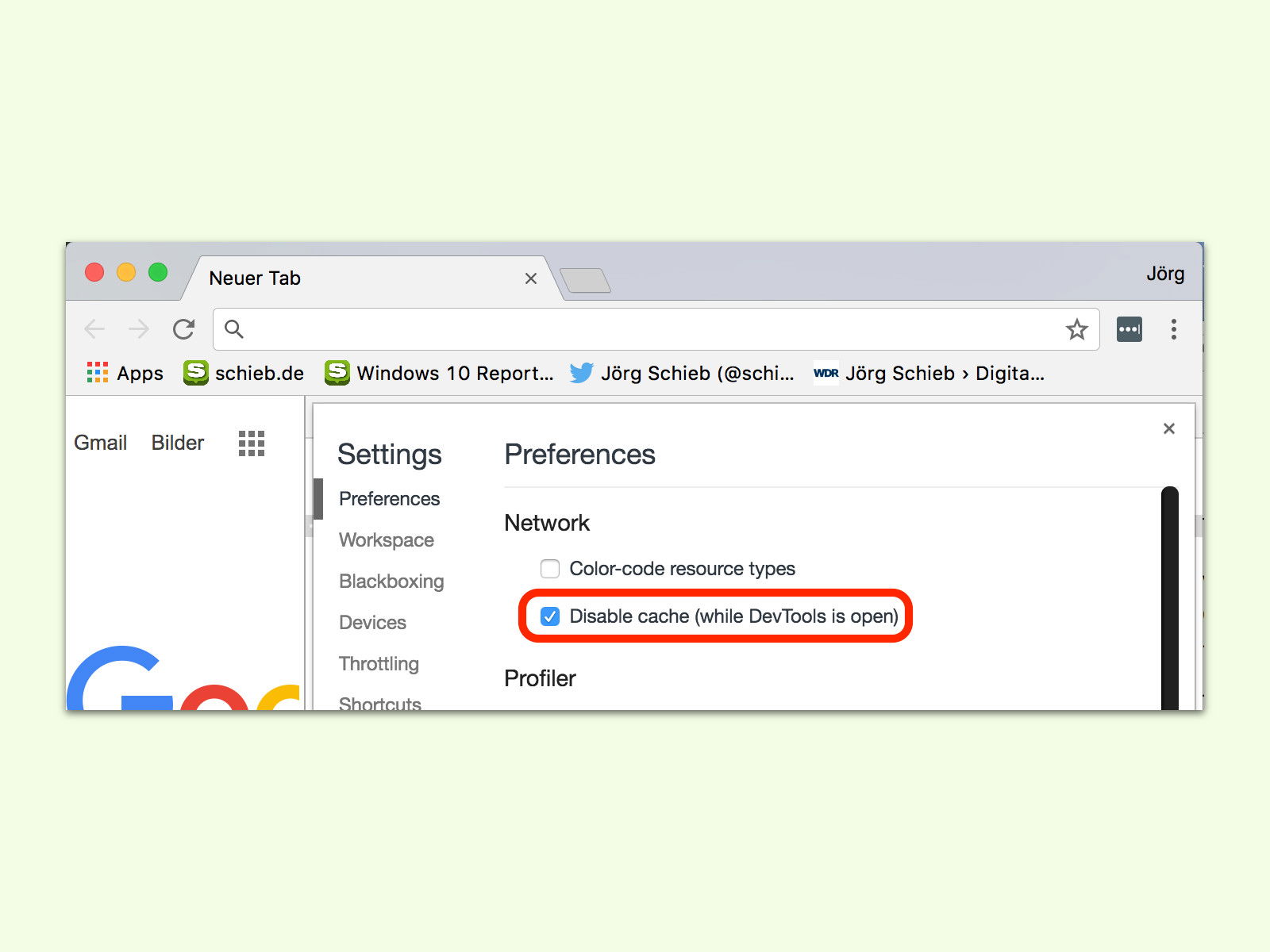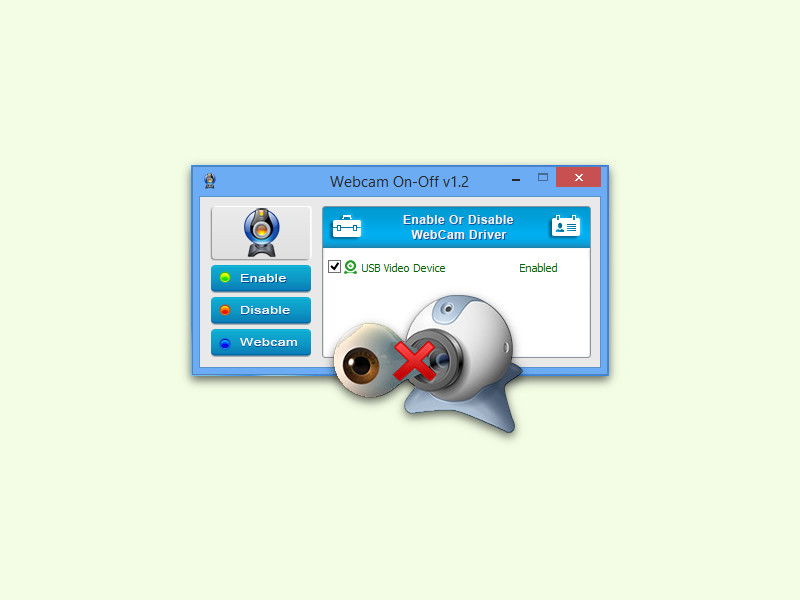
02.06.2017 | Windows
Webcams sind ein Risiko für die Sicherheit. Oft werden sie gehackt und dann zum Ausspionieren genutzt. Wer kein Tesa auf die Linse kleben will, kann die Webcam auch über das System abstellen, sodass der Treiber nicht mehr aktiv ist. Besonders einfach geht das mit einem kleinen Tool für Windows.
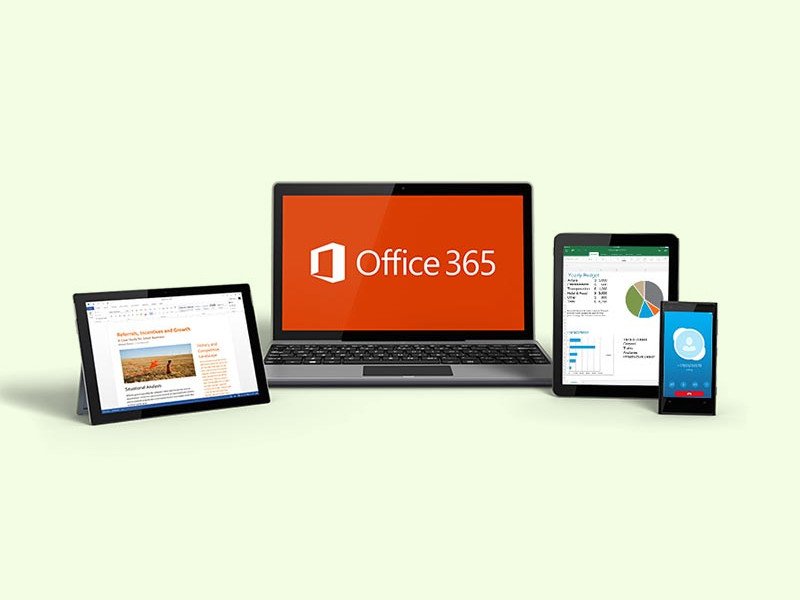
17.05.2017 | Office
Word ist der Standard zum Bearbeiten von Dokumenten, Rechnungen und vielem mehr. Die Software ist gleich in mehreren Büro-Paketen von Microsoft erhältlich. Welche sich für welchen Einsatz-Zweck am besten eignet, haben wir uns angesehen.
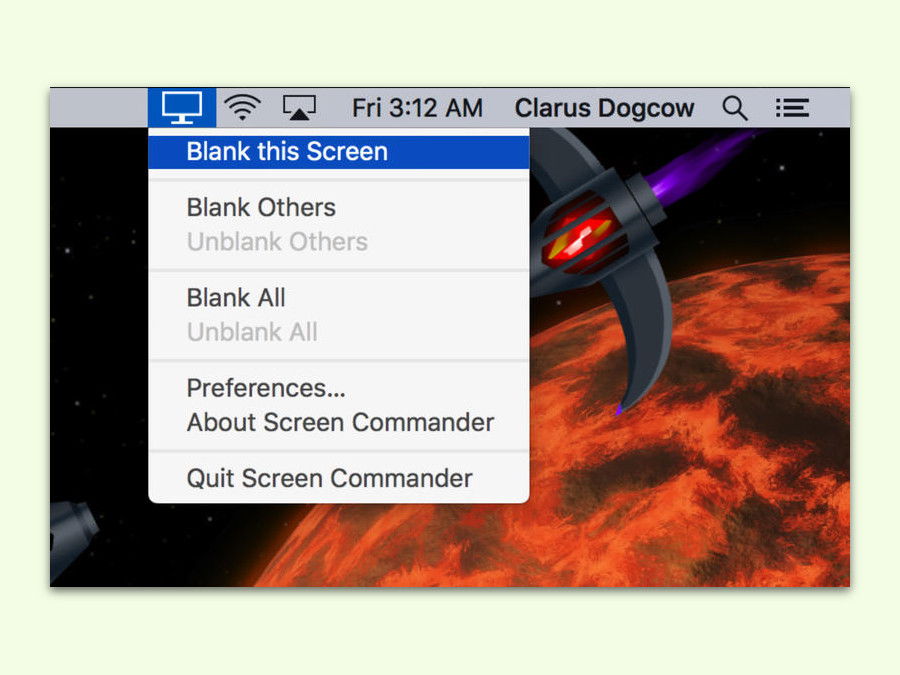
17.05.2017 | macOS
Viele speichern alle möglichen Dateien auf dem Desktop. Da entsteht schnell ein Durcheinander. Das ist aber nicht unbedingt interessant für andere, wenn sie auf den Bildschirm sehen. Mit einem Trick lässt sich der Inhalt des Schreibtischs schnell verbergen.
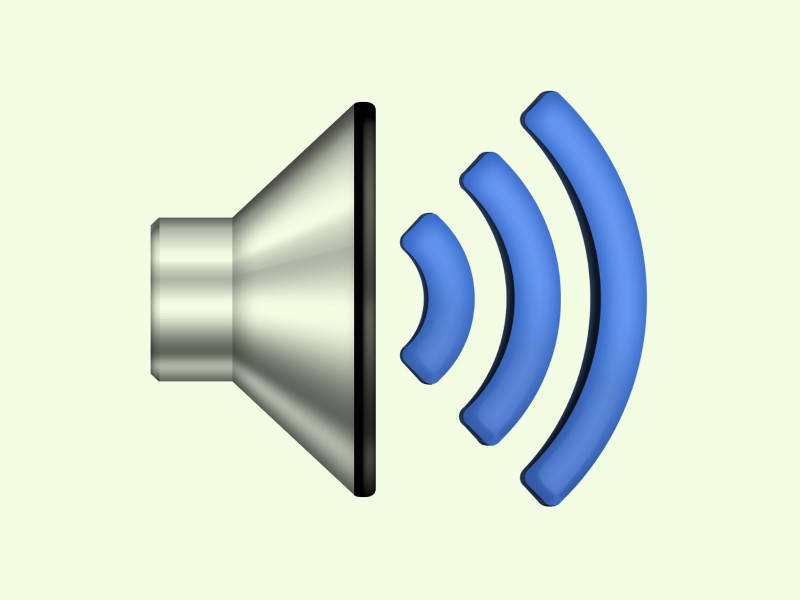
15.05.2017 | macOS
Hat man zuletzt die Lautstärke höher gestellt, etwa, weil Musik abgespielt wurde, sollte man sich anschließend nicht wundern, wenn man später den Mac wieder aufwachen lässt. Mit einem Trick lässt sich die Lautstärke beim Erwachen aus dem Stand-by-Modus in macOS automatisch zurücksetzen.
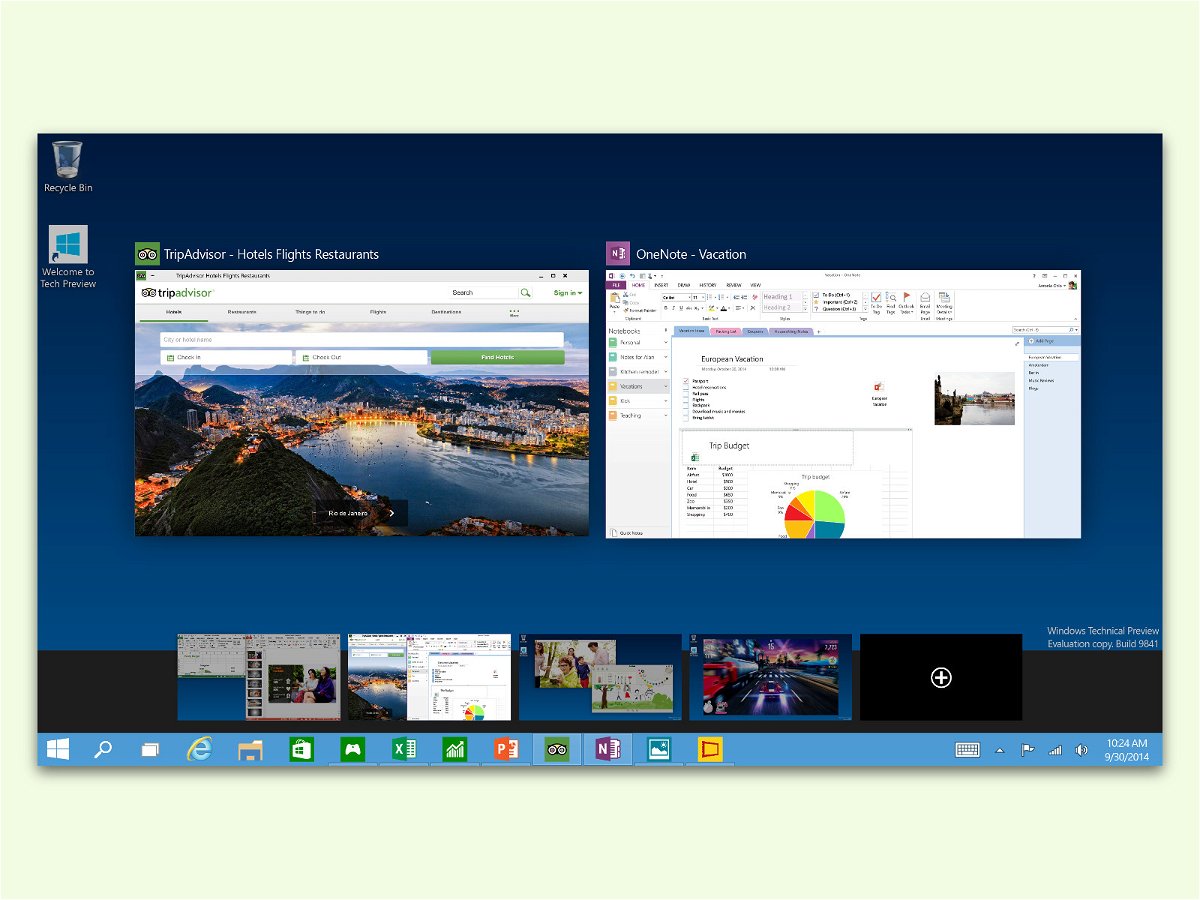
15.05.2017 | Windows
Über die Task-Ansicht lassen sich in Windows 10, ähnlich wie unter Linux und macOS auch, mehrere Desktops anlegen und Fenster zwischen ihnen verschieben. Schneller geht das, wenn man das jeweilige Fenster mithilfe der Tastatur verschiebt.

15.05.2017 | Windows
Die Suche nach neuen Hintergründen ist nicht einfach, besonders, wenn man HD-Bilder bevorzugt. Windows 10-Nutzer können den Blickpunkt nutzen, und macOS bringt einige HD-Fotos schon mit. Künstlerische Bilder für den Desktop gibt es aber ebenfalls.
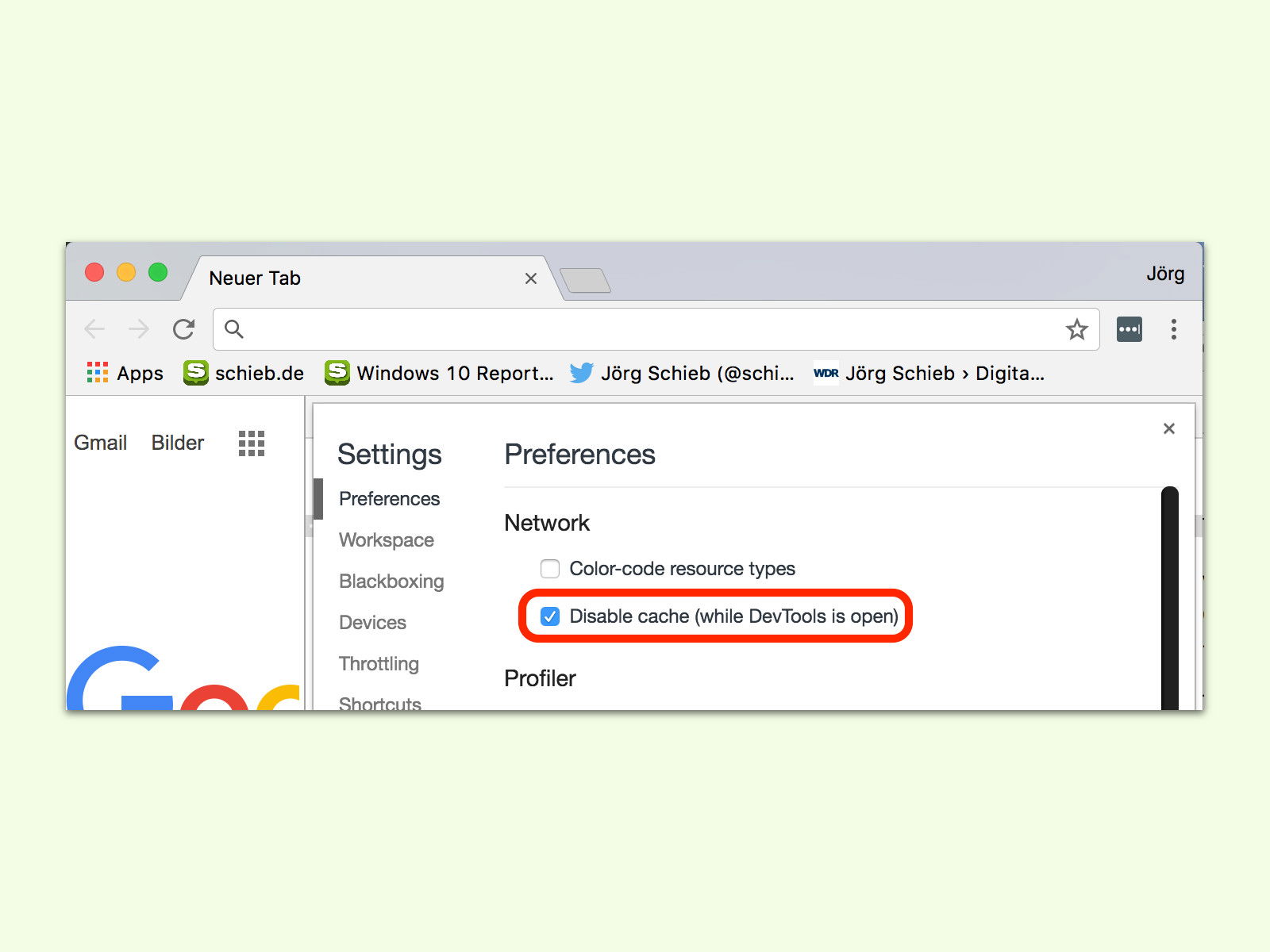
05.04.2017 | Internet
Beim Surfen speichert der Browser Bilder und weitere Daten im Cache auf der Festplatte. Wer eine Seite mehrmals neu laden will, ohne den Cache zu nutzen, schaltet ihn vorübergehend ab. In Google Chrome geht das besonders einfach.

04.04.2017 | Internet
Im Cache speichern Browser wie Google Chrome Kopien von Bildern, Design-Daten und andere Infos über die Webseiten, die man besucht. Sind diese Daten veraltet, hilft es, wenn man den Cache leert. In Chrome lässt sich der Cache auch für einzelne Internet-Seiten leeren.