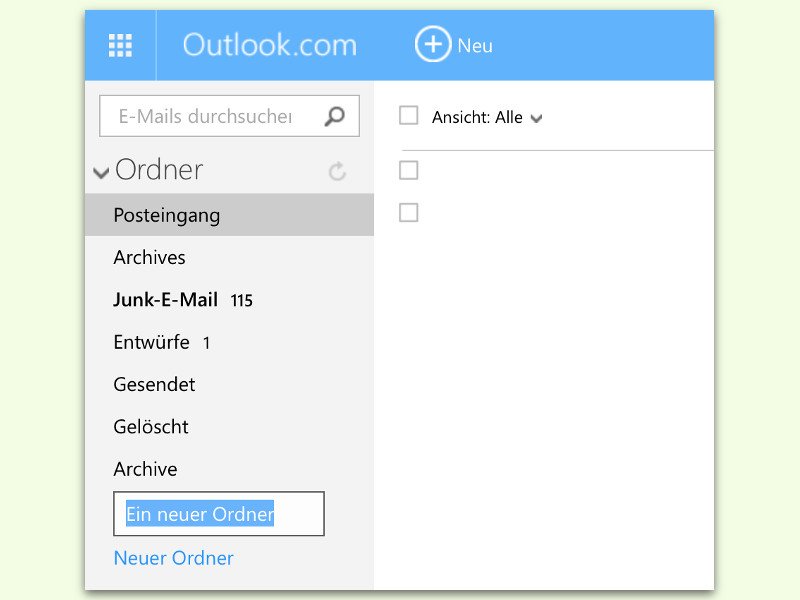
Neuen Ordner erstellen in Outlook.com
Je besser man eMails sortiert, desto leichter findet man sie. Ordner sind ein gutes Mittel zum Sortieren. Auch in Web-Diensten wie Outlook.com kann man Ordner anlegen.
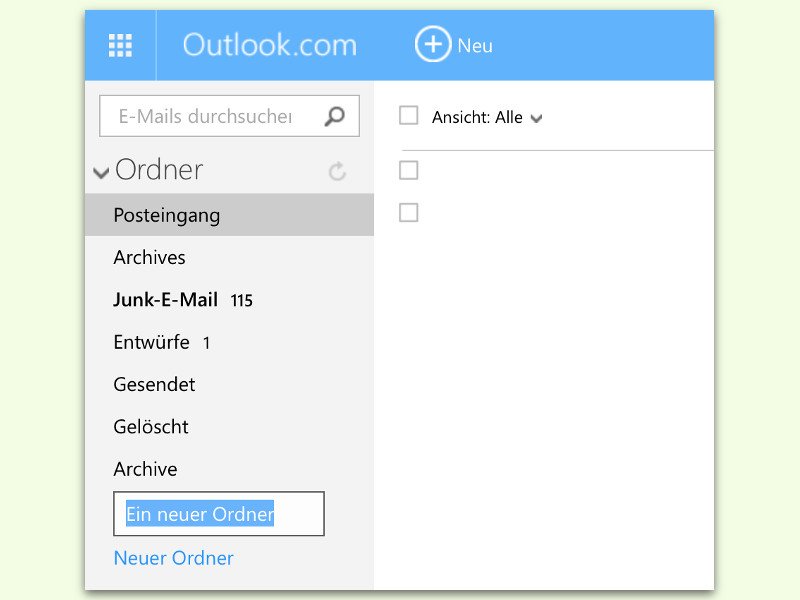
Je besser man eMails sortiert, desto leichter findet man sie. Ordner sind ein gutes Mittel zum Sortieren. Auch in Web-Diensten wie Outlook.com kann man Ordner anlegen.
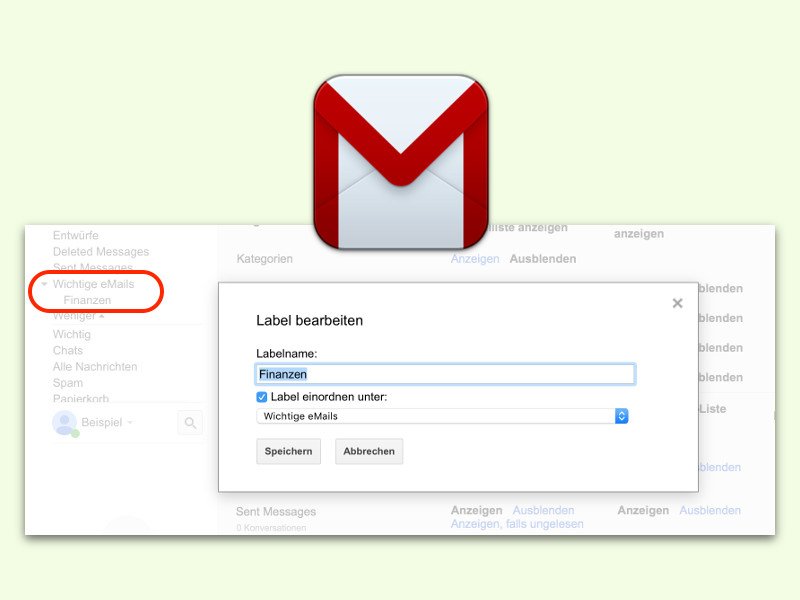
Viele organisieren ihre archivierten eMails in einem System aus Ordnern, also hierarchisch. Das gleiche ist auch im Web-Mailer von Google möglich – indem die Labels verschachtelt werden.
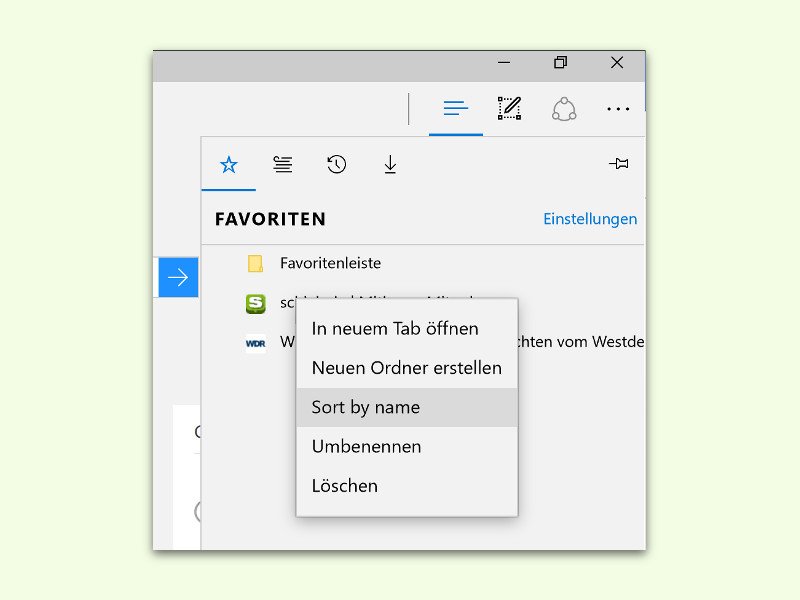
Ähnlich wie im Internet Explorer verfügt auch der Edge-Browser von Windows 10 über Favoriten, also eine Funktion zum Speichern von Website-Adressen. Mit der Zeit kann diese Liste recht unübersichtlich werden. Dagegen lässt sich etwas unternehmen.

Bei vielen sind Fotos überall verstreut – auf der Festplatte, vielleicht auch in der Cloud. In Windows 10 lassen sich existierende Fotos bequem verwalten und neue Bilder von Kameras importieren. Das alles kann die Fotos-App.
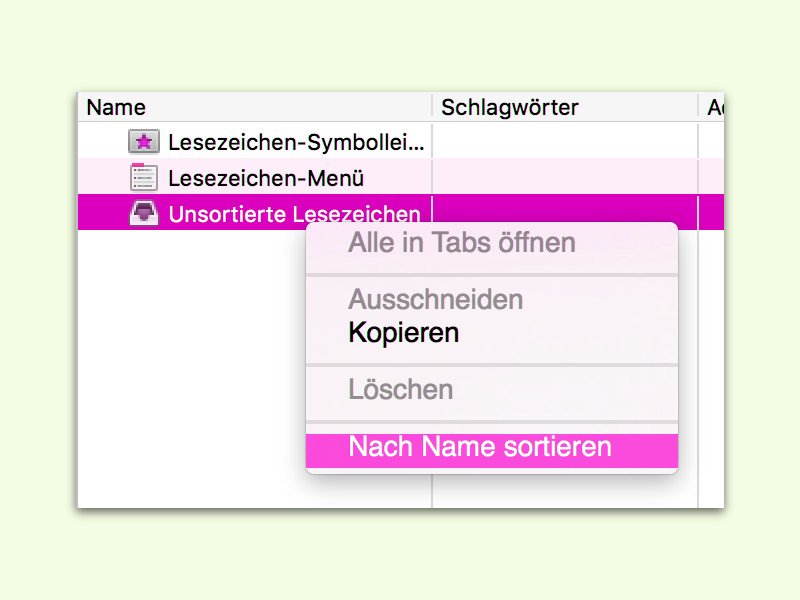
Mit der Zeit entsteht ein heilloses Durcheinander in den Lesezeichen des Browsers, auf dem Desktop und anderswo. Wer dann ein bestimmtes Symbol schnell finden muss, steht auf dem Schlauch. In solchen Fällen hilft nur eines: Man muss die Elemente von A bis Z sortieren.

An jedem Computer-Arbeitsplatz finden sich allerlei Kabel – für Strom, Daten, Bild und Ton. Da verliert man schnell den Überblick. Das muss nicht sein: Mit wenigen vorsorglichen Handgriffen kehrt Ordnung ein.
Windows-Nutzer kennen den Infobereich der Taskleiste, in dem Programme und das System Icons einblenden. Ähnliches gibt’s auch in der Menüleiste am oberen Bildschirmrand eines Macs. Wer will, kann die Icons sogar nach eigenem Geschmack neu anordnen.
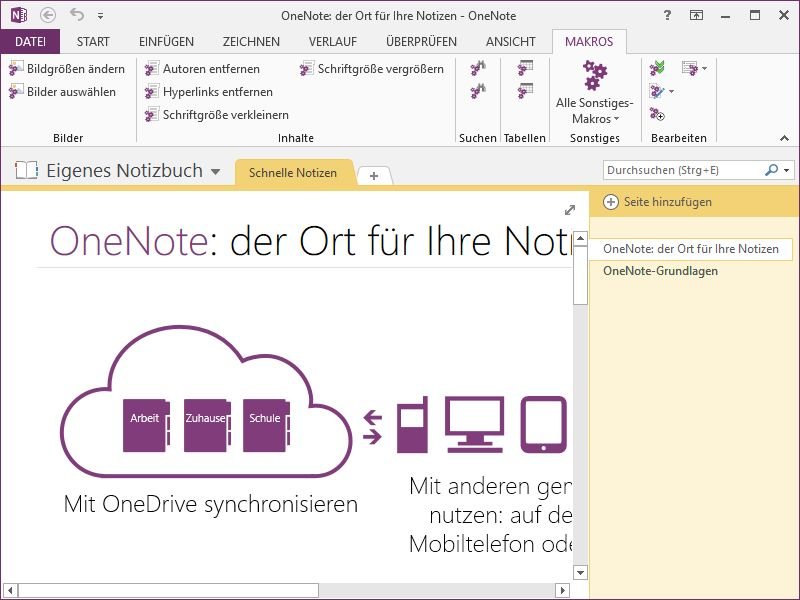
Zu Recht hat das Notiz-Programm OneNote viele Fans, die es zur Steigerung der Produktivität verwenden, und um Dinge abzuhaken und nicht aus dem Gedächtnis zu verlieren. Wer OneNote auf dem PC-Desktop nutzt, kann auf ein Schweizer Messer mit vielen Add-Ons zurückgreifen. Der Name? OneTastic.