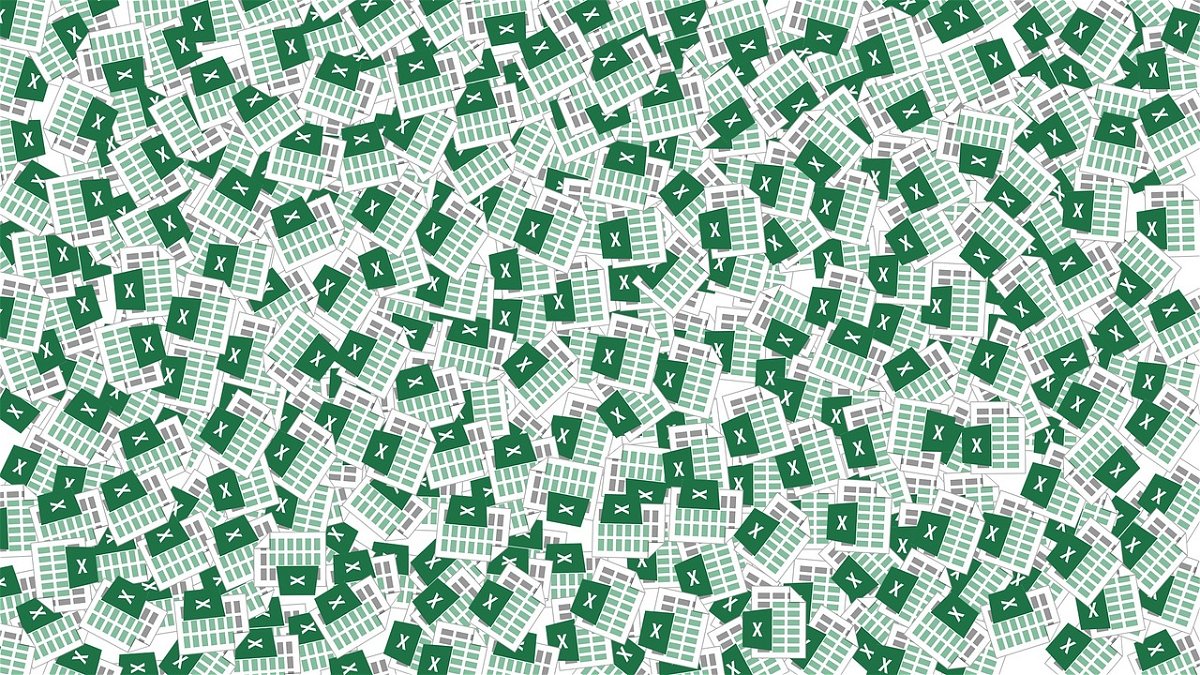
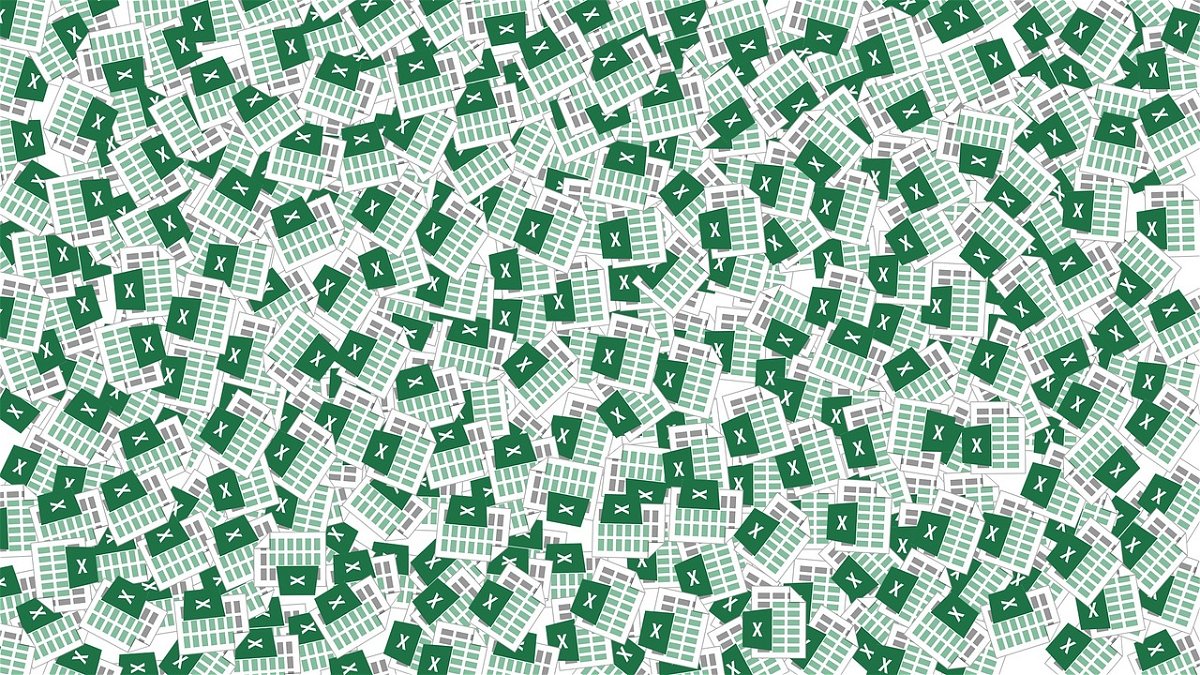

Mehrere Zeilen oder Spalten in Excel einfügen
Je mehr Informationen und Daten Sie in einer Tabelle darstellen wollen, desto öfter ändert sich deren Struktur. In den Berechnungen fällt Ihnen auf, das hier noch eine Spalte hin muss, da noch eine Zelle umformatiert werden muss und die ein oder andere Zeile...
Spaltenüberschriften im Explorer dauerhaft anpassen
Windows 10 meint es gut mit Ihnen: Es versucht, Ihre aktuellen Aufgaben zu erkennen und möglichst gut zu unterstützen. Wenn Sie sich den Inhalt eines Verzeichnisses im Explorer anzeigen lassen, dann passt Windows die angezeigten Spaltenautomatisch an. Bei Musikdateien...
Wenn in Excel nicht alle Daten dargestellt werden
Excel ist dazu gedacht, riesige Datenmengen zu verarbeiten und darzustellen. Je mehr Daten Sie in einer Tabelle zusammenfassen, desto unübersichtlicher kann die Darstellung werden. Excel bietet hier diverse Möglichkeiten, die Übersicht zu erhöhen, indem Sie Daten...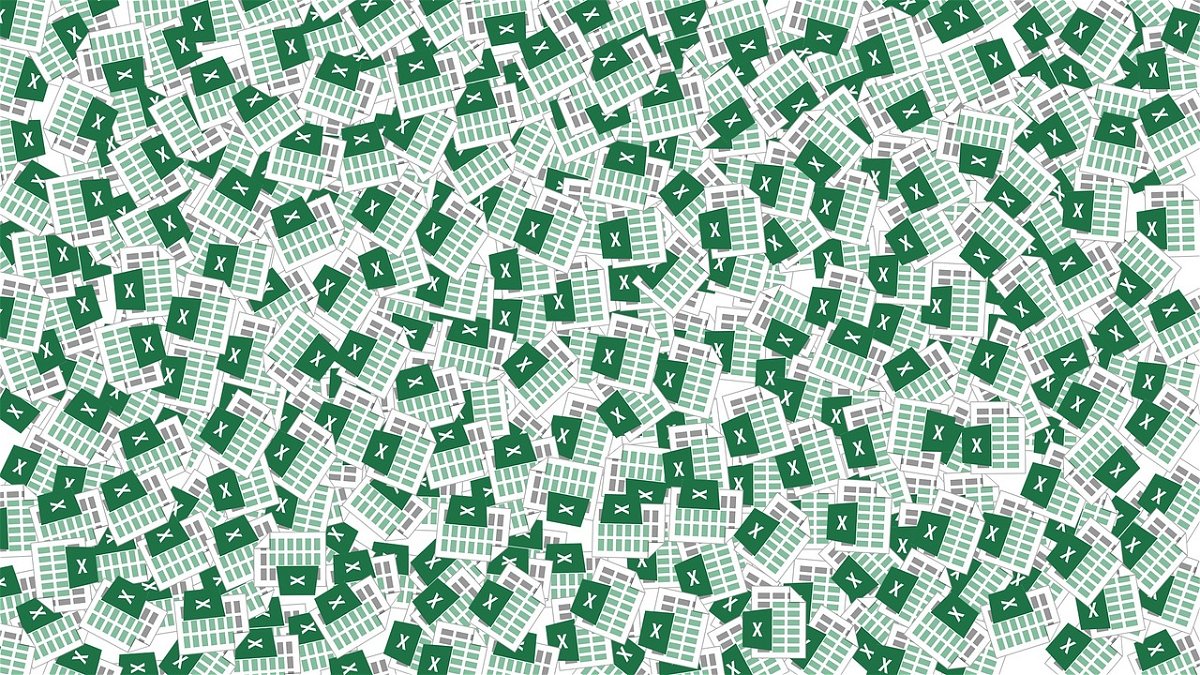
Ausblenden von Zellen in Excel
Excel ist als Tabellenkalkulation ungeschlagen: Die Möglichkeiten, Daten zu erfassen, auszuwerten und zu visualisieren, nehmen von Version zu Version zu. Die Vielzahl der Möglichkeiten bringt aber auch ein Risiko mit sich. Excel-Tabellen werden schnell zu Tapeten, die...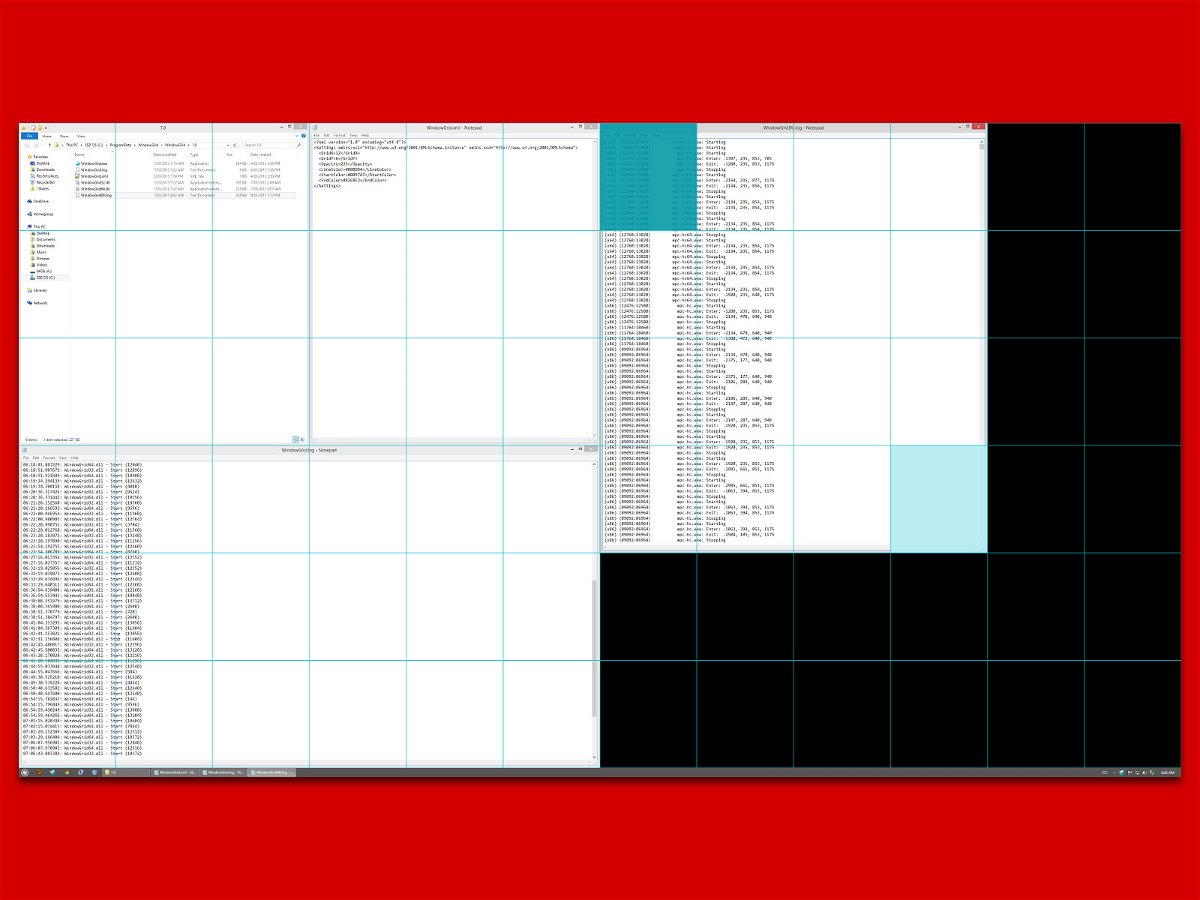
Windows: Fenster am Raster ausrichten
Mit Windows 10 können Sie App-Fenster auf beiden Seiten des Bildschirms einrasten lassen. Diese Funktion funktioniert unabhängig davon, ob Sie einen Bildschirm mittlerer Größe haben oder ob Sie einen ultrabreiten Bildschirm haben. Das einzige Problem ist, dass er unabhängig von der Bildschirmgröße standardmäßig nur in zwei Spalten aufgeteilt werden kann.
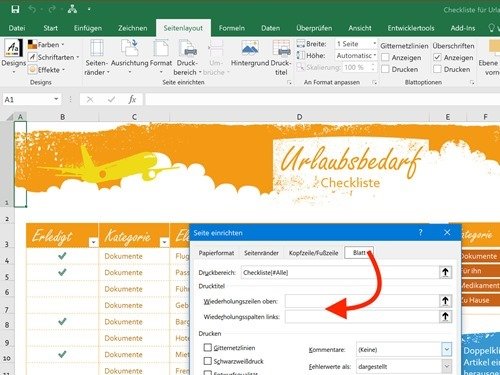
Excel: Überschriften drucken
Soll eine Excel-Tabelle zu Papier gebracht werden, ist es natürlich von Vorteil, wenn die zugehörigen Überschriften auch mit gedruckt werden. Man sollte meinen, Microsoft würde diese Option leicht auffindbar machen. Allerdings hat man sie dann doch ganz gut versteckt. Wir zeigen, wo Sie sie finden.
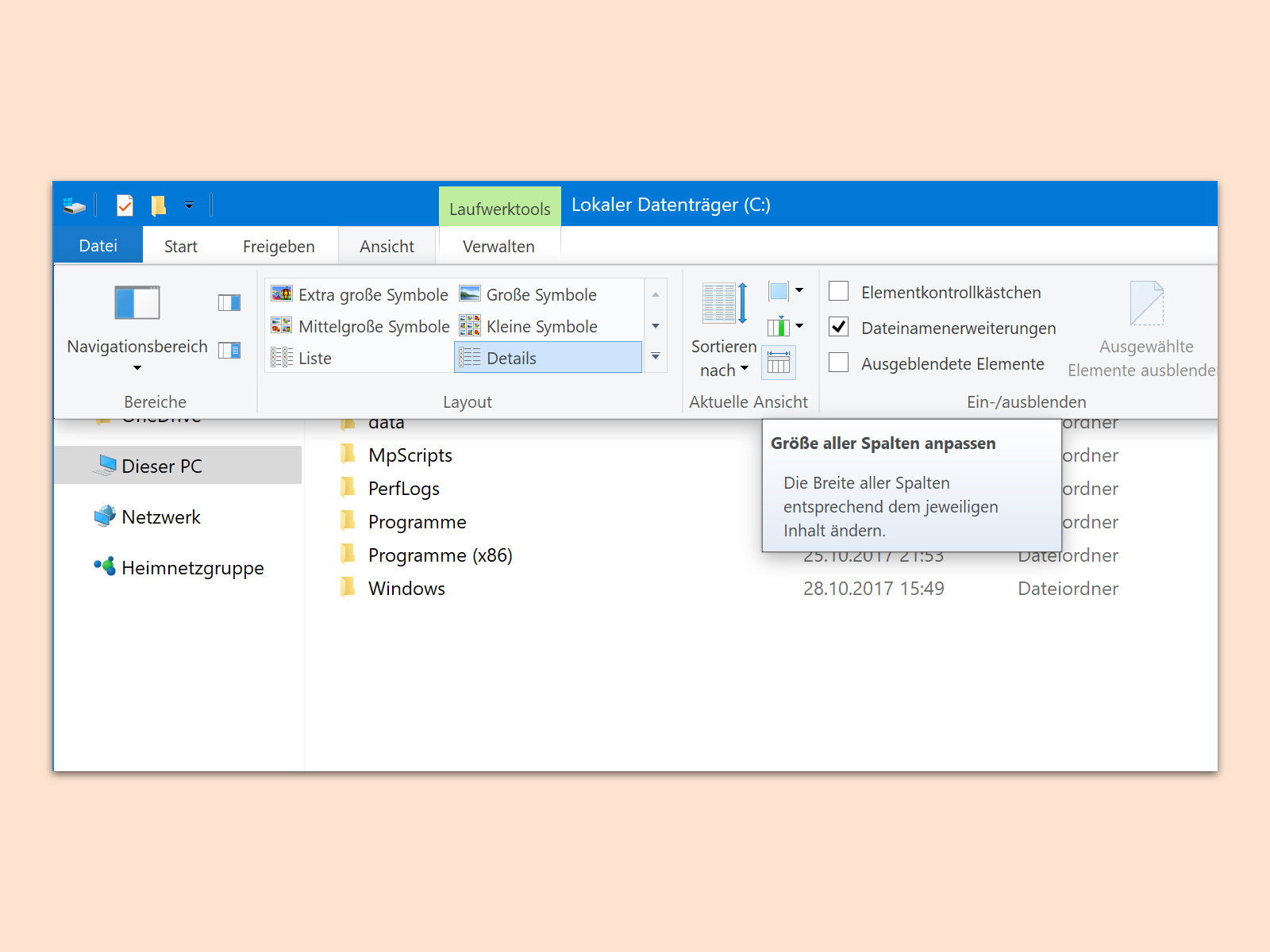
Datei-Explorer: Optimale Ansicht für Spalten
In der Ansicht „Details“ des Datei-Explorers sind viele Details über die Dateien und Ordner in einem Verzeichnis zu sehen. Manche Spalten enthalten dabei so viel Daten (oder auch lange Dateinamen), dass sie abgeschnitten werden. Mit einem Trick lässt sich die Darstellung optimieren.



