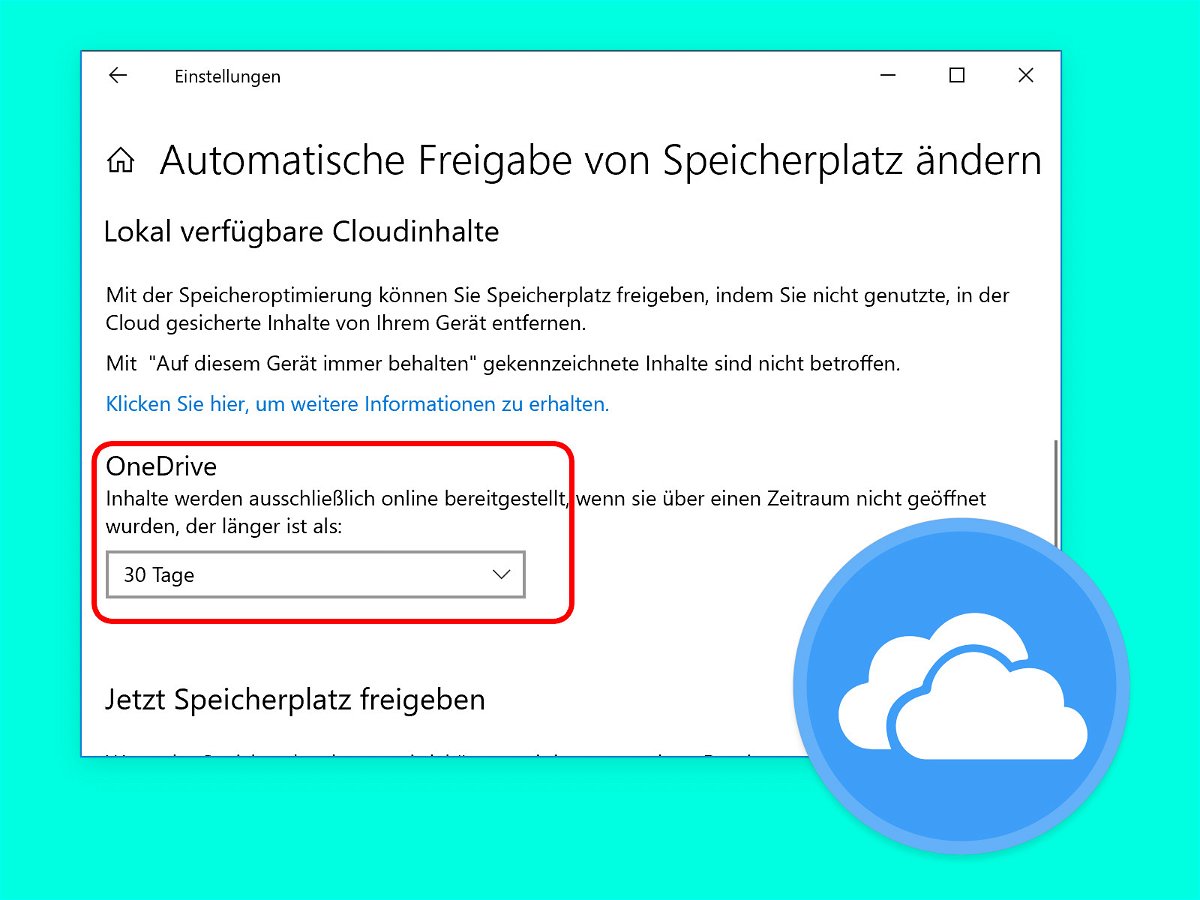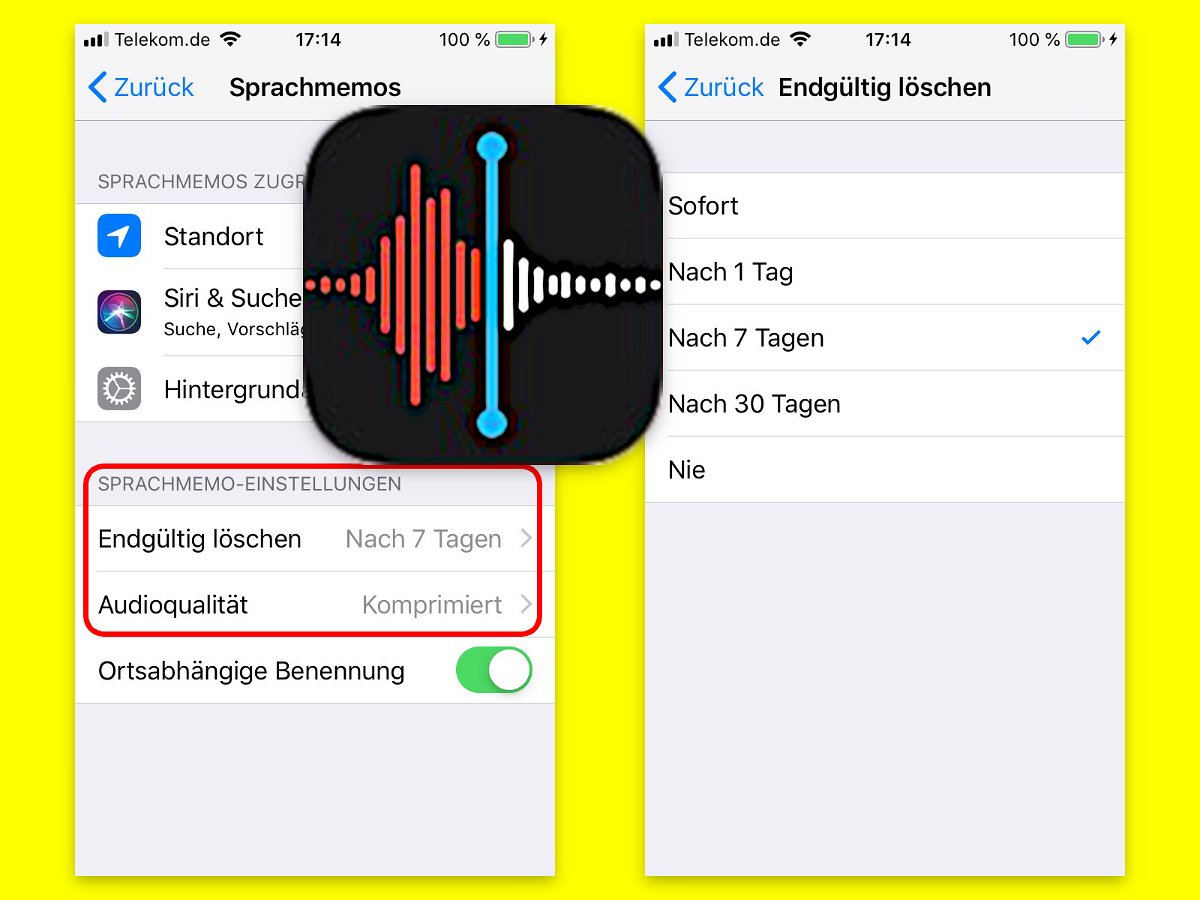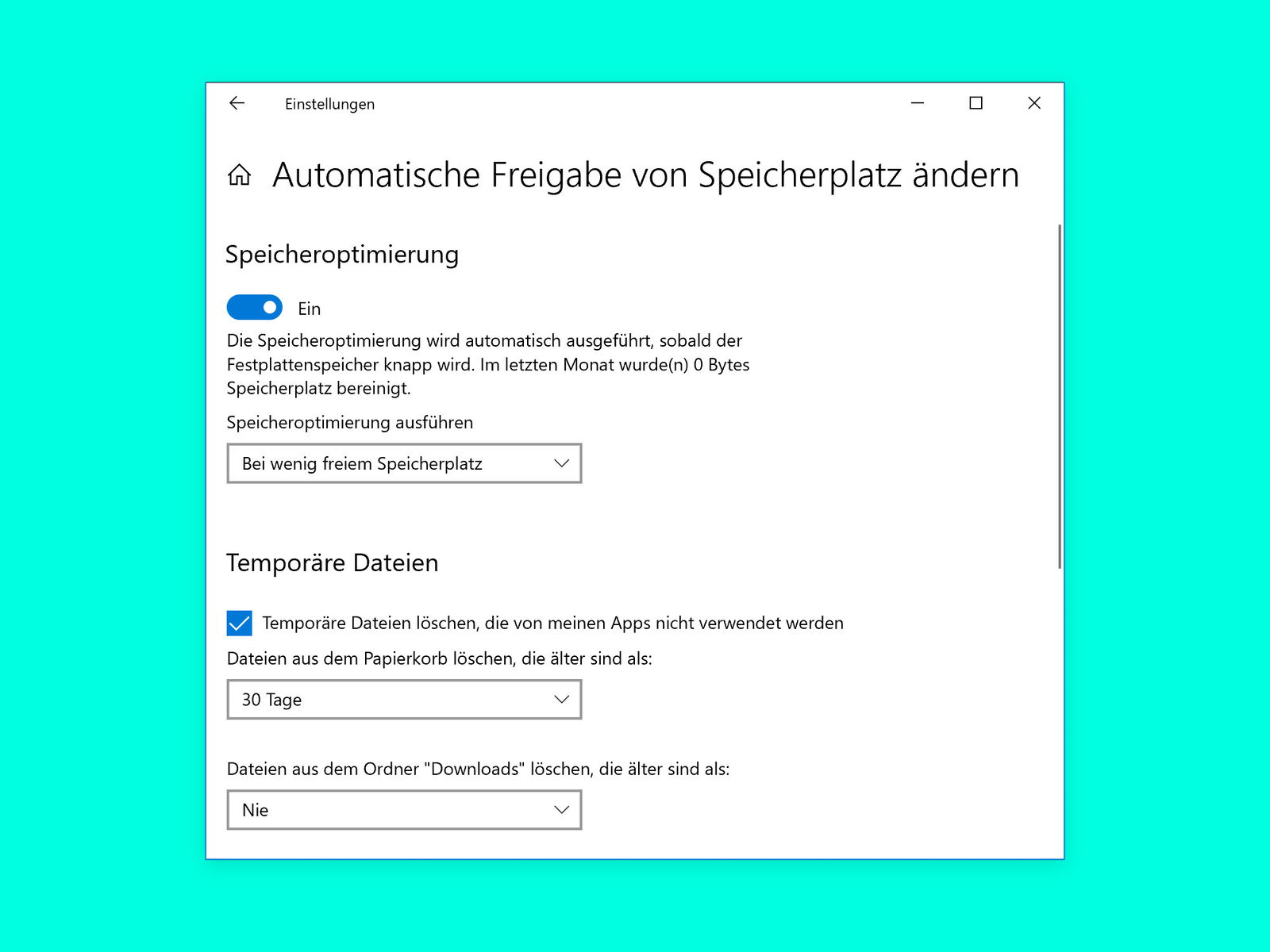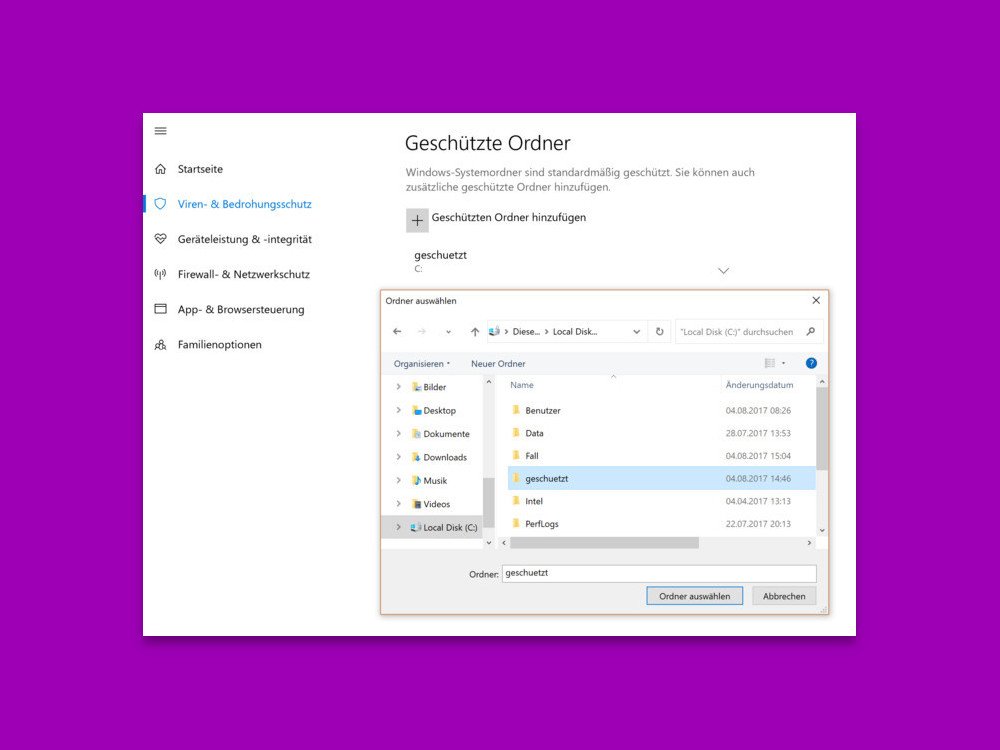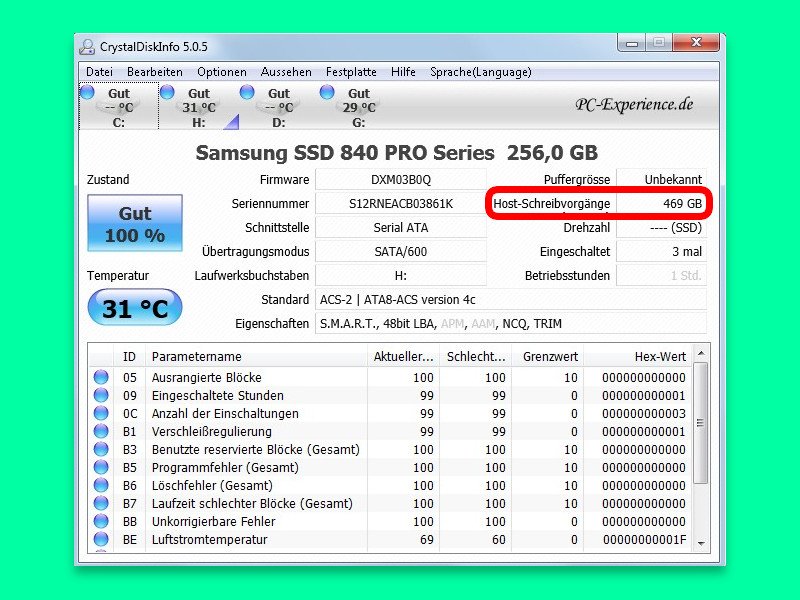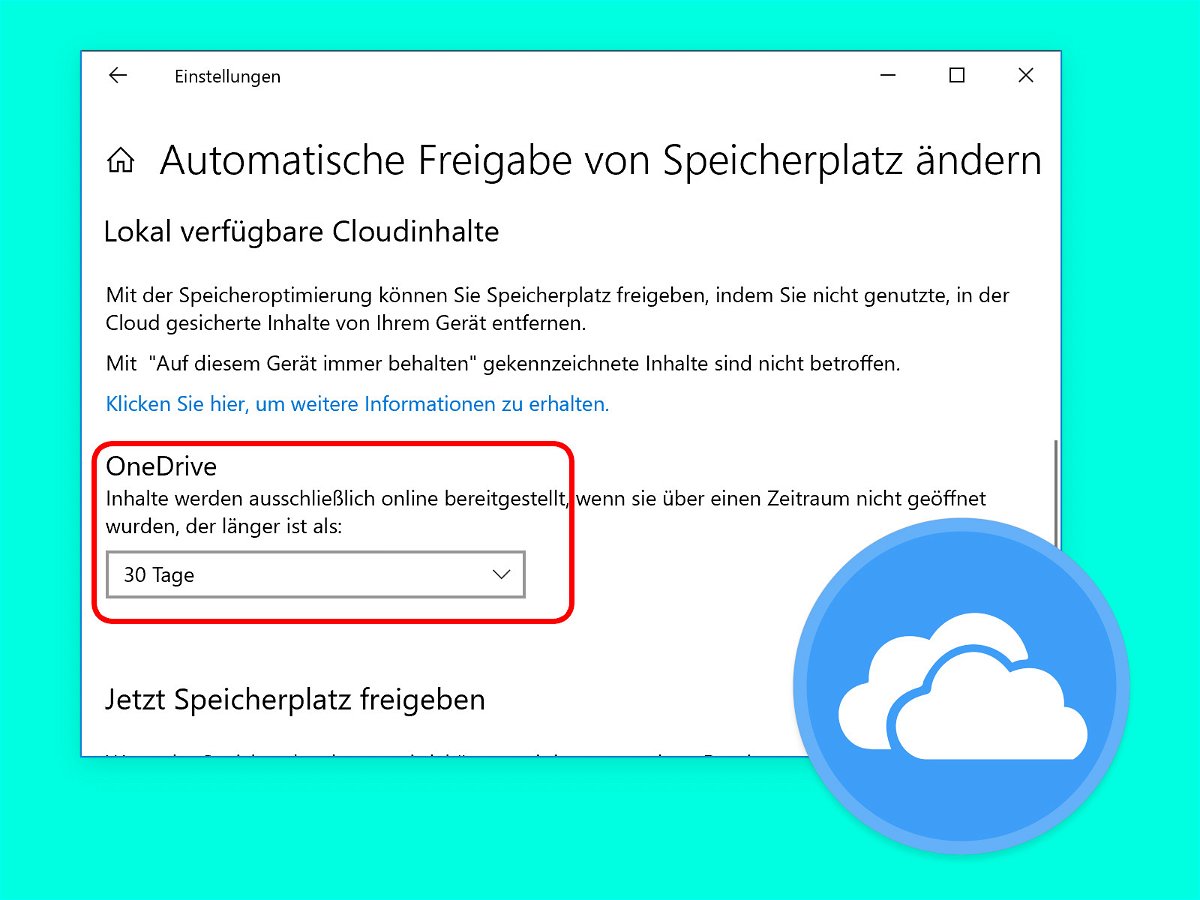
15.10.2018 | Windows
Dateien, die Sie seit einer bestimmten Anzahl von Tagen nicht mehr verwendet haben, können Sie mit Windows 10 automatisch in der Cloud aufbewahren – das spart Platz auf der Festplatte. Wir zeigen, wie sich die Funktion aktivieren lässt.
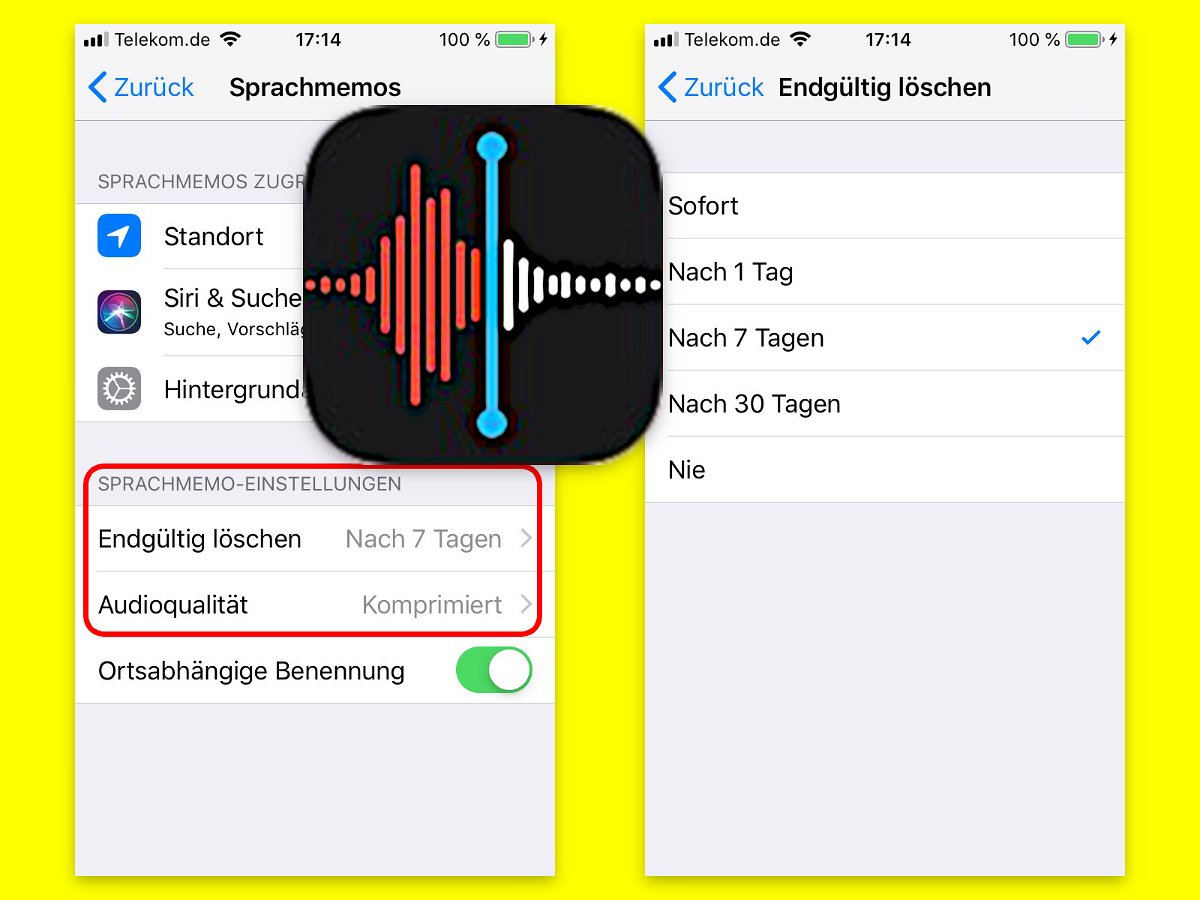
12.09.2018 | iOS
Mit iOS lassen sich neben Texten und Bildern auch Audio-Aufnahmen als Memos aufzeichnen. Die belegen natürlich mehr Platz. Wer weniger Speicher auf dem Gerät und in der iCloud verbrauchen will, kann Sprach-Memos schneller löschen und kleiner speichern.
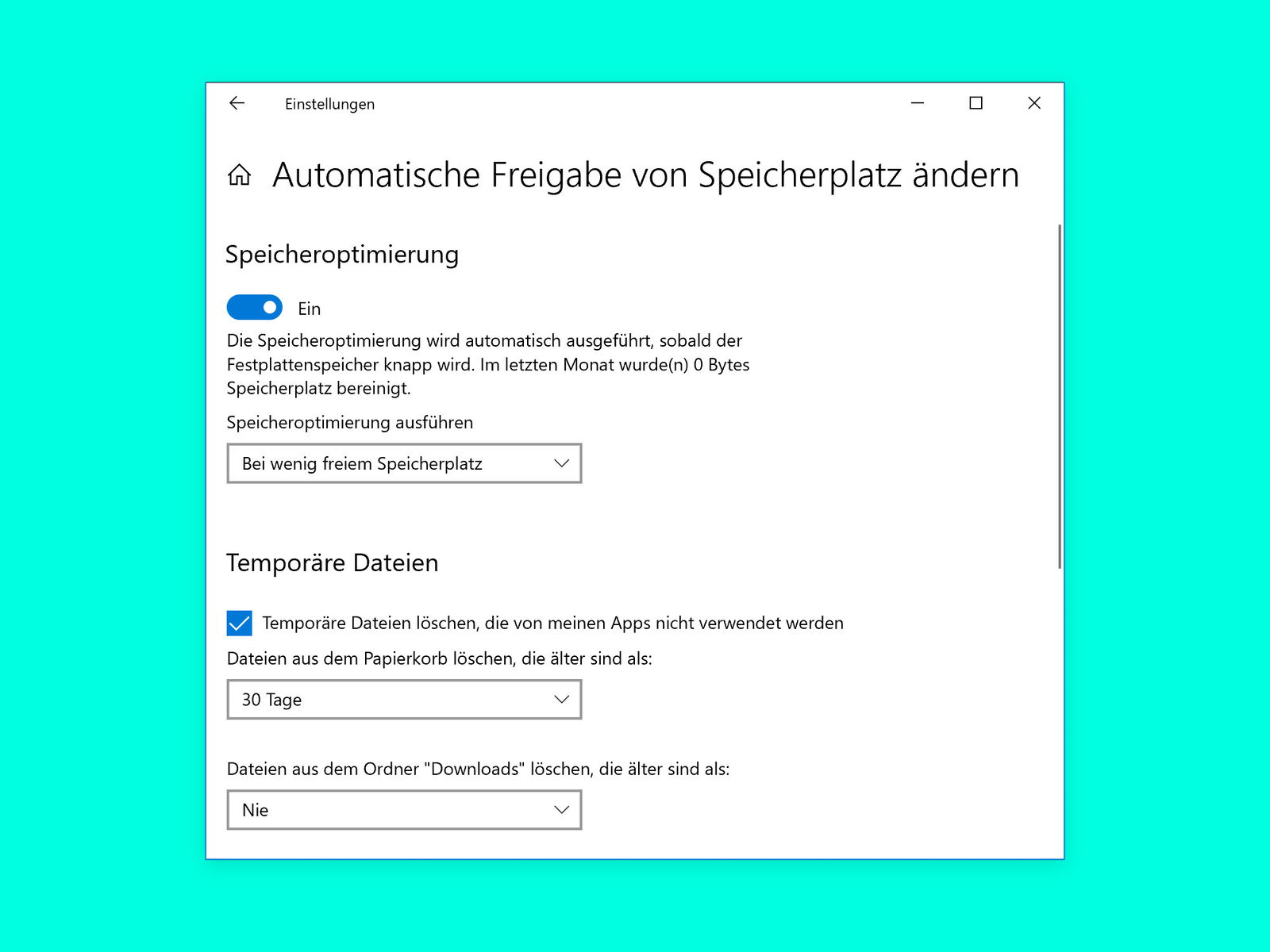
09.09.2018 | Windows
Windows 10 hat die schlechte Angewohnheit, alte temporäre Dateien herumliegen zu lassen, die nur Speicherplatz auf der Festplatte belegen. Eine Funktion in Windows 10 namens Storage Sense hilft, dieses Problem zu lösen, indem temporäre Dateien und Inhalte aus dem Papierkorb automatisch gelöscht werden. Sie ist nicht standardmäßig aktiviert, lässt sich aber mit wenigen Schritten einrichten.

08.09.2018 | Hardware
Wer nach einem neuen Handy Ausschau hält, hat einiges zu beachten. Schließlich stellt jeder andere Anforderungen an den eigenen mobilen Begleiter. Interessiert man sich etwa für das iPhone Xs oder iPhone Xs Max, will besonders der verfügbare Speicher beachtet werden.
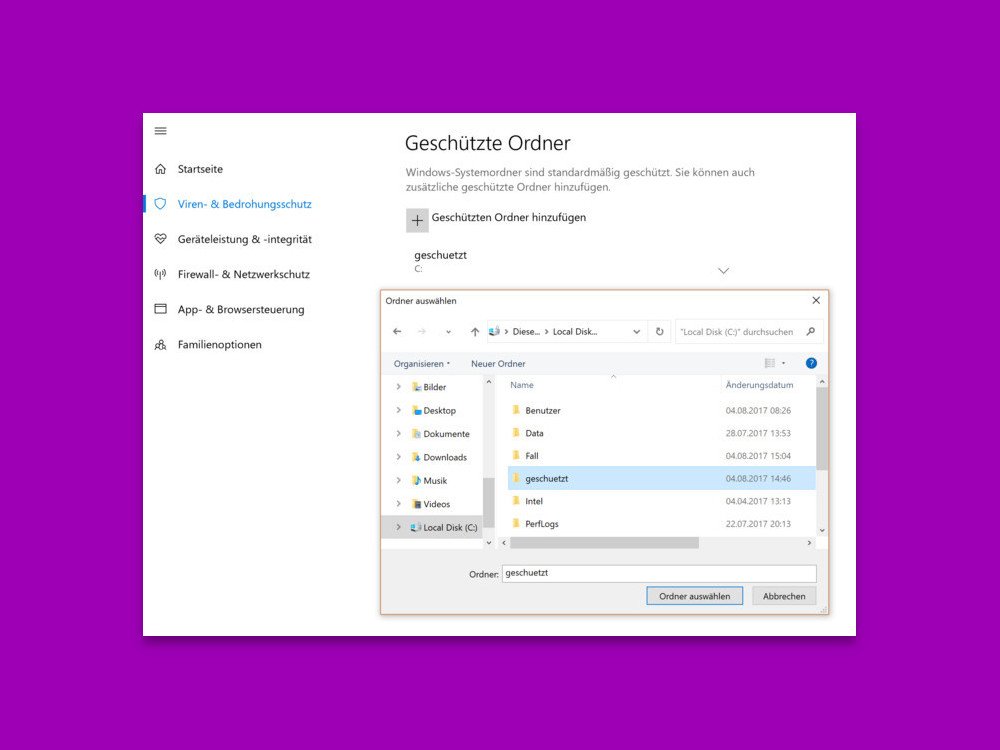
04.09.2018 | Windows
Wer alles auf dem Desktop speichert, sorgt im Nu für Chaos. Man kann ja später immer noch aufräumen und alles ordentlich archivieren. Macht man aber nie – deswegen am besten gleich verhindern, dass Programme Dateien auf dem Desktop speichern können.
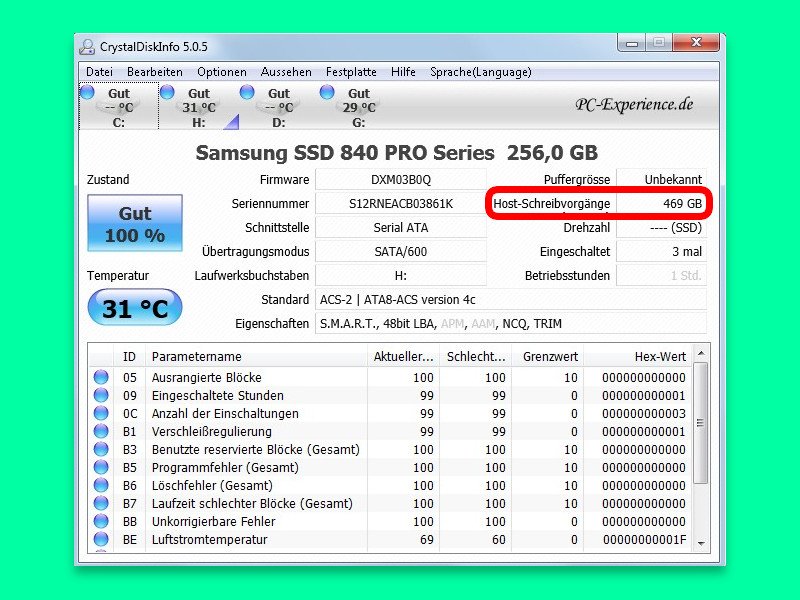
02.09.2018 | Hardware
SSD-Laufwerke halten genau wie normale Festplatten auch nicht ewig. Im Allgemeinen ist nach 30 bis 40 Terabyte Schreibvorgängen Schluss. Wie gut der Zustand der eigenen SSD ist, lässt sich mit einem kostenlosen Tool schnell herausfinden.

29.08.2018 | Hardware
Wer sich für ein neues Notebook interessiert, sollte genau hinsehen. Denn oftmals gibt es von einem Modell nicht nur eine einzige Variante, sondern gleich eine ganze Palette – jeweils mit unterschiedlicher Ausstattung und verschiedenen Preisen. Da könnte man leicht die Übersicht verlieren.

02.08.2018 | Hardware
Stürzt Windows immer wieder aus unerklärlichen Gründen ab, kann das entweder an störenden Treibern liegen – oder vielleicht auch am Arbeitsspeicher. Das sind Module, die Daten vorübergehend speichern, nämlich bis zum Abschalten des Computers. Diese Bausteine lassen sich auch testen, und zwar direkt aus dem System heraus.