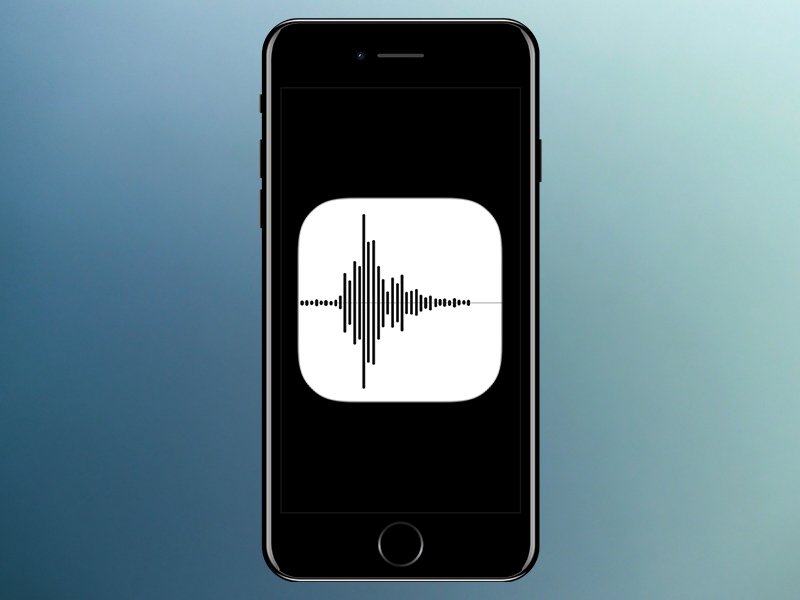
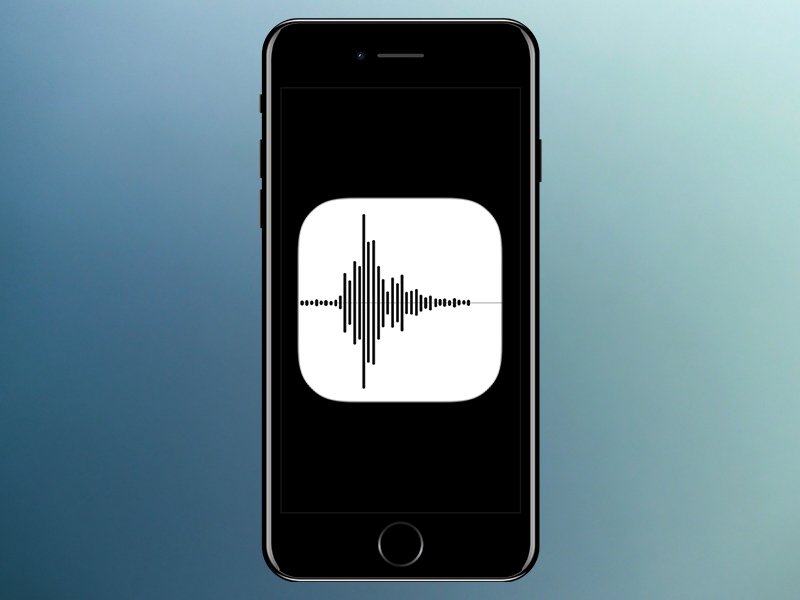

Problem-Dateien löschen
Über den Datei-Explorer lässt sich jede Datei löschen. Soweit die Theorie. In der Praxis sieht das oft anders aus: Hier streikt das System oft selbst bei Dateien, die eigentlich löschbar sein sollten. Mit einem Trick wird man sie trotzdem los.
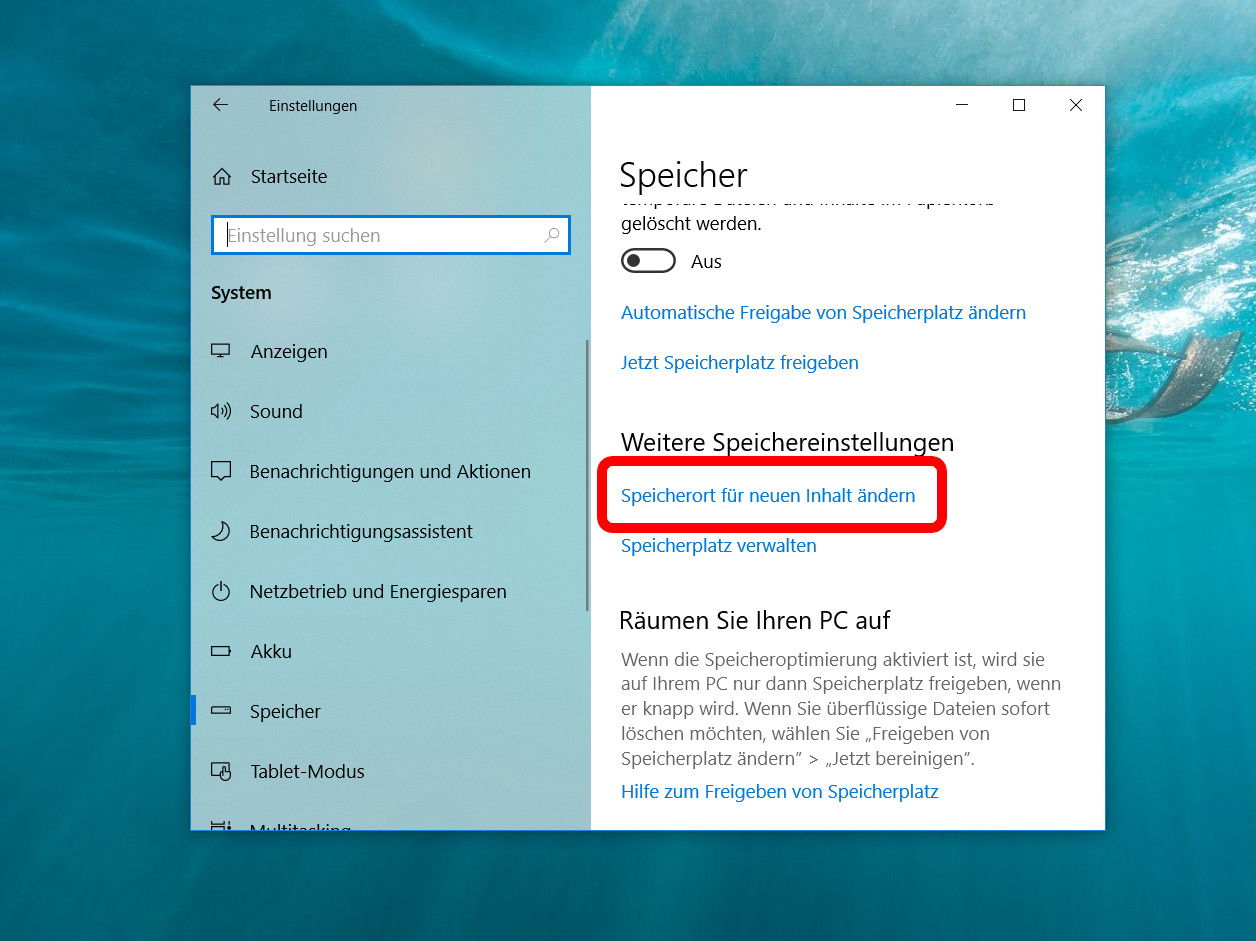
Store-Apps automatisch auf externen Laufwerken speichern
In immer mehr PCs ist ein SSD-Laufwerk verbaut. Das sorgt dafür, dass der Computer schneller arbeitet. Das Problem: Oft ist die SSD recht klein – dann passen nur das Windows-System und einige wenige, häufig genutzte Programme darauf. Hier ist es sinnvoll, andere Apps und Dokumente automatisch auf einem zweiten Laufwerk abzulegen.
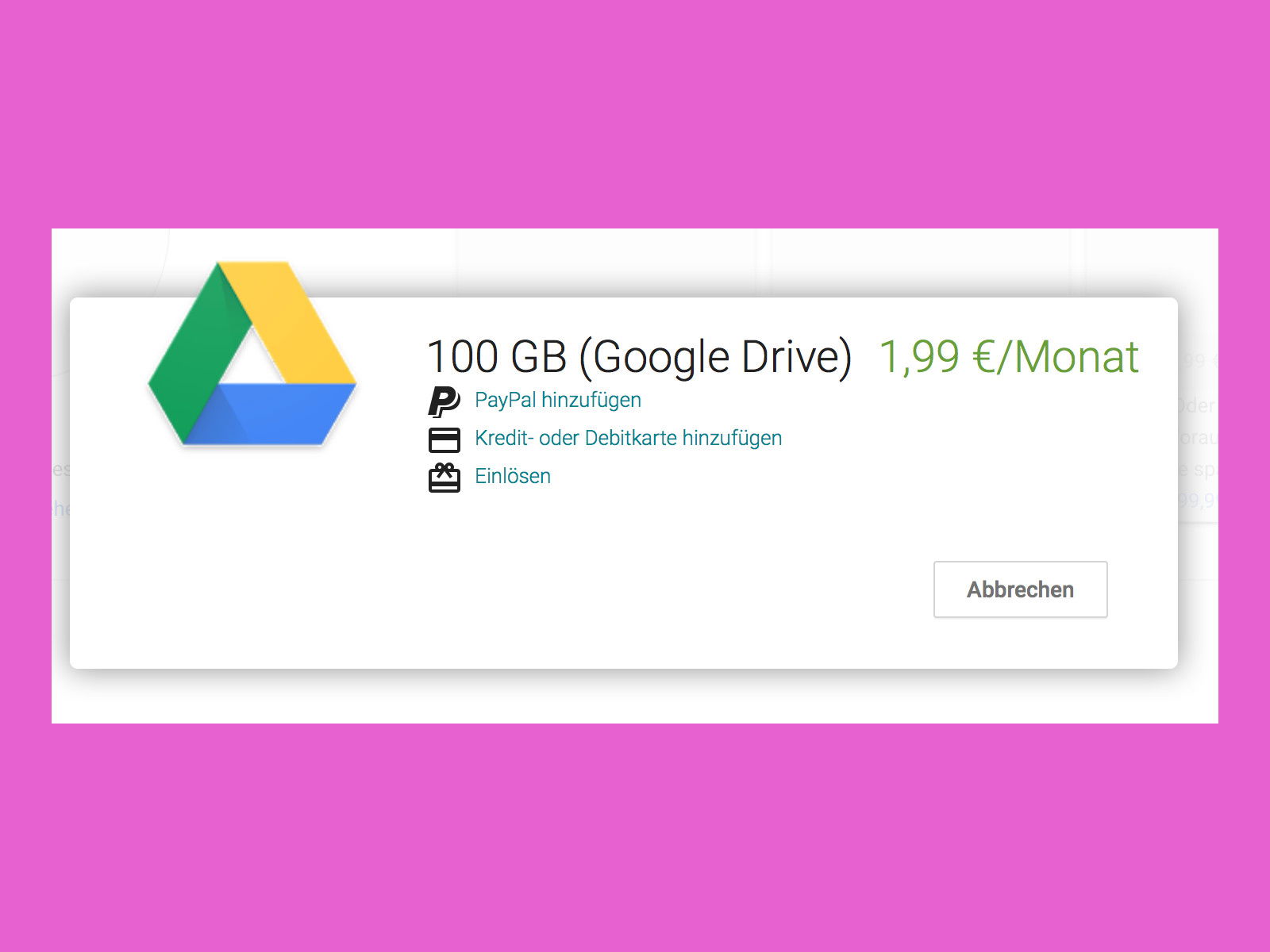
Mehr Platz in Google Drive
Mit 15 GB bietet Google jede Menge kostenlosen Cloud-Speicher. Lagern dort aber viele Fotos und Videos – etwa automatisch vom Android-Gerät hochgeladene Medien –, kann auch dieser Speicherplatz schnell zur Neige gehen.
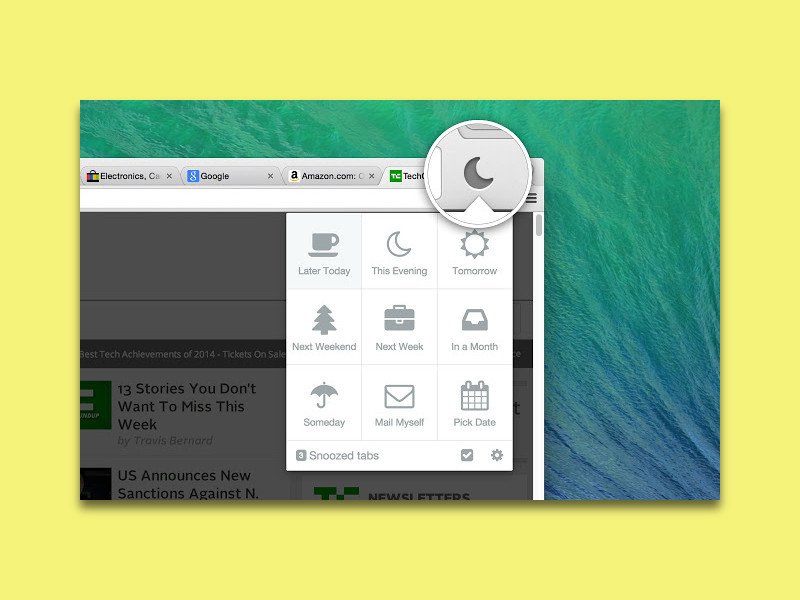
Chrome-Tabs schlafen legen
Oft erinnert die Tab-Leiste des Browsers an Toblerone, weil so viele Webseiten geöffnet sind, dass die einzelnen Tabs gar keinen Platz mehr haben. Das Problem: Lässt man Webseiten, die man später lesen möchte, einfach dauerhaft als Tabs offen, verbrauchen sie unnötig Speicher. Mit einer kostenlosen Erweiterung lassen sie sich einfach auf später vertagen.
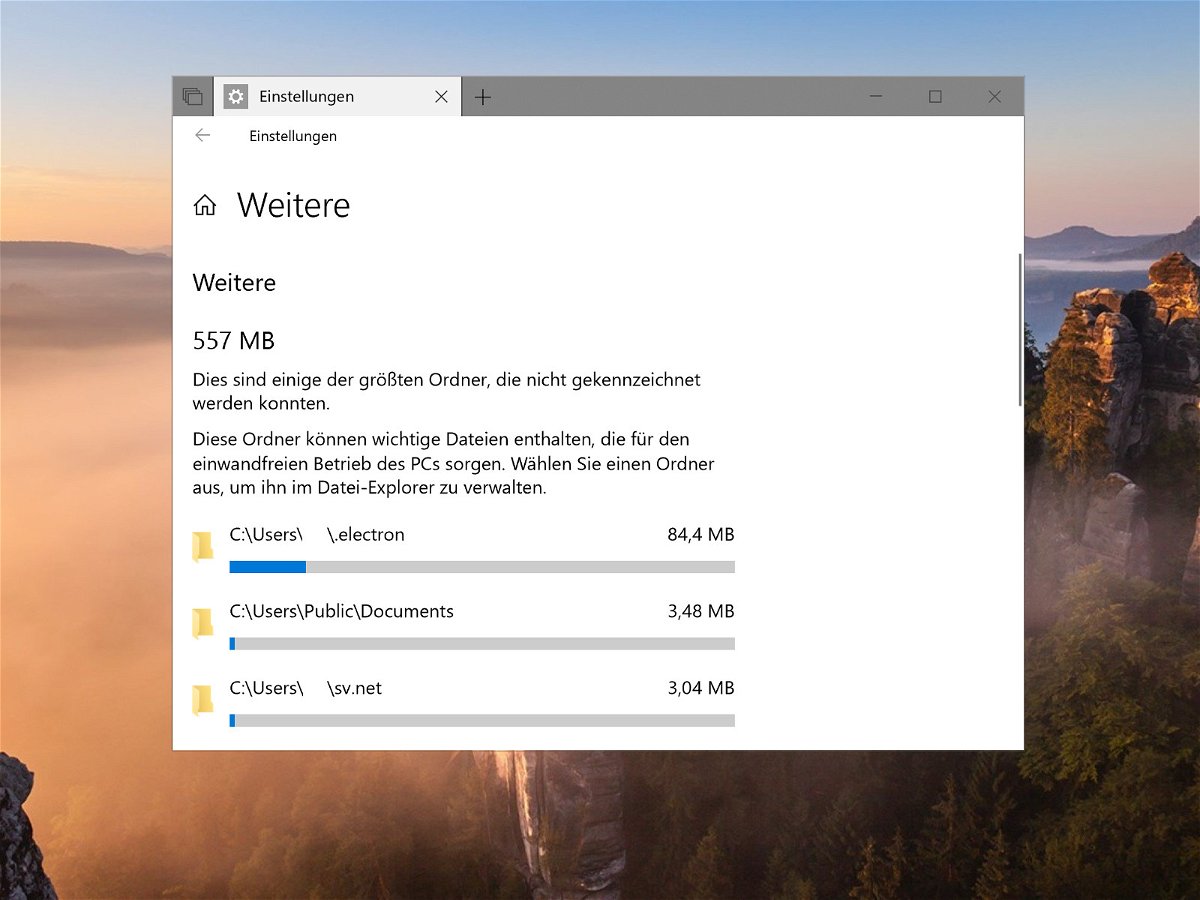
Riesige Ordner auf der Festplatte finden
Wird der Speicher auf dem Laufwerk knapp, muss man herausfinden, was den meisten Platz belegt. Allerdings kann es ganz schön Zeit kosten, manuell sämtliche Ordner einzeln unter die Lupe zu nehmen, um ihre Größe zu ermitteln. In Windows 10 geht das auch einfacher.
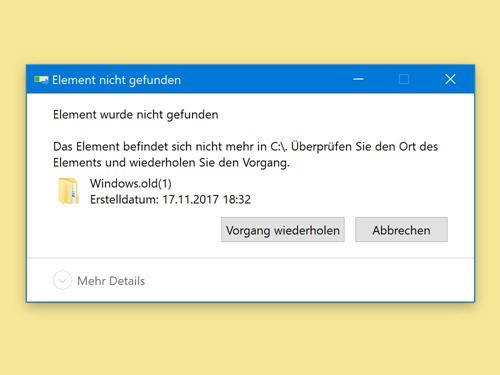
Nicht löschbare Ordner entfernen
Wer seine Festplatte aufgeräumt halten will, muss auch mal Ordner löschen. Dumm nur, wenn Windows diesen Versuch nur mit einem Fehler quittiert. In diesem Fall hilft die Konsole weiter.

SD-Karten reparieren
Viele digitale Kameras speichern die Fotos auf SD-Karten. Auf eine solche Speicherkarte passen etliche Hundert Bilder – oft mit schönen Erinnerungen, etwa aus dem Urlaub. Erkennt der Computer die SD-Karte nicht mehr, kann ein Trick helfen.



