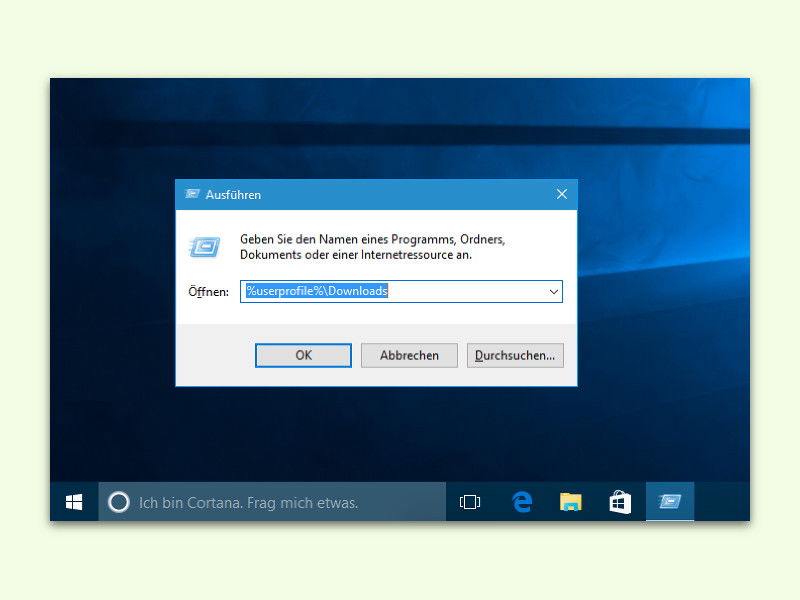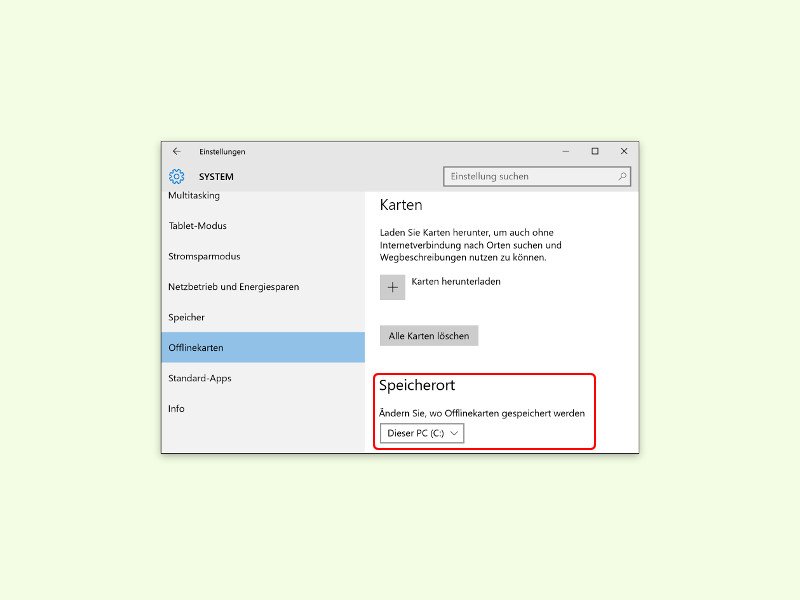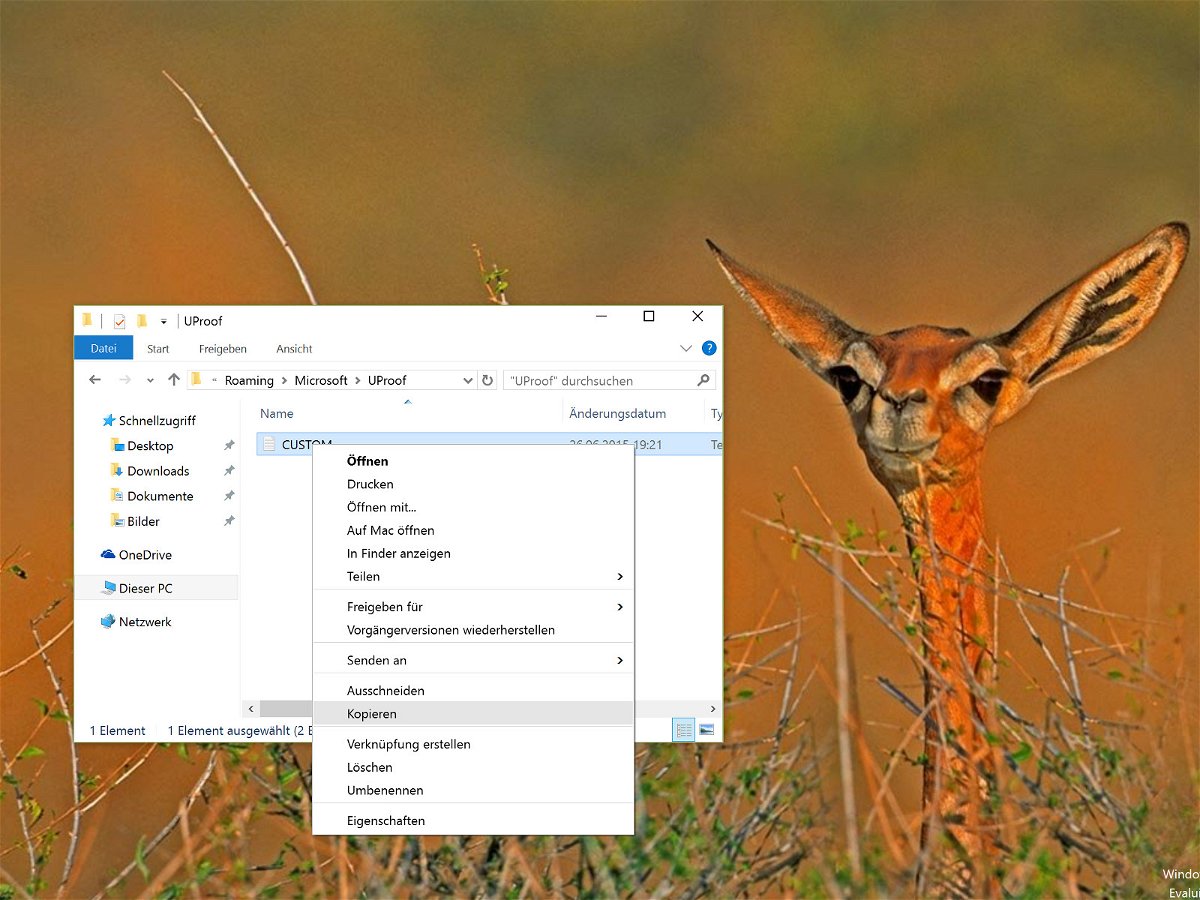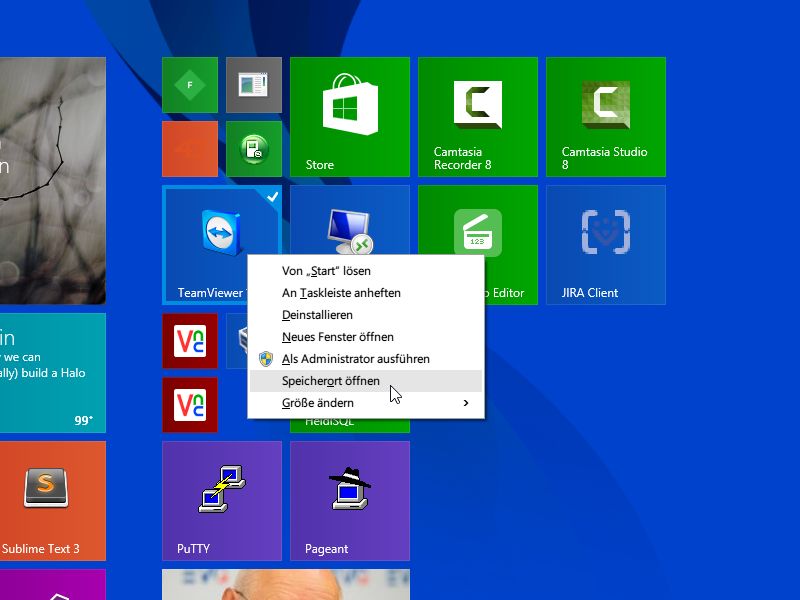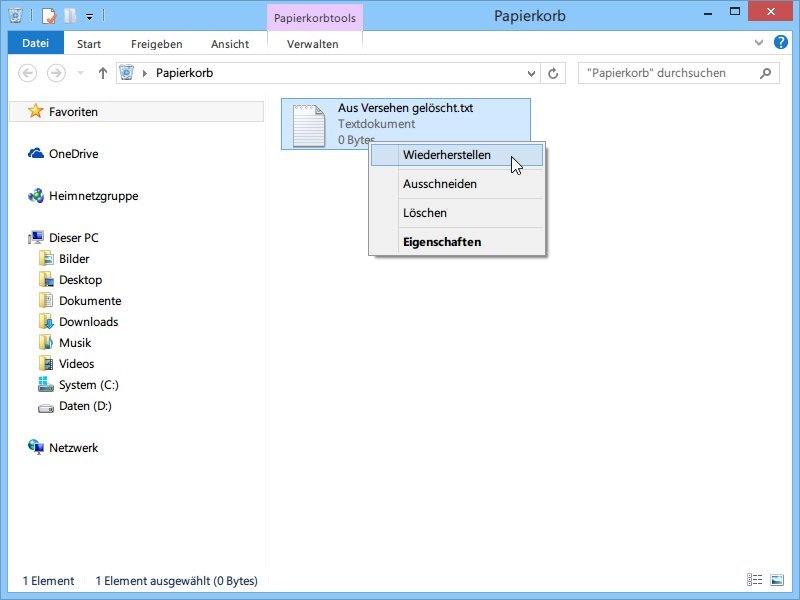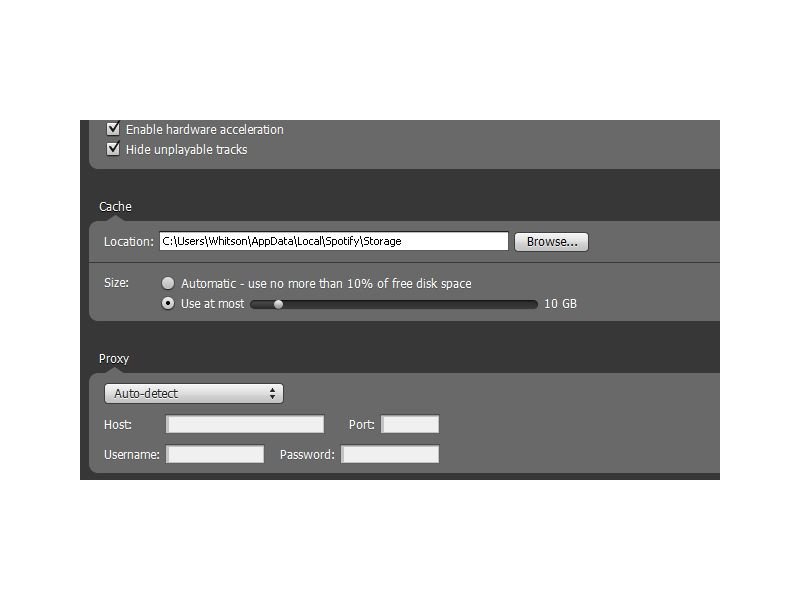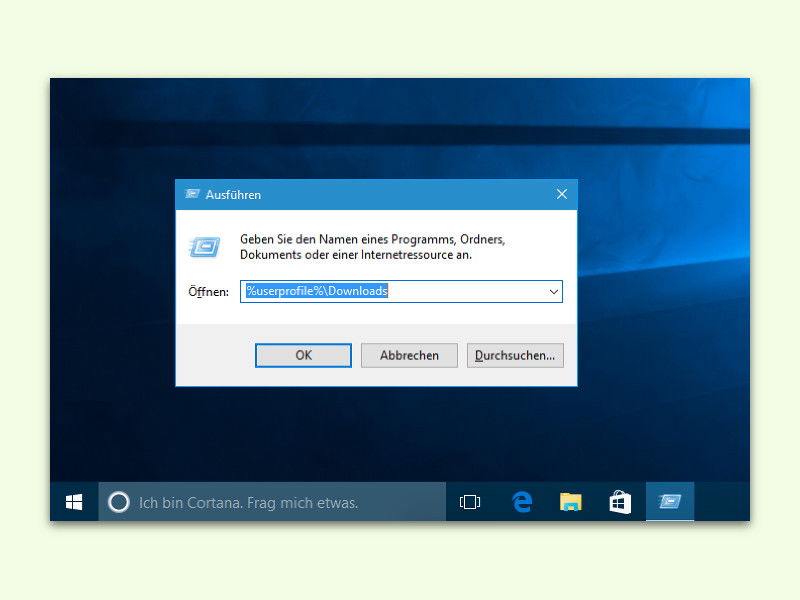
04.03.2016 | Windows
Eine der häufigsten Aktionen, die man am PC ausführt, ist das Herunterladen von Dateien aus dem Internet. Ob man nun Dokumente, Musik, Filme oder auch Software downloadet: Vieles landet im Downloads-Ordner auf der Festplatte.

11.02.2016 | Office
Das Notiz-Programm OneNote von Microsoft ist zum Erfassen jeder Art Notizen geeignet. Will man Notizen aus OneNote an andere Personen weitergeben, ohne dass diese die Notizen bearbeiten können, erzeugt man am besten eine PDF-Datei.

07.11.2015 | Office
Beim Speichern eines Word-Dokuments, einer PowerPoint-Präsentation oder einer Excel-Tabelle schlägt Office automatisch die Bibliothek „Dokumente“ vor. Klar, man kann jedes Mal manuell einen anderen Ordner wählen. Wer die „Dokumente“ aber nie nutzt, ändert am besten den Standard-Speicherort.
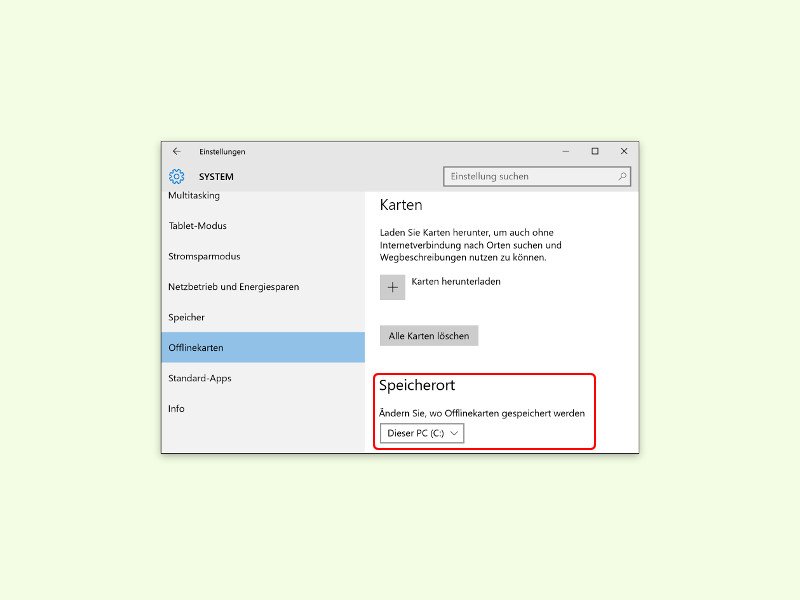
23.10.2015 | Windows
Eine der neuen Apps in Windows 10 ist die Karten-App, die auf Bing basiert. Besonders praktisch: Für den Urlaub lassen sich die Karten vorab auf das Gerät herunterladen. Dann läuft die App auch ohne Internet. Ist auf dem System-Laufwerk kein Platz mehr frei, kann man den Speicherort auch verändern.
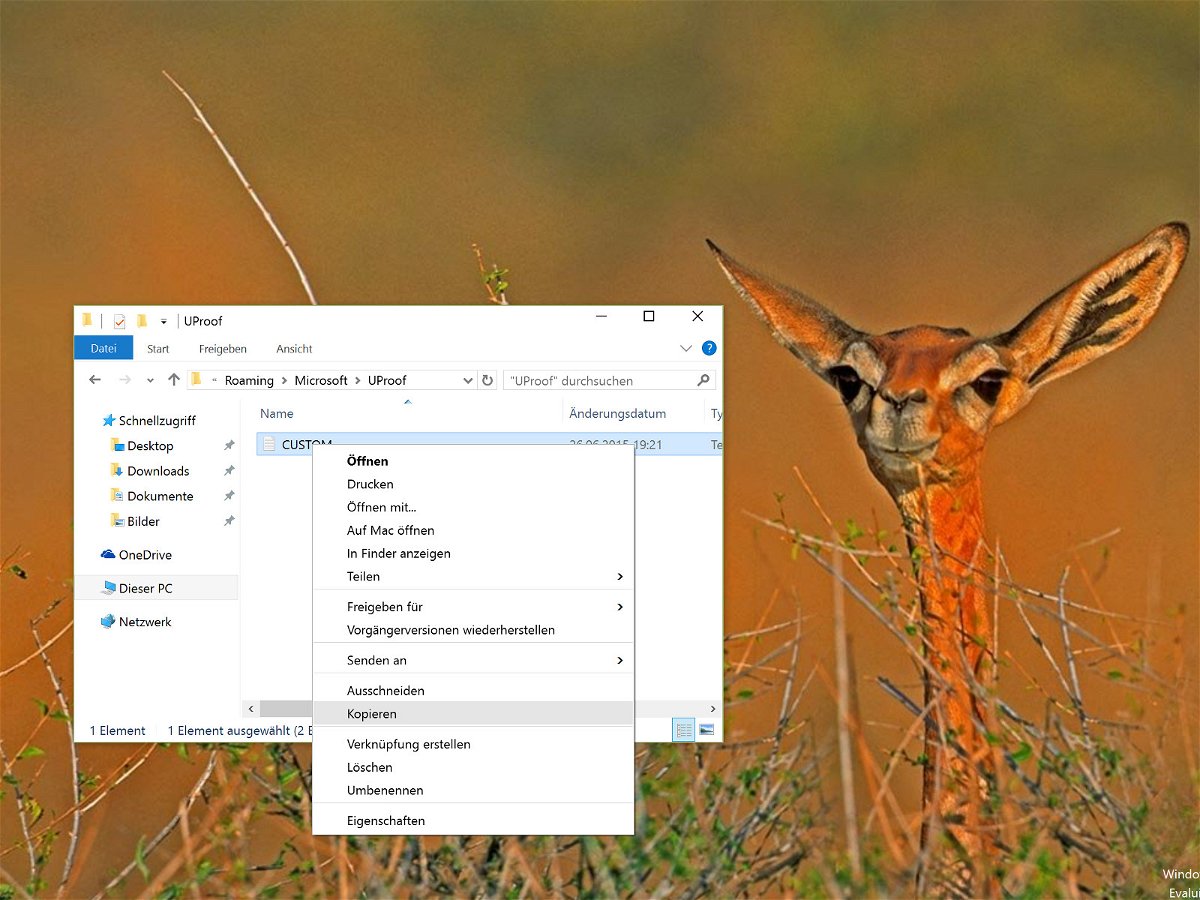
05.07.2015 | macOS
Beim Neu-Aufsetzen eines PCs muss man viele Programme installieren und Dinge einstellen. Auch müssen alle Programme wieder bei Null anfangen, von ihrem Benutzer zu lernen. Wer sich einen Teil der Arbeit sparen will, kopiert die benutzerdefinierten Wörterbücher für Word, Excel und Co.
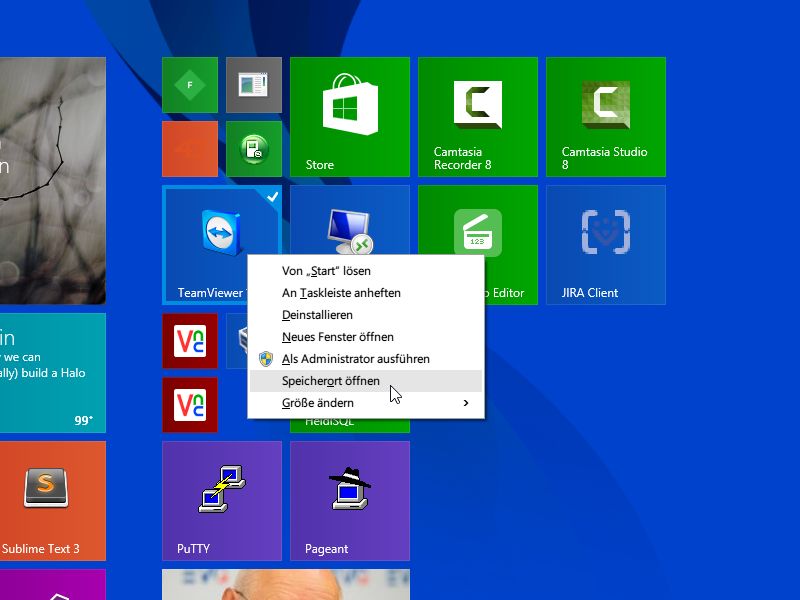
22.11.2014 | Tipps
Windows 8.1 unterscheidet zwischen klassischen PC-Programmen und Modern-UI-Apps, die sich aus dem Store laden lassen. Auf der Windows-Startseite ist bei angehefteten Kacheln aber nicht erkennbar, ob es sich um eine App oder ein Programm handelt. Wie finden Sie es heraus?
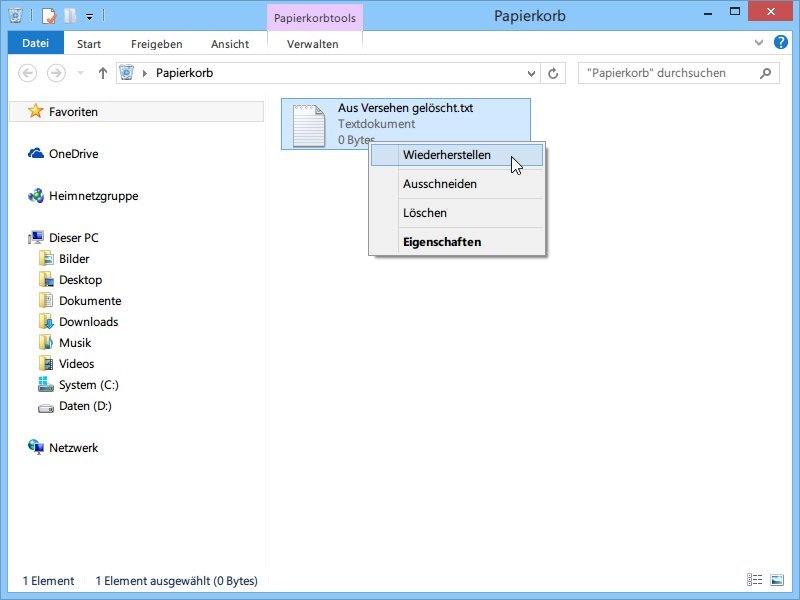
17.06.2014 | Tipps
Sie haben versehentlich eine Datei gelöscht, die Sie doch noch brauchen? Dank des Papierkorbs ist das meist kein Problem. Denn Windows speichert eine Sicherheitskopie, bis der Papierkorb geleert oder zu voll wird. Wie stellen Sie eine Datei aus dem Papierkorb wieder her?
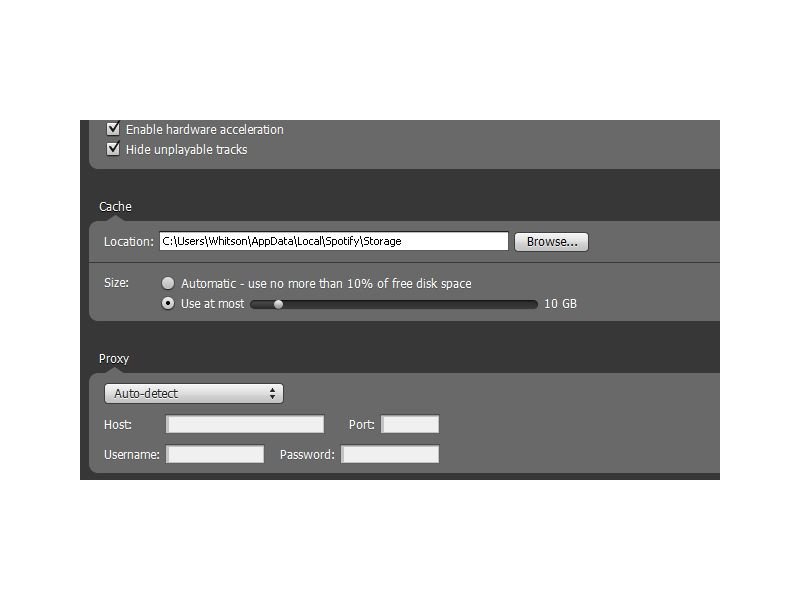
02.10.2013 | Tipps
Der beliebte Musik-Streamingdienst Spotify legt für Songs einen Zwischenspeicher an. Hier werden unter anderem die Tracks gespeichert, die Sie als „offline hören“ markiert haben. Wenn Sie mehr Platz auf Ihrem Laufwerk benötigen, lässt sich dieser Spotify-Cache leeren, ändern oder auch auf eine andere Festplatte verschieben.