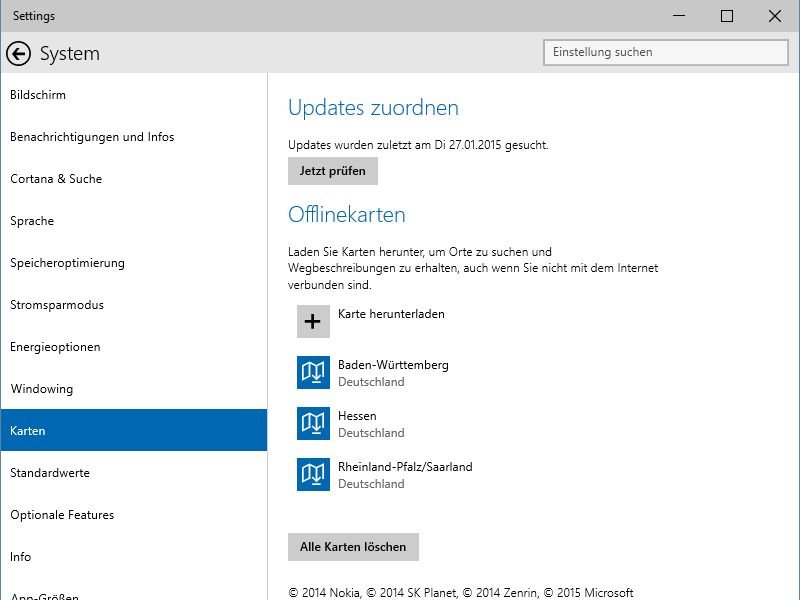
Windows 10: Straßen-Karten offline auf dem PC speichern
Wer nicht ständig mit dem Internet verbunden ist und dennoch auf Karten der Umgebung zugreifen will, der kann in Windows 10 Kartendaten zur Offline-Nutzung auf die Festplatte herunterladen.
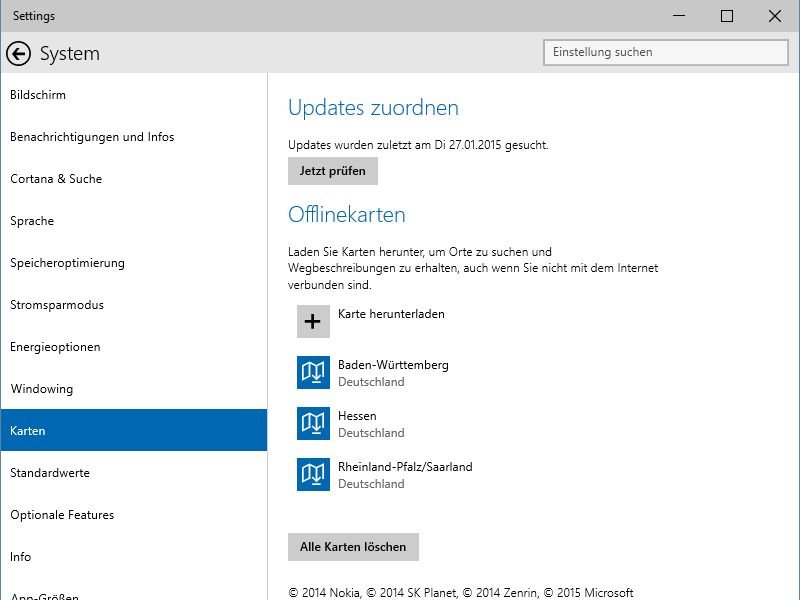
Wer nicht ständig mit dem Internet verbunden ist und dennoch auf Karten der Umgebung zugreifen will, der kann in Windows 10 Kartendaten zur Offline-Nutzung auf die Festplatte herunterladen.
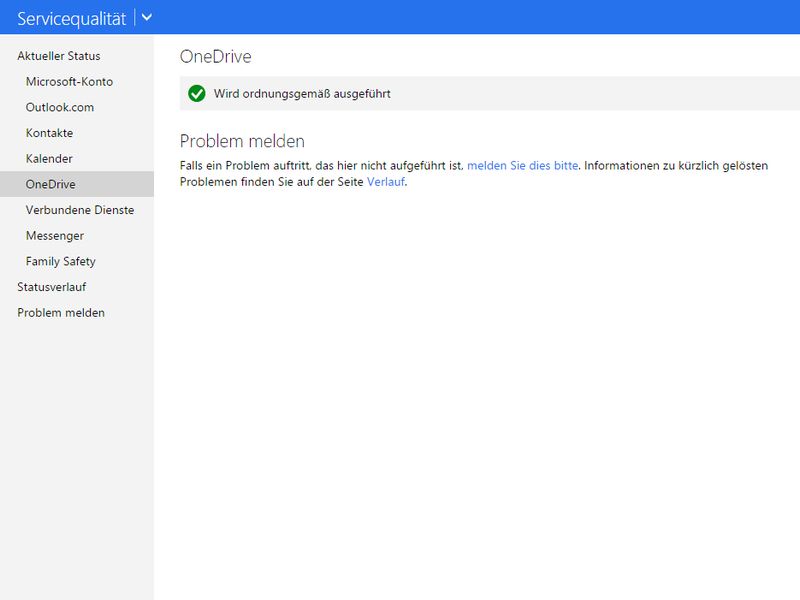
Von überall auf die eigenen Dateien, Dokumente und Fotos zugreifen: Mit der Online-Festplatte OneDrive von Microsoft ist das leicht zu machen. Die Synchronisierung von Elementen zwischen dem eigenen Gerät und der Daten-Wolke stockt? Das kann mehrere Ursachen haben.
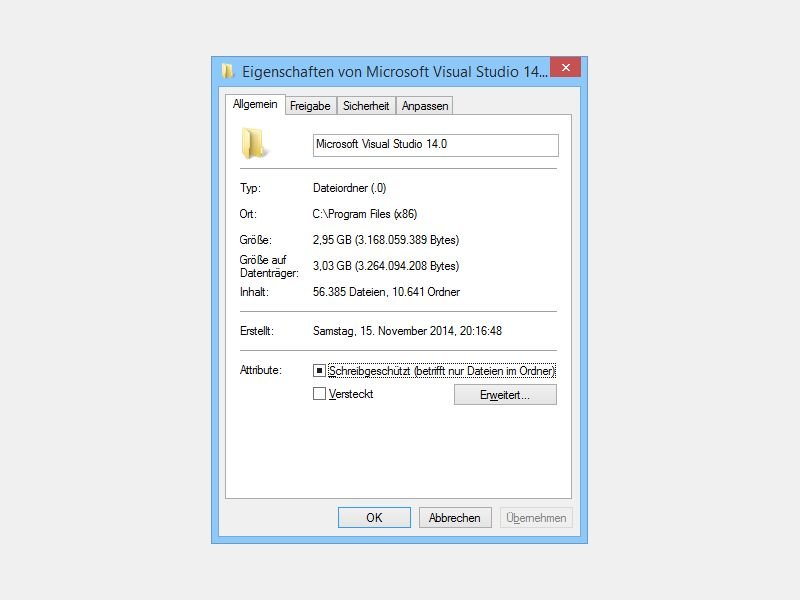
Je mehr Programme installiert werden, desto voller wird die Festplatte. Welches Programm am meisten Platz braucht, lässt sich schnell herausfinden.
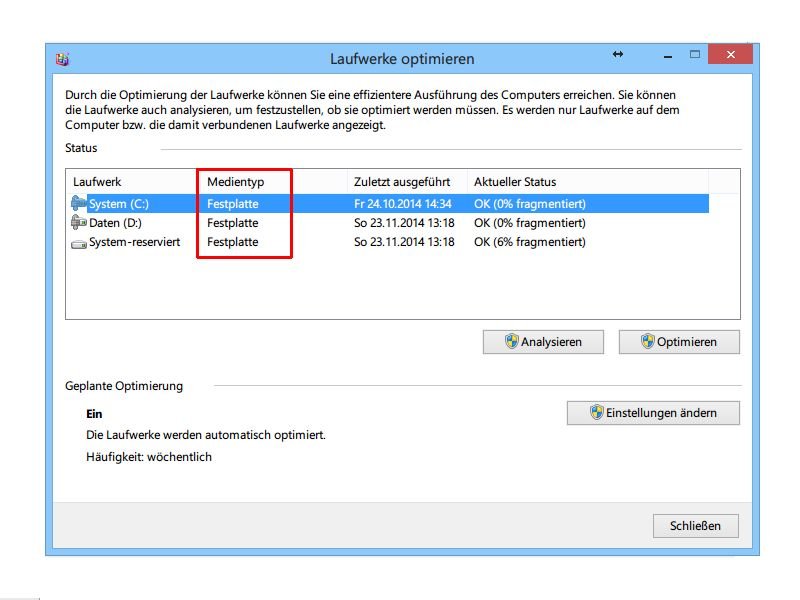
Sie haben einen PC oder ein Notebook mit vorinstalliertem Windows gekauft und wissen nicht, ob eine HDD oder eine schnellere SSD verbaut ist? Wir zeigen Ihnen, wie Sie das herausfinden.

Apples iOS 8.1 hat viele coole neue Funktionen, sodass sich das Update selbst dann lohnt, wenn Sie ein iPhone 4S oder iPad 2 nutzen. Standardmäßig arbeitet iOS 8.1 dort wegen der Hardware ziemlich langsam. Wie beschleunigen Sie das System?
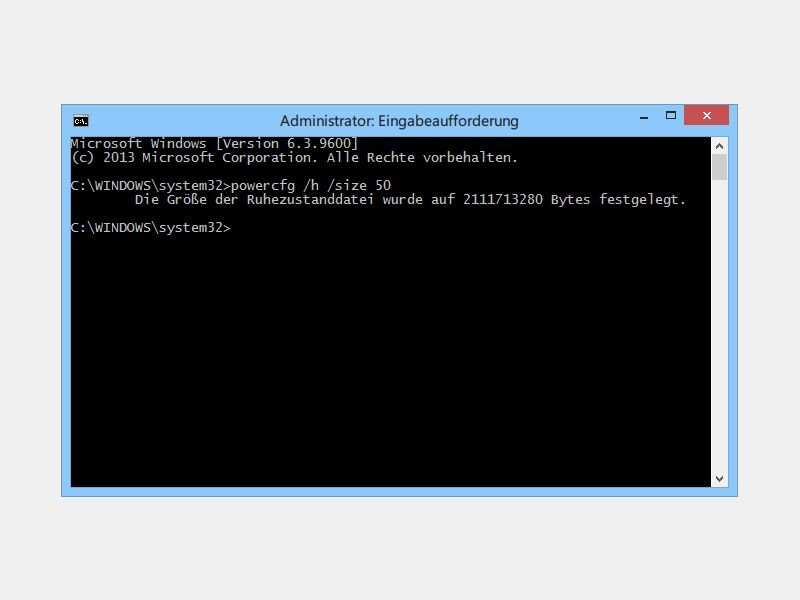
Damit Windows 8.1 und 10 schneller starten, nutzen sie die Funktion „Schnellstart“. Dabei wird der aktuelle Benutzer abgemeldet, aber die Systemdienste und ihr Zustand in die Ruhezustands-Datei auf der Festplatte geschrieben. So muss Windows beim nächsten Start nicht mehr alle Dateien neu laden.
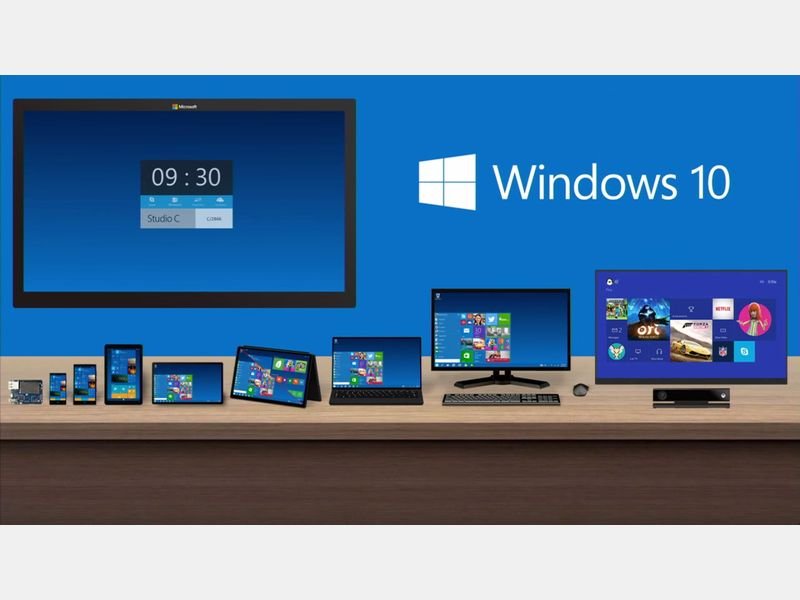
Der Nachfolger des wenig beliebten Windows 8 wird Windows 10. Sie haben einen Blick auf die technische Vorschau-Version geworfen und wollen nach Erscheinen auf die neue Windows-Version upgraden? Prüfen Sie zuerst, ob Ihr Computer die Anforderungen erfüllt.
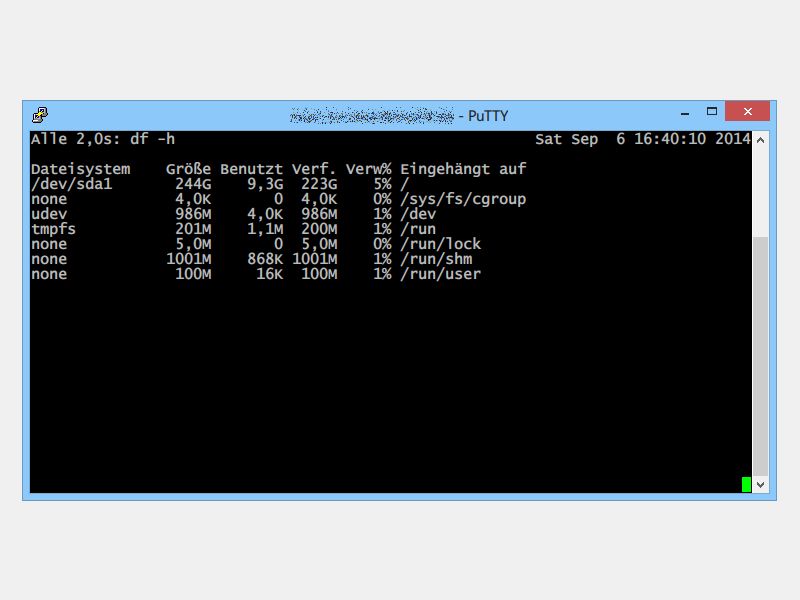
Im Linux-Terminal lassen sich viele Informationen schnell abfragen. Wie voll ist zum Beispiel die Festplatte? Mit einem Terminal-Befehl finden Sie es heraus. Diese Anzeige aktualisiert sich aber nicht von selbst, sondern wird nur einmal ausgeführt. Mit einem Trick wiederholen Sie die Eingabe der Befehle automatisch.