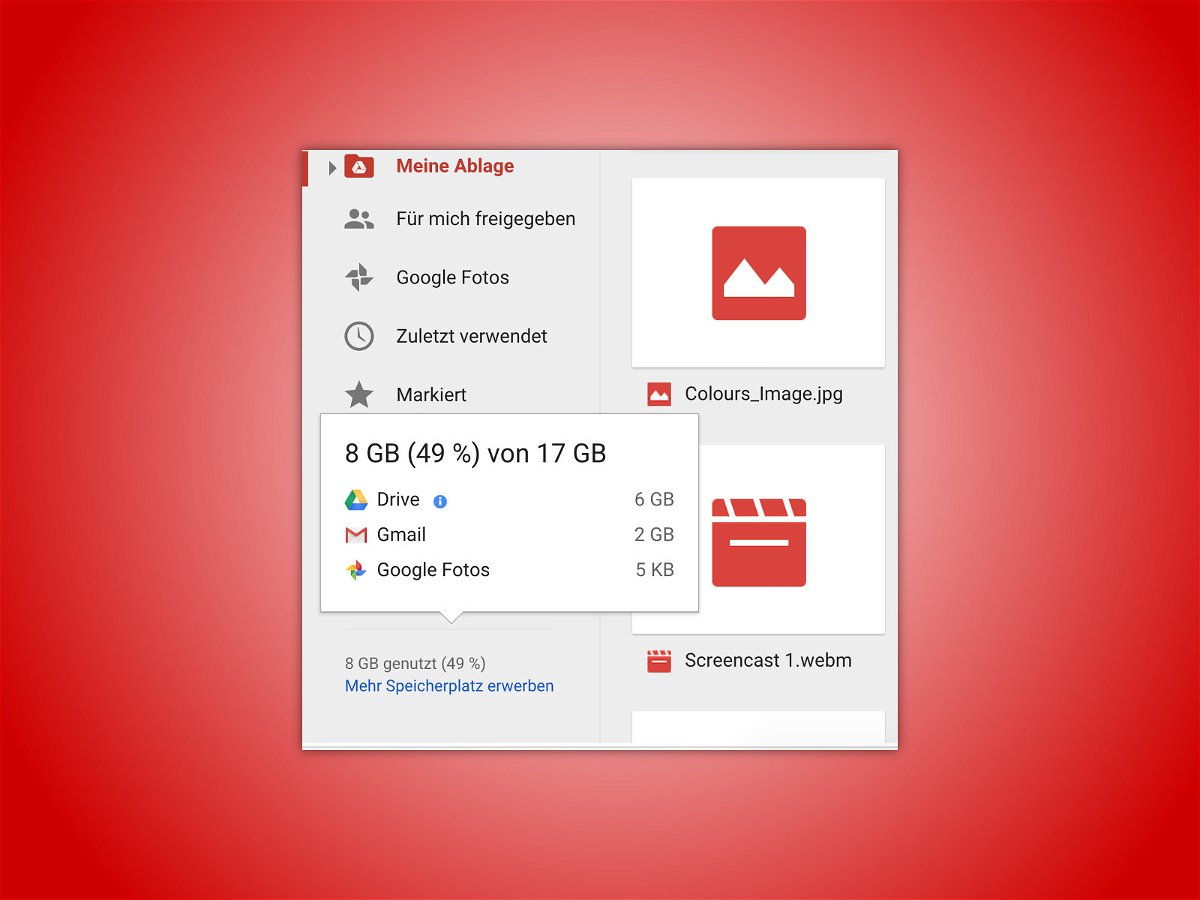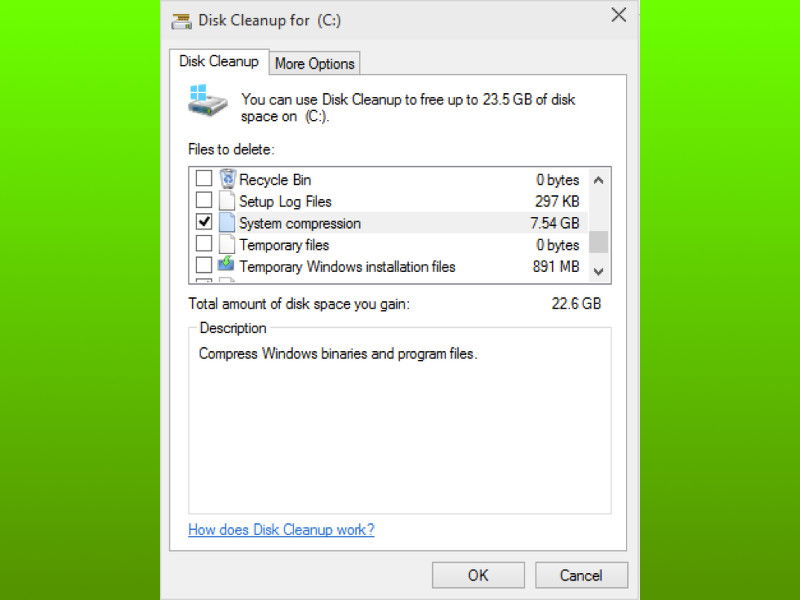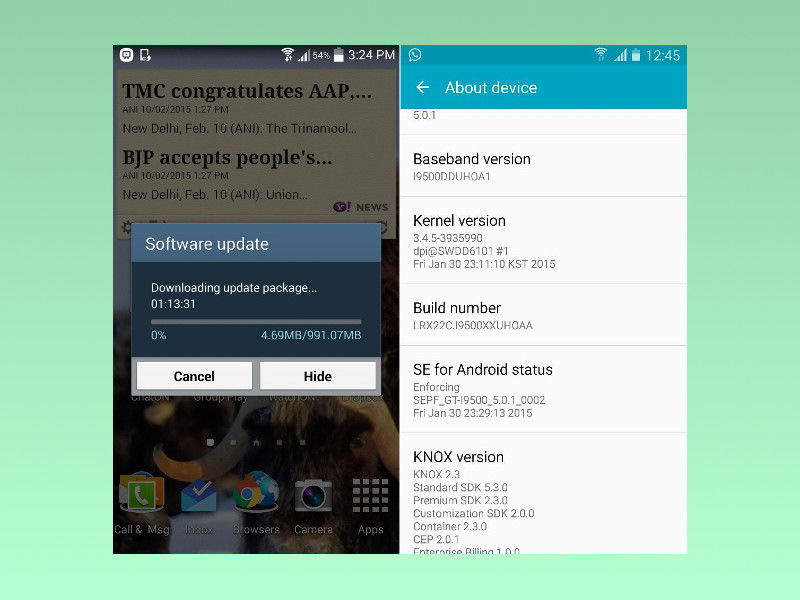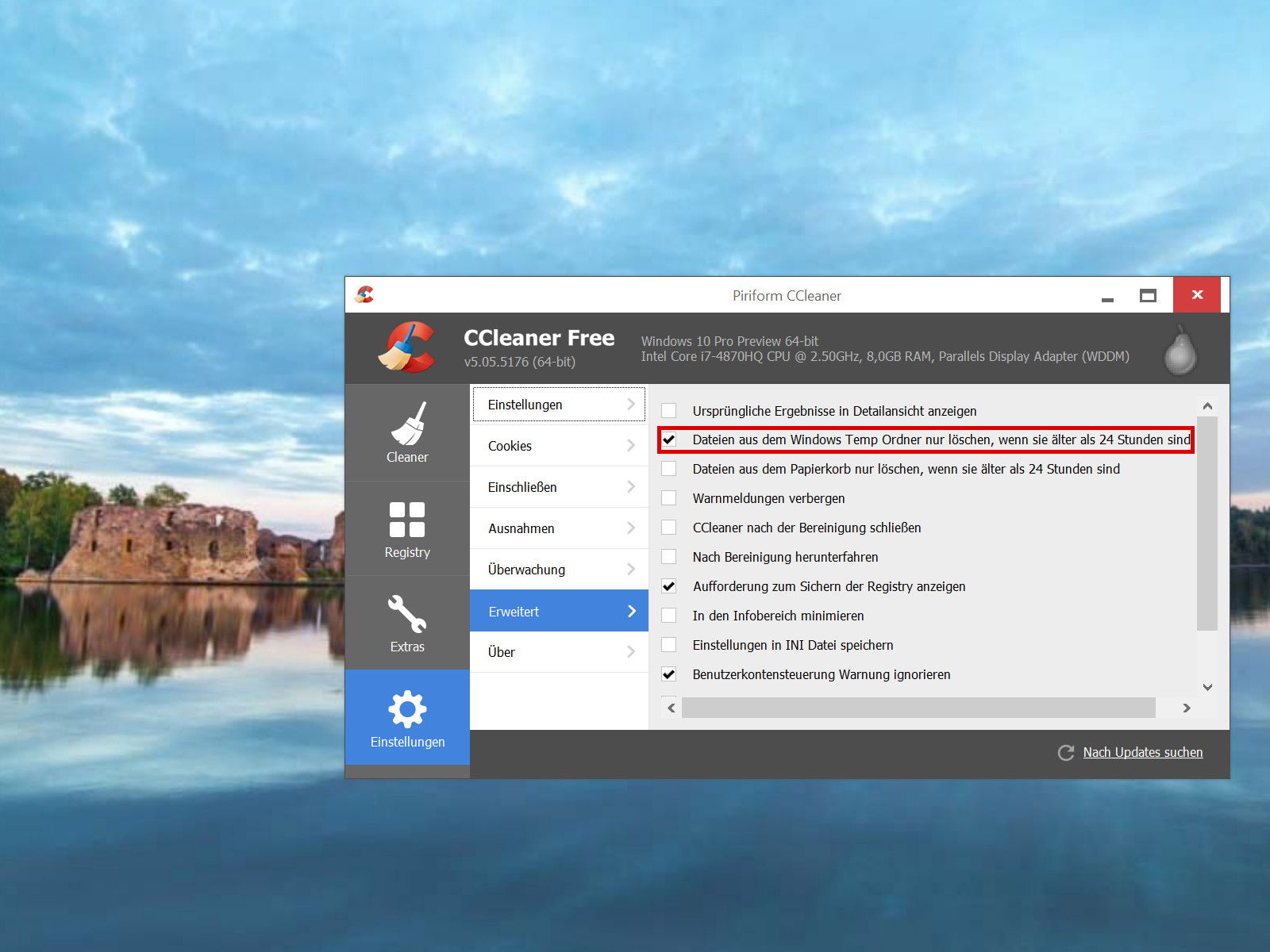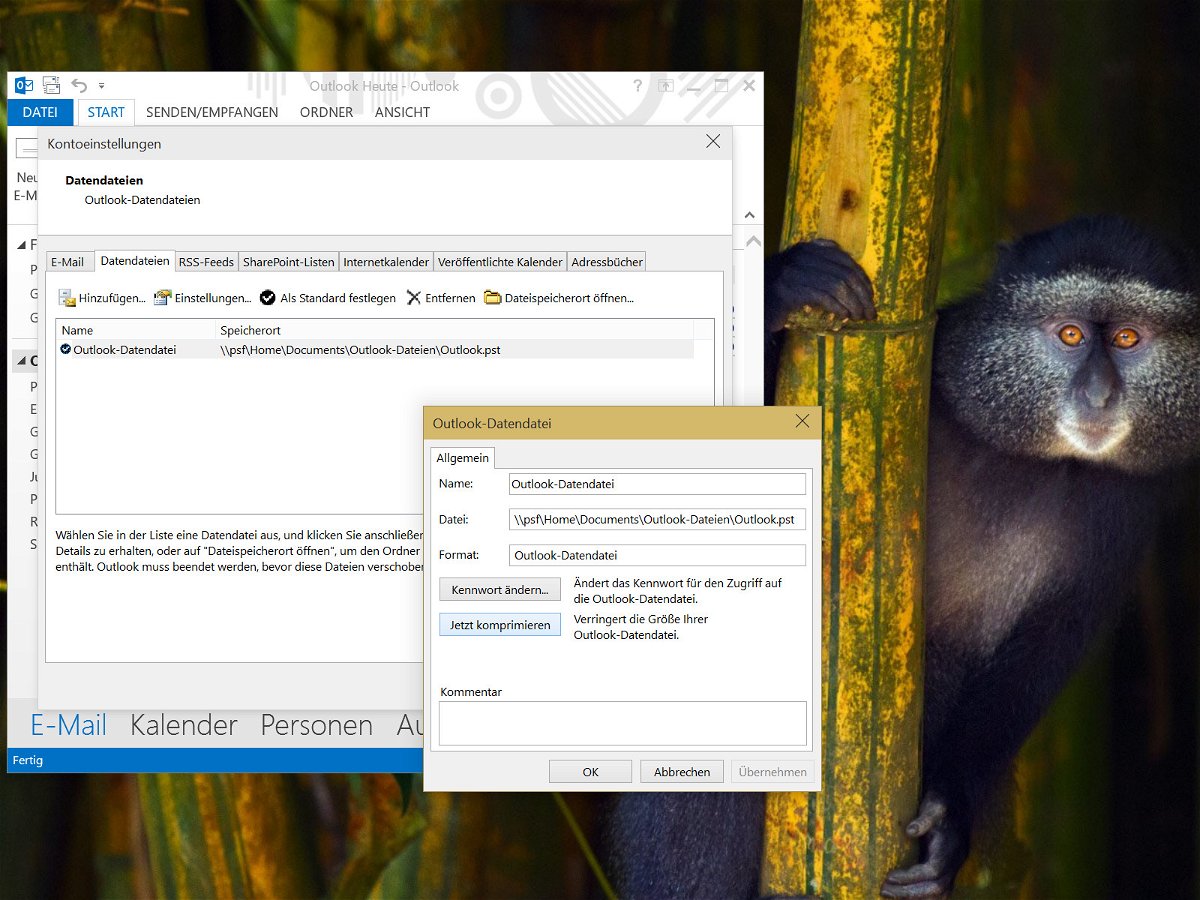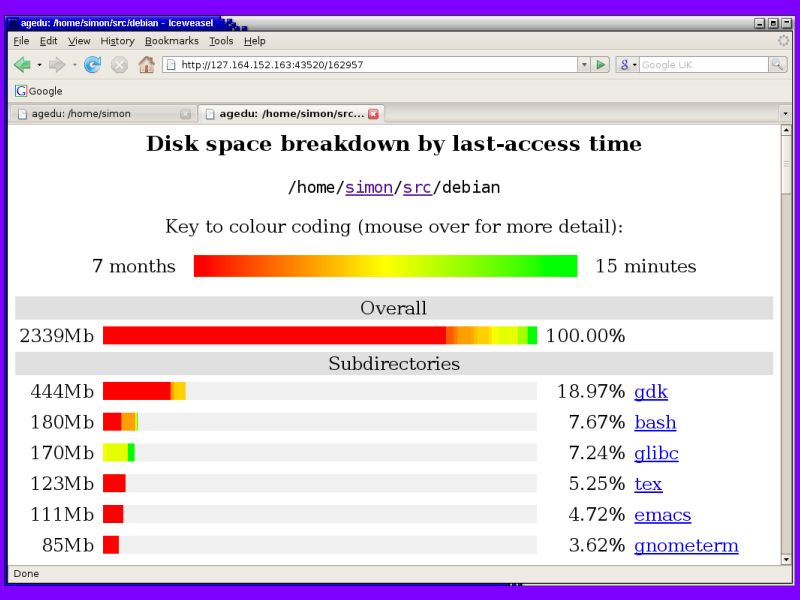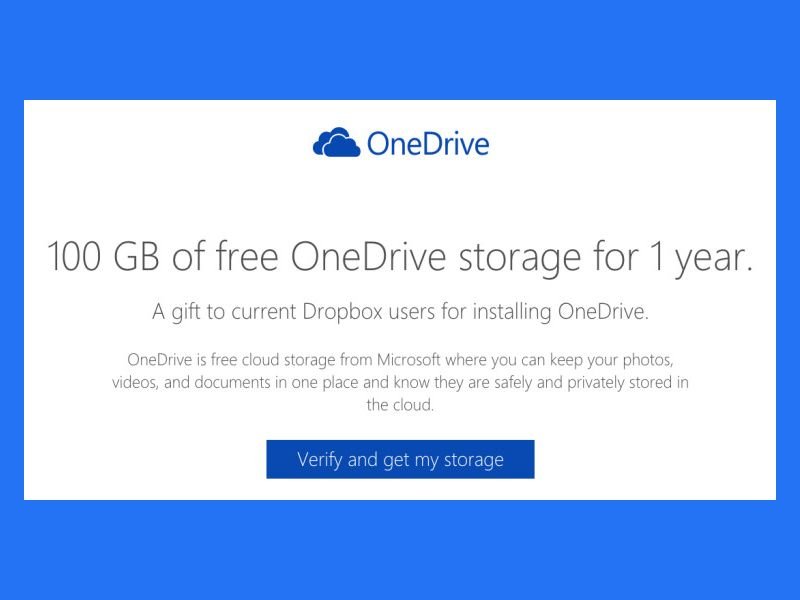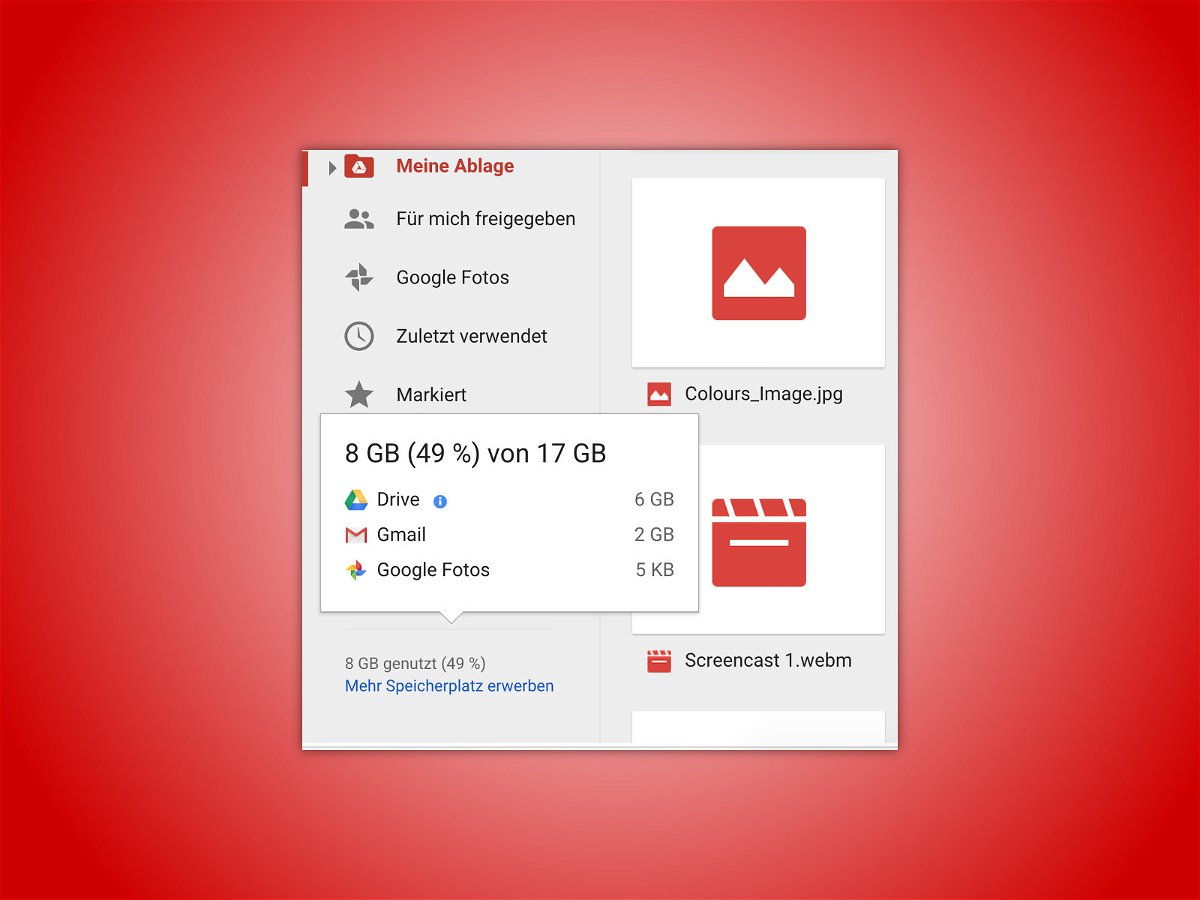
26.06.2015 | Tipps
Für persönlichen Bedarf genügt der Speicherplatz in der Cloudfestplatte Google Drive völlig. Wer aber des Öfteren große Videos und Dokumente hochlädt, dessen Speicher geht schnell zur Neige. Dann ist es günstiger, Platz zu schaffen, anstatt für mehr Speicher zu bezahlen.
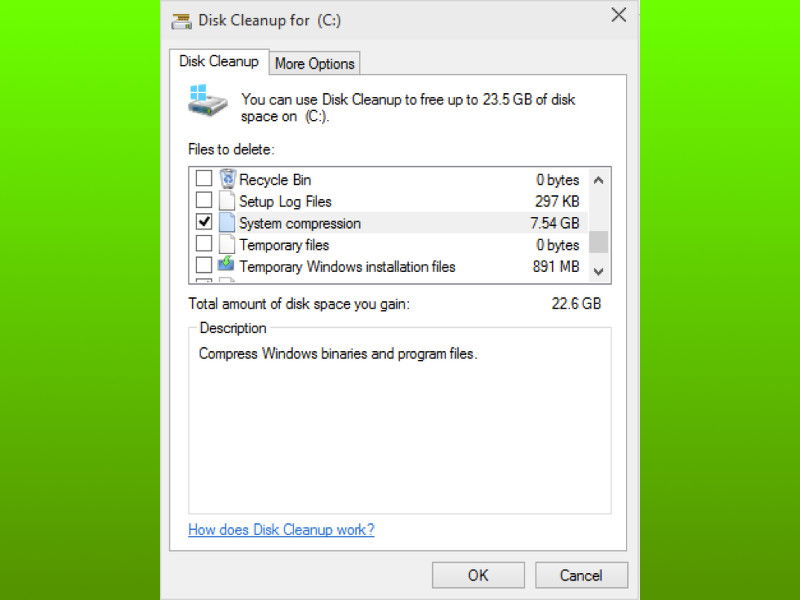
14.06.2015 | Windows
In Windows 10 gibt es eine neue Funktion, mit der Nutzer mehr Festplattenspeicher zurückgewinnen können, nachdem sie das Betriebssystem installiert haben. Sie ist in der Datenträgerbereinigung eingebaut.
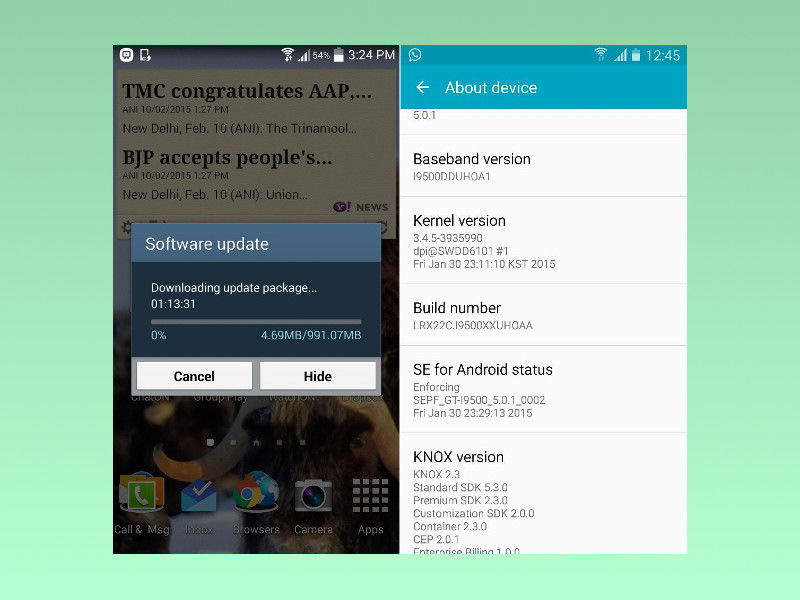
05.06.2015 | Android
Das Lollipop-Update ist jetzt seit geraumer Zeit verfügbar und mit immer mehr Mobilgeräten kompatibel. Denn jeder Hersteller muss das System erst an die eigenen Geräte anpassen. Wir zeigen, wie man auf Android Lollipop aktualisiert.
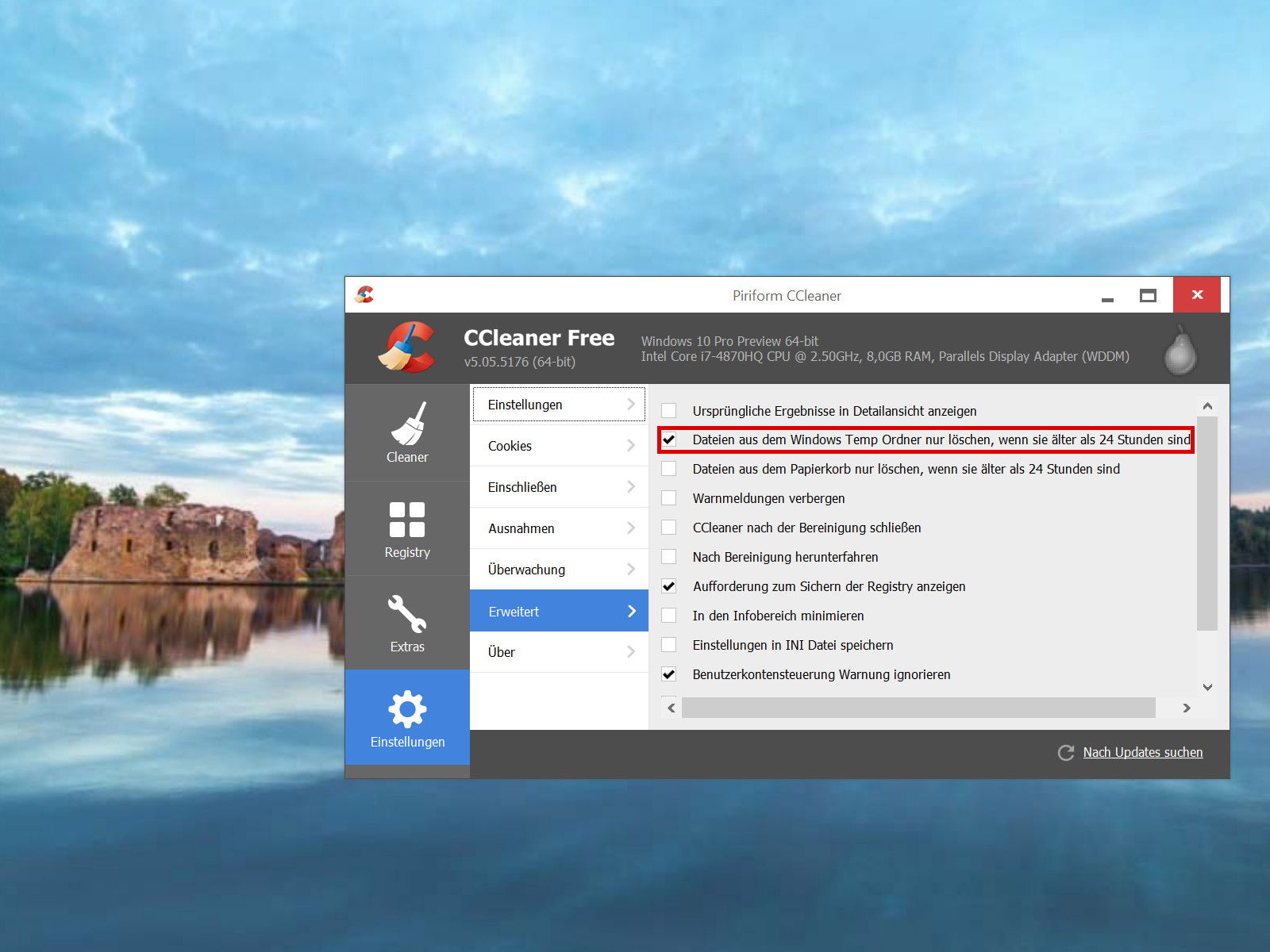
11.05.2015 | Windows
Beim Bereinigen des eigenen Computers per Gratis-Putzer CCleaner geht das Programm standardmäßig auf Nummer sicher und löscht nicht alle temporären Dateien. Wer das weiß, aktiviert einen geheimen Schalter und bekommt so noch mehr Speicherplatz zurück.
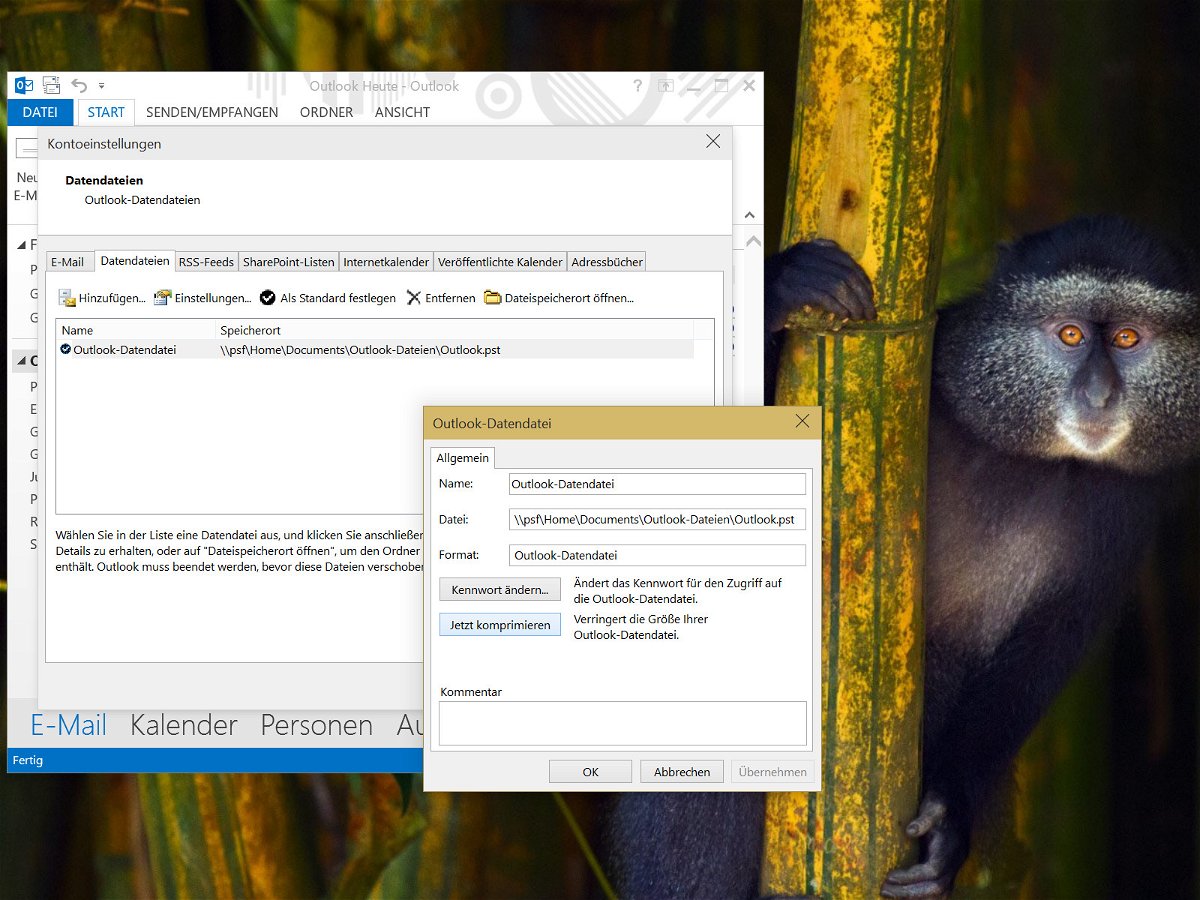
19.04.2015 | Office
Wenn man eine eMail oder einen Kontakt in Microsoft Outlook löscht, wird er nicht sofort entfernt, sondern nur als gelöscht markiert. So spart das Programm Zeit – leider aber keinen Speicherplatz auf der Festplatte. Um gelöschte Daten tatsächlich loszuwerden, muss man Hand an die Datendatei legen.

30.03.2015 | Windows
(Fast) jeder moderne PC kann Windows 10 ausführen. Ob der eigene Computer und das eigene Mobilgerät dazu in der Lage sind, verrät ein Blick in die Systemanforderungen des Microsoft-Betriebssystems.
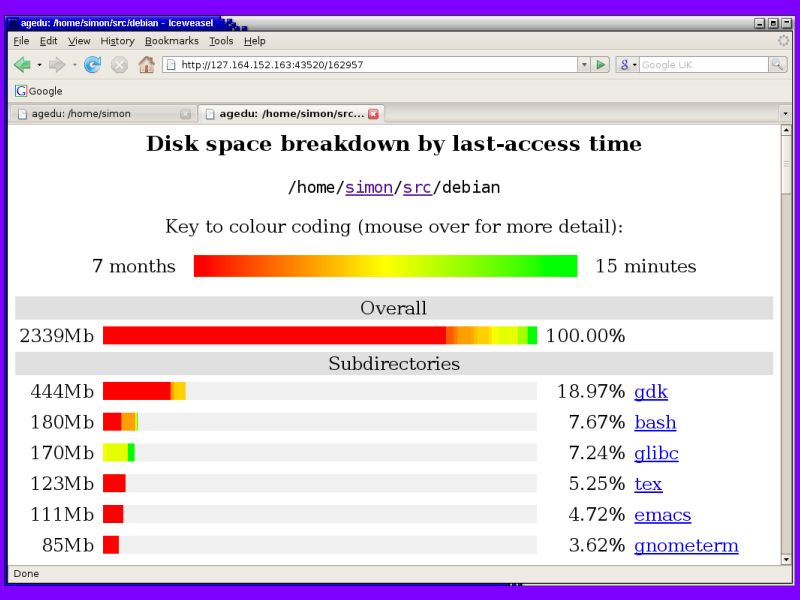
28.02.2015 | Linux
Wenn der Speicherplatz auf der Festplatte zur Neige geht, muss Platz gemacht werden. Aber welche Dateien und Ordner sind eigentlich die, die am meisten Platz verbrauchen? Mit Agedu findet man das schnell heraus.
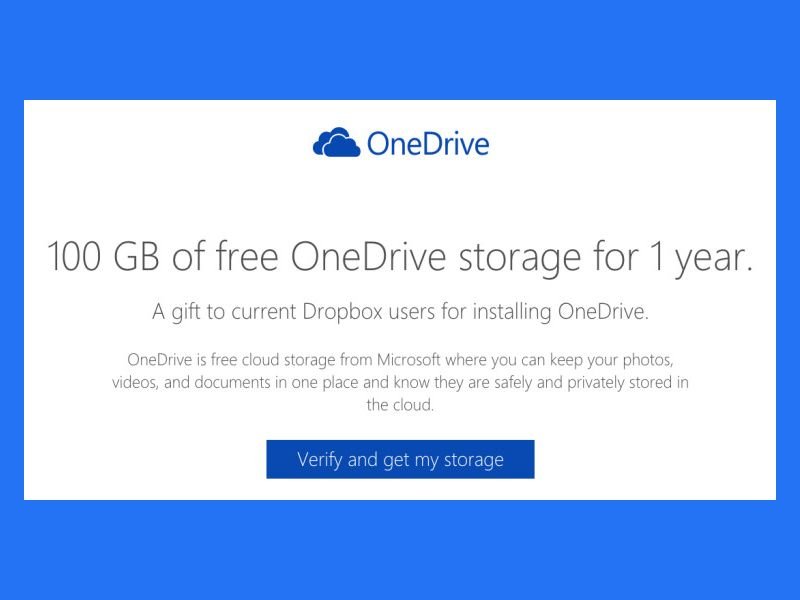
19.02.2015 | Tipps
Jeder kann jetzt gratis 100 Gigabyte Daten in der Microsoft-Cloud speichern. Einziges Erfordernis: Man muss ein Dropbox-Konto haben.