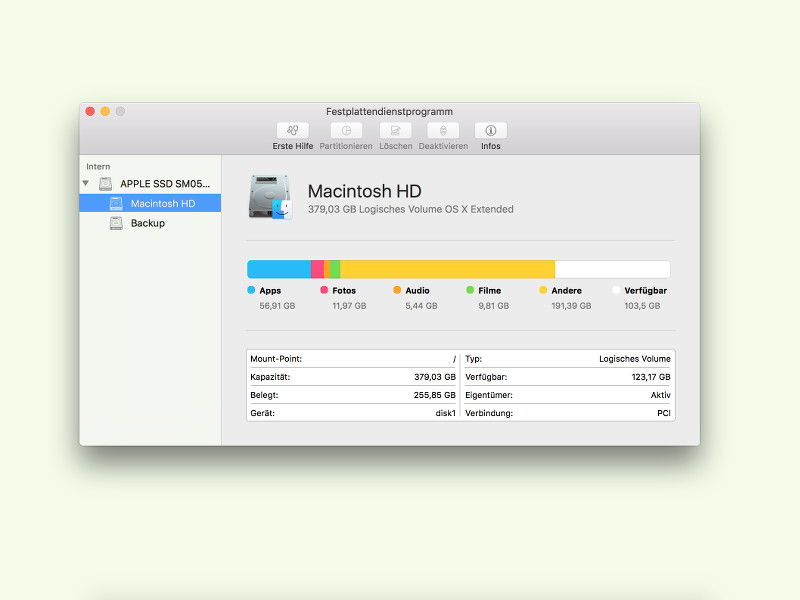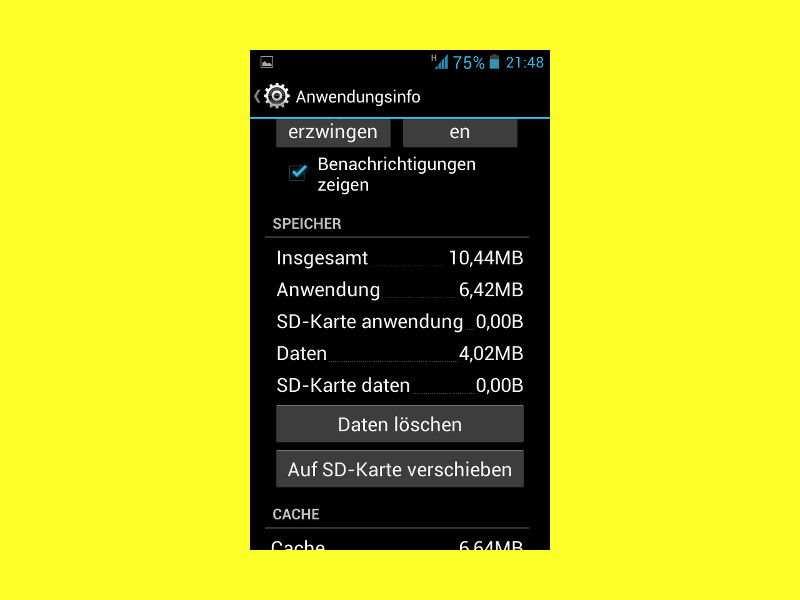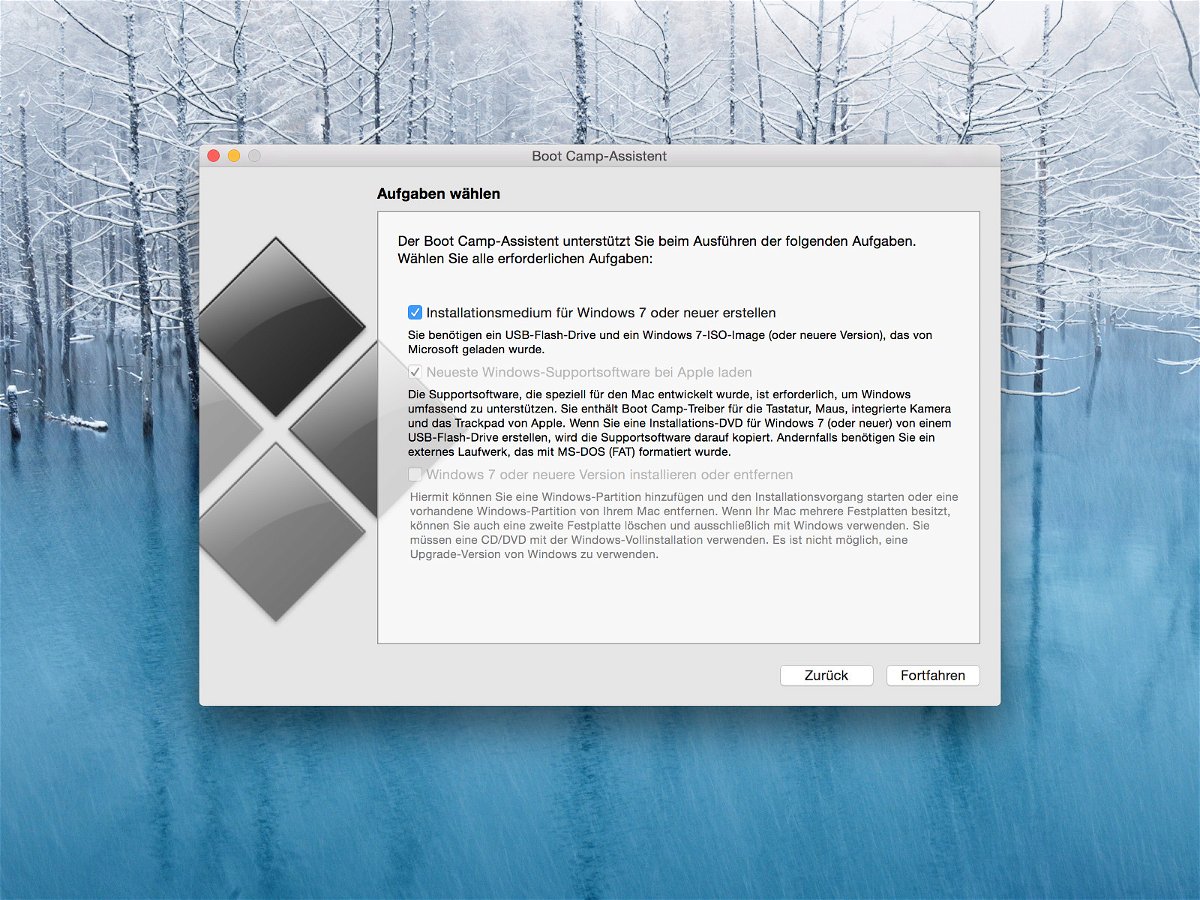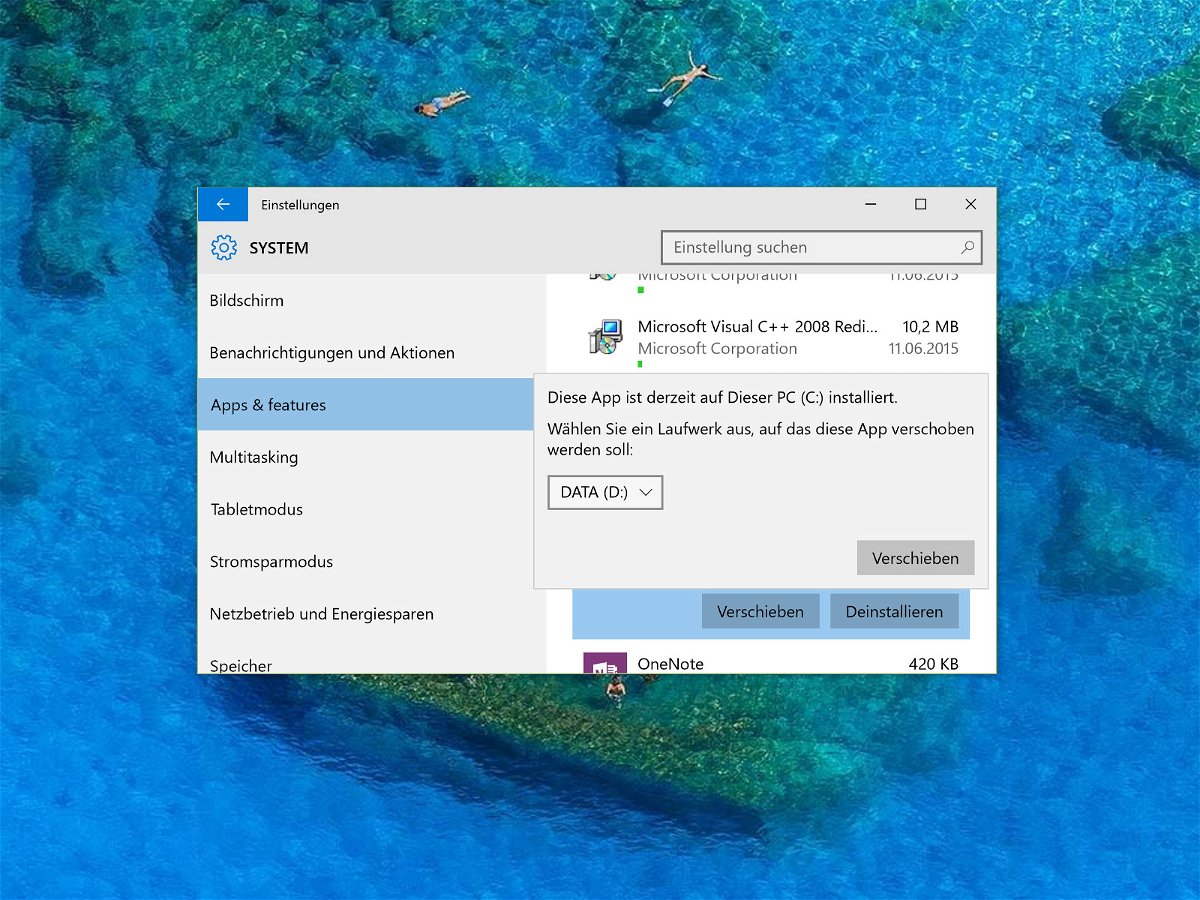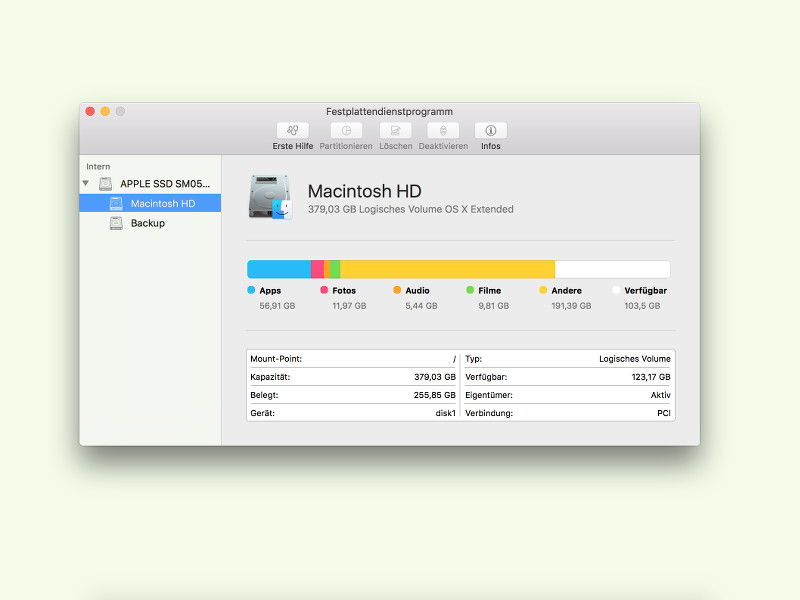
11.10.2015 | macOS
Schneller als gedacht ist der Speicherplatz auf einer Festplatte weg – verbraucht durch irgendwelche Daten. Welche Dateitypen brauchen bloß so viel Platz? Wer sich diese Frage stellt, findet in OS X El Capitan schnell die Antwort.

24.09.2015 | Windows
In Windows 10 ist der Cloudspeicher OneDrive schon ab Werk installiert. Die enthaltenen Dateien werden dabei automatisch innerhalb des Benutzerprofils gespeichert. Das kann einiges an Speicherplatz in Anspruch nehmen – je nachdem, wie groß die in der Cloud gespeicherten Daten sind. Wer will, verlegt den OneDrive-Ordner deswegen auf ein anderes Laufwerk.

31.08.2015 | Mobility
Früher hatten Handys ziemlich schlechte Kameras. Heutzutage ist das anders – große, klare Handy-Fotos sind jetzt mit „richtigen“ Kameras vergleichbar. Mit diesen fünf Tipps gelingen jedem gute Smartphone-Bilder.

27.07.2015 | Mobility
Wenn man sein altes iPhone oder iPad durch ein neues ersetzt, bleiben die alten Backups trotzdem im iCloud-Account und verbrauchen dort Speicher. Werden sie nicht mehr gebraucht, können sie dort gelöscht werden.

23.07.2015 | Windows
Manche Daten sollten geschützt werden. Dann muss man verhindern, dass Nutzer sich daran bedienen und sie etwa auf externe USB-Speichersticks oder externe Festplatten kopieren. In Windows kann genau das eingestellt werden. Dann hat jedes angeschlossene Laufwerk einen Schreibschutz.
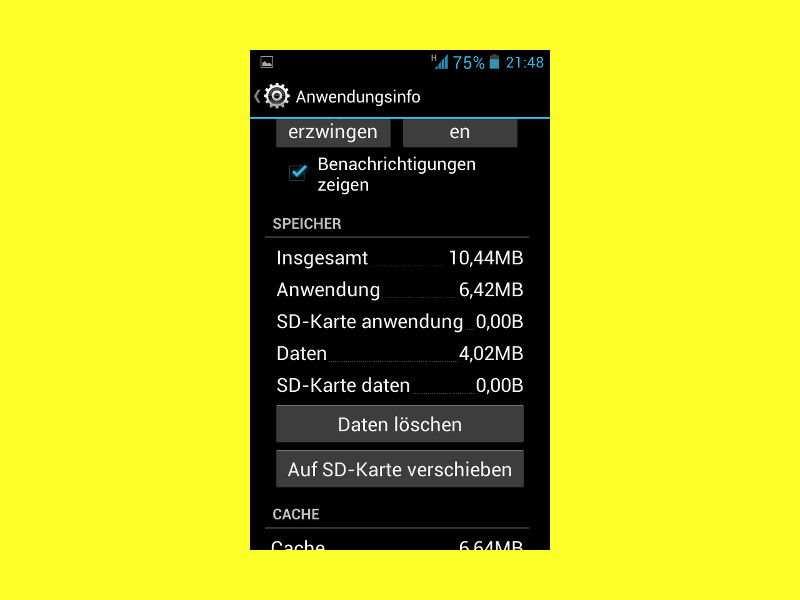
22.07.2015 | Android
Viele günstige Android-Handys haben nur 4 oder 8 Gigabyte Speicher. Zu wenig, wenn man Apps downloadet, HD-Fotos und Videos macht und Musik speichert. Die meisten lassen sich aber per SD-Karte erweitern. Anschließend kann man einige der installierten Apps auf die SD-Karte verschieben und so Platz schaffen.
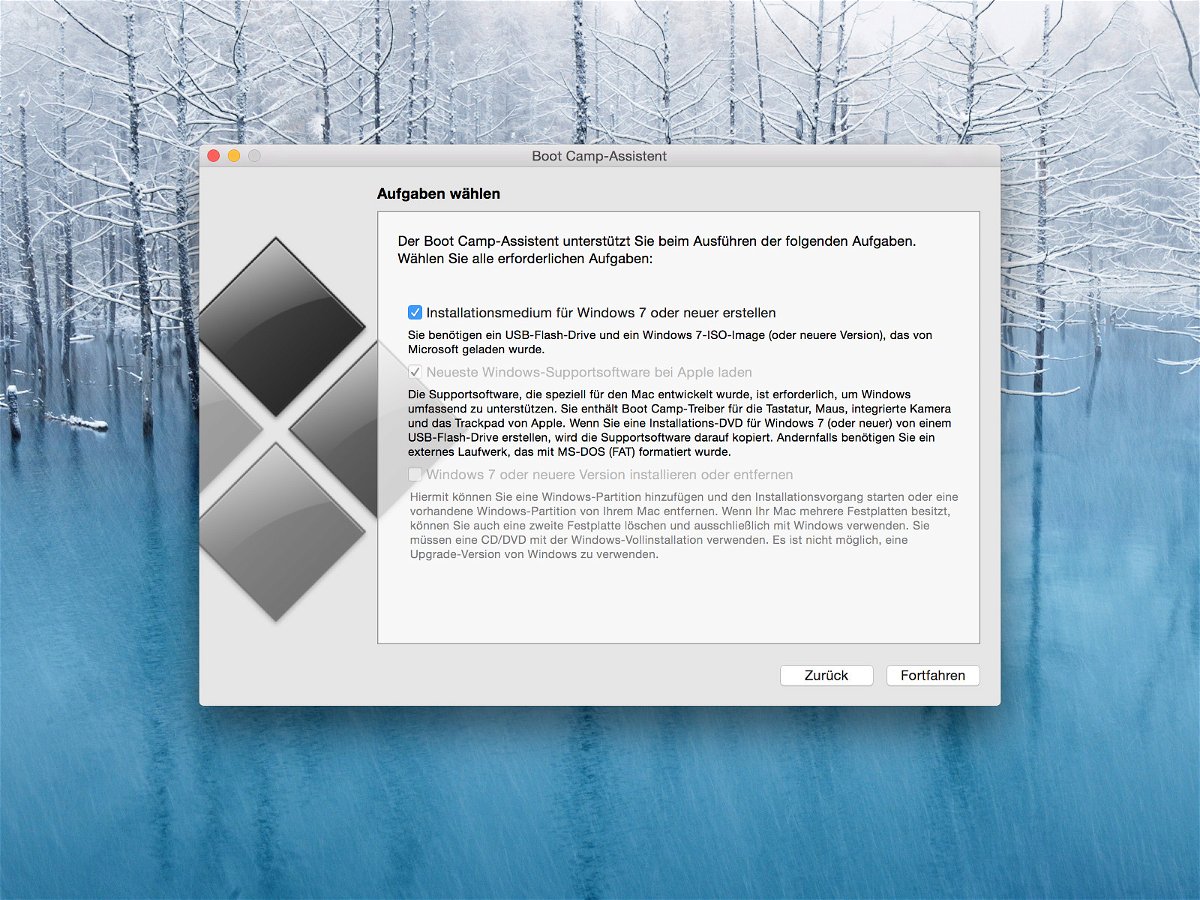
18.07.2015 | Windows
Dank Boot Camp kann Windows 10 auch auf modernen Macs installiert werden. Das klappt mit einem bootfähigen Setup-Stick, der sich direkt in OS X erstellen lässt. So führt der Mac anschließend sowohl OS X als auch Windows 10 aus.
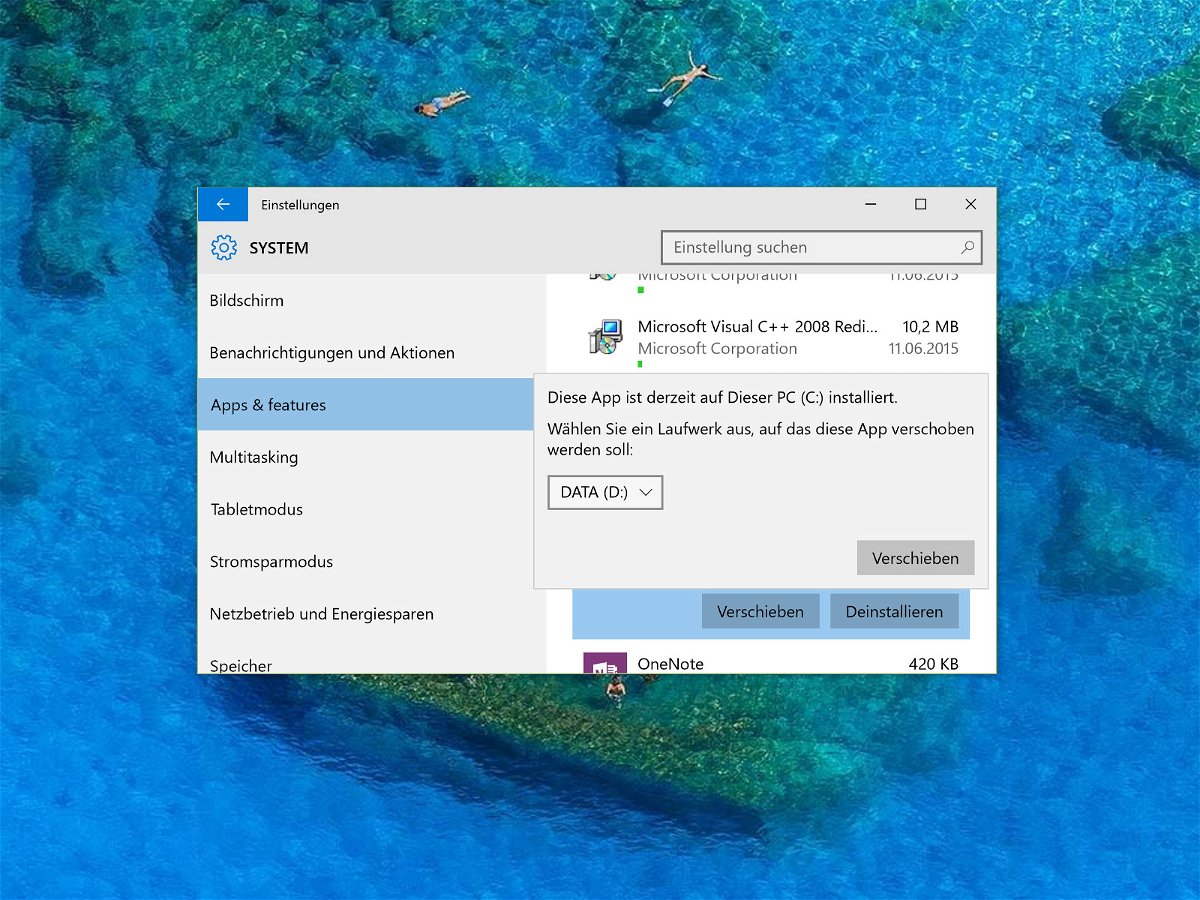
02.07.2015 | Windows
Nach einer Weile stellt der eine oder andere Nutzer entsetzt fest: Der freie Speicherplatz auf dem Systemlaufwerk C geht so langsam zur Neige. Das Problem: Hier muss immer Platz frei bleiben, damit Windows korrekt funktioniert. Platz gewinnen lässt sich etwa, indem man installierte Apps auf eine andere Partition auslagert.