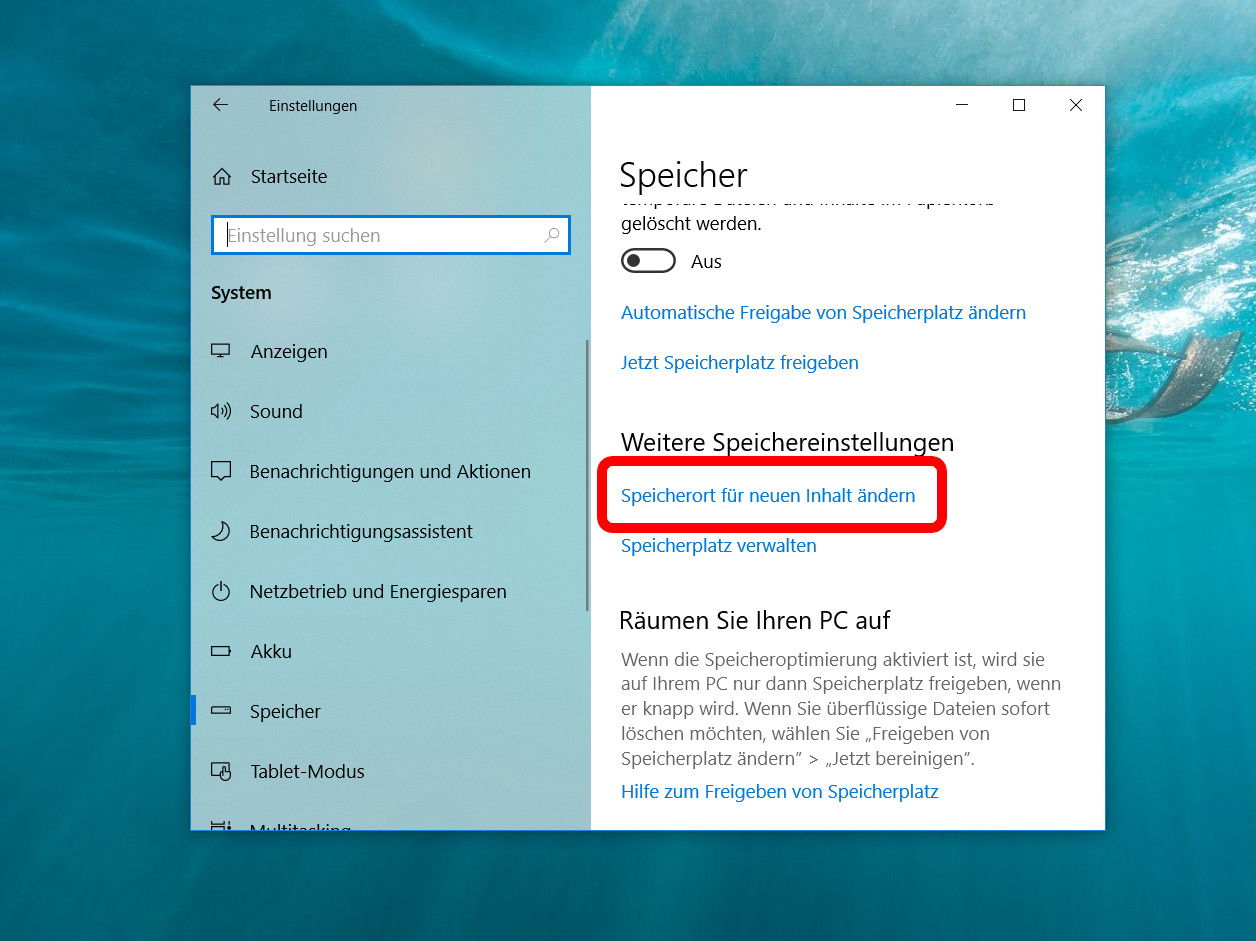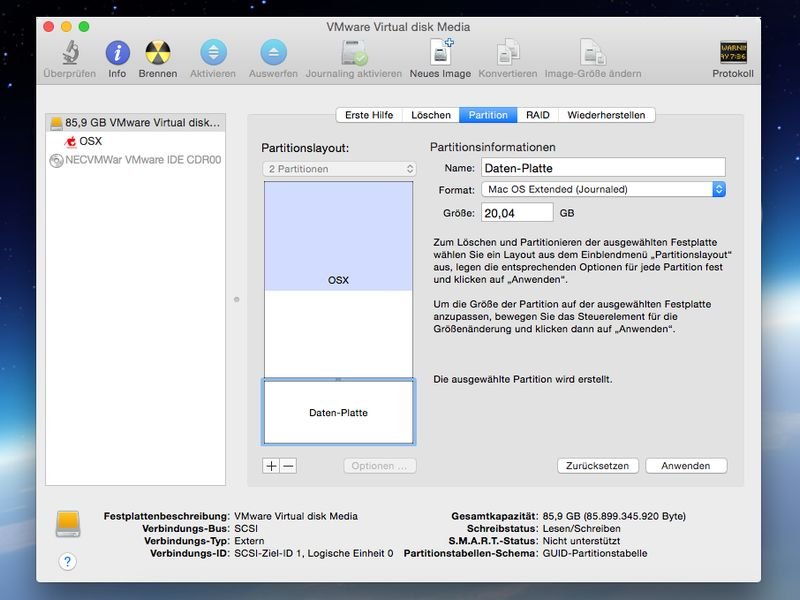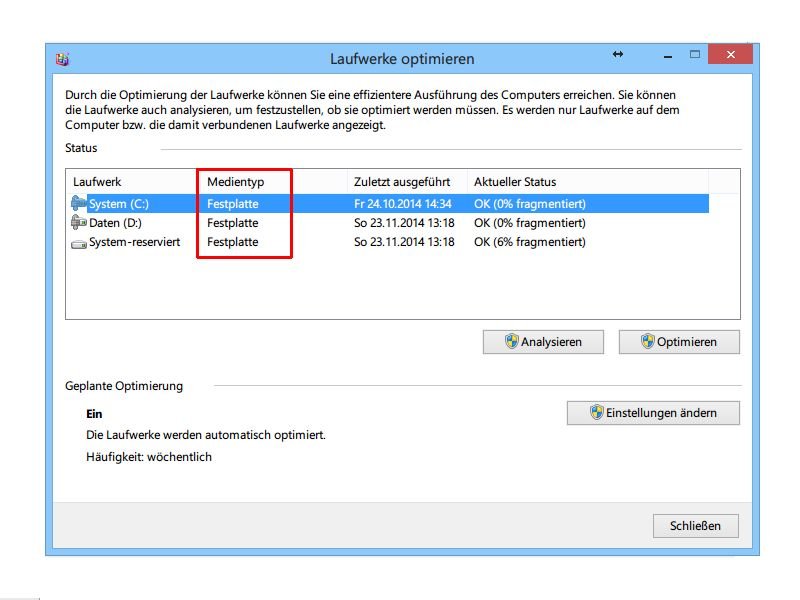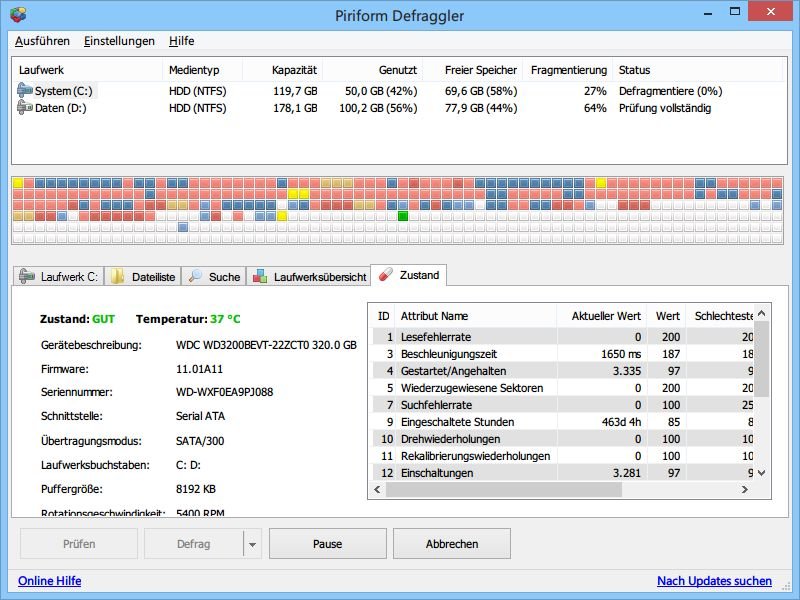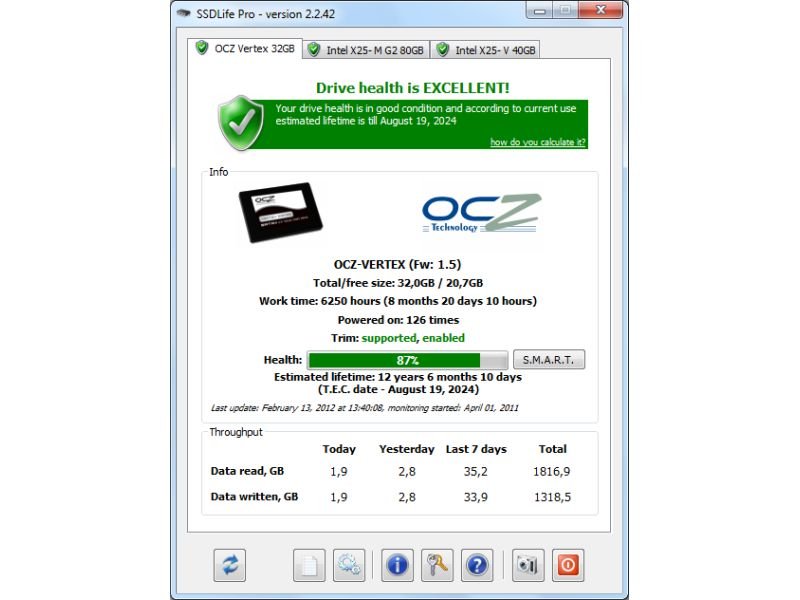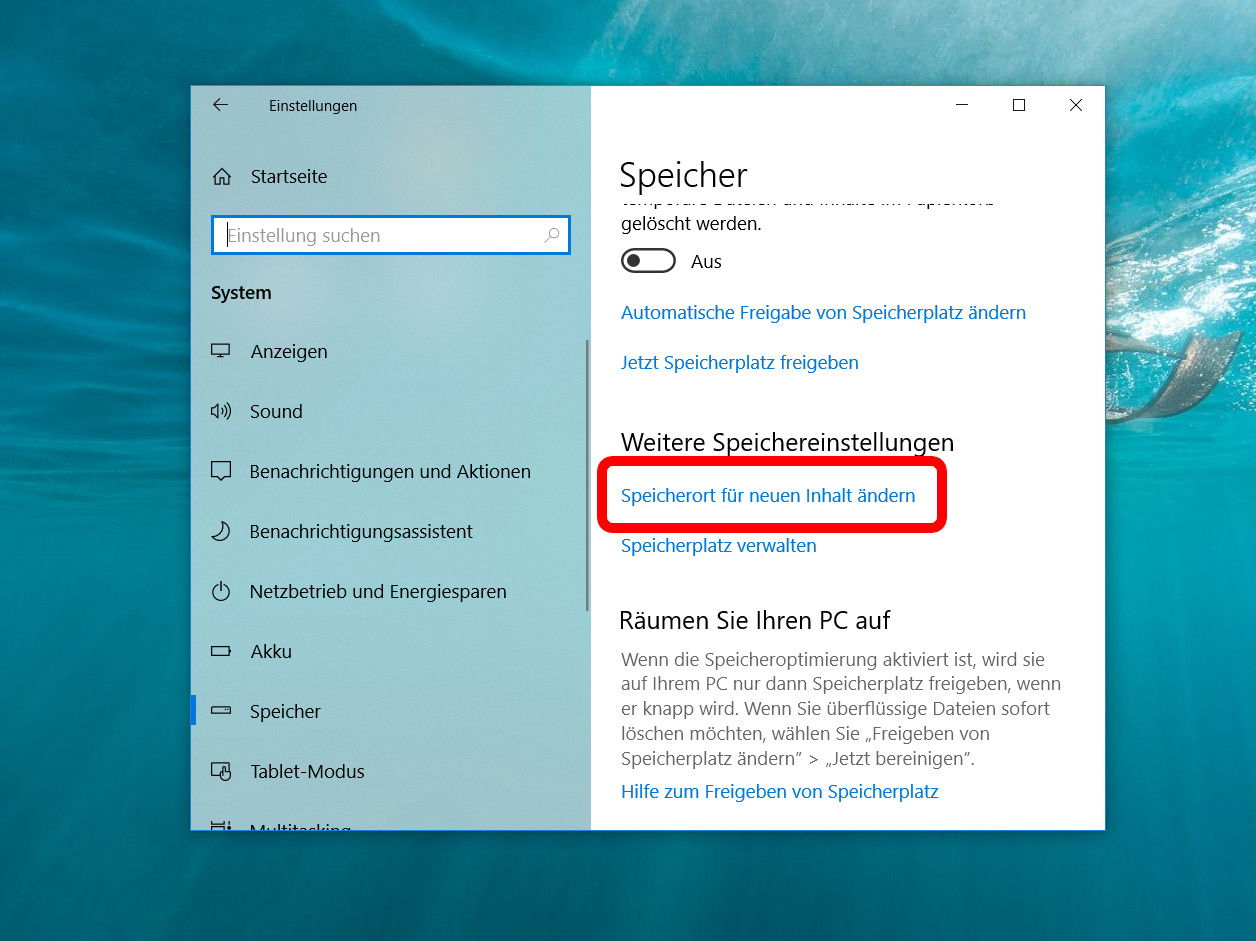
11.05.2018 | Windows
In immer mehr PCs ist ein SSD-Laufwerk verbaut. Das sorgt dafür, dass der Computer schneller arbeitet. Das Problem: Oft ist die SSD recht klein – dann passen nur das Windows-System und einige wenige, häufig genutzte Programme darauf. Hier ist es sinnvoll, andere Apps und Dokumente automatisch auf einem zweiten Laufwerk abzulegen.

15.08.2016 | Windows
Nach der Installation von Windows 10 Anniversary Update hängt sich bei einigen Benutzern der PC einfach auf. Das ist ärgerlich – besonders dann, wenn man eigentlich Wichtiges zu erledigen hat. Was man tun kann, erklärt dieser Tipp.
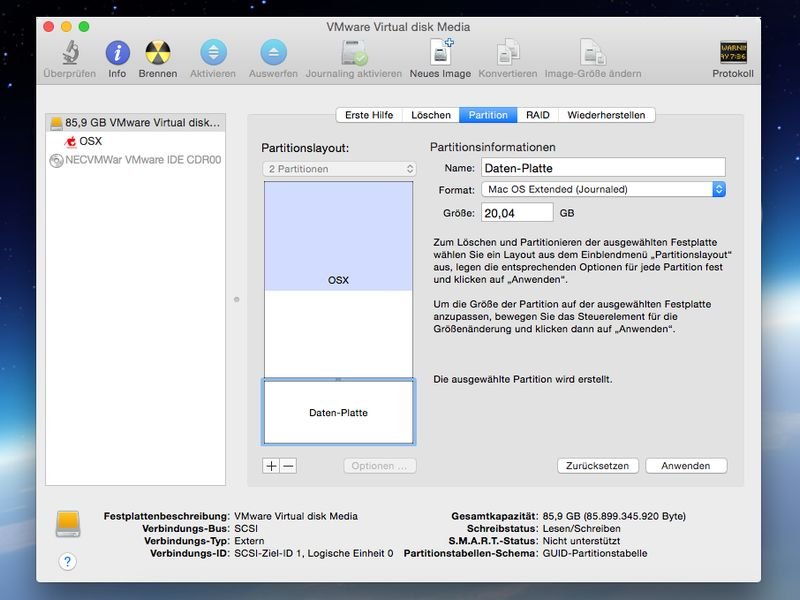
15.02.2015 | Tipps
Wer seine Daten gern auf einem anderen Laufwerk speichert als das Betriebssystem, kann den Speicher im Mac aufteilen. Das geht ohne Neuinstallation im laufenden Betrieb. Welche Schritte sind nötig?

14.01.2015 | Tipps
Einer der einfachsten Wege zum Beschleunigen der System-Geschwindigkeit besteht darin, mehr Arbeitsspeicher einzubauen. Denn geht der für Programme verfügbare RAM zur Neige, lagert das System Teile davon auf die viel langsamere Festplatte aus. Das kann zum Flaschenhals werden – besonders bei älteren Computern.
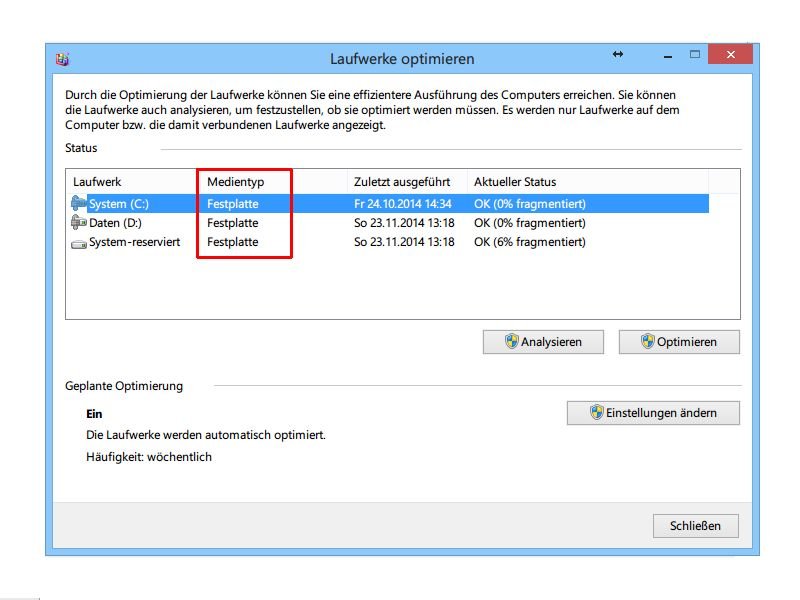
30.11.2014 | Tipps
Sie haben einen PC oder ein Notebook mit vorinstalliertem Windows gekauft und wissen nicht, ob eine HDD oder eine schnellere SSD verbaut ist? Wir zeigen Ihnen, wie Sie das herausfinden.

14.01.2014 | Tipps
Wenn Sie von Windows auf OSX umgestiegen sind, sind Sie es sicher gewohnt, Ihre Festplatte zu defragmentieren. Nur: Ist die Defragmentierung auch bei Macs nötig, als Teil der regelmäßigen Wartung?
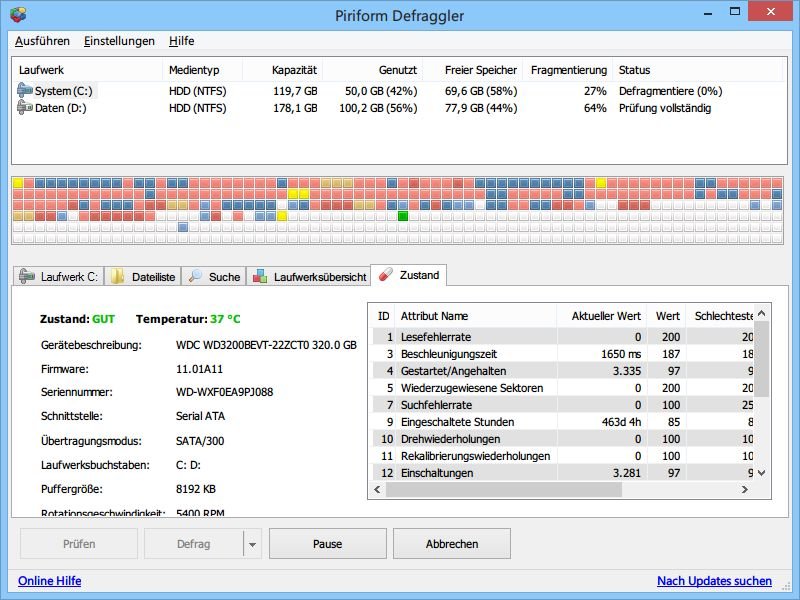
23.10.2013 | Tipps
Auf einer Festplatte werden Dateien mit der Zeit in immer mehr Einzelteile aufgeteilt – also fragmentiert. Wie defragmentieren Sie eine Festplatte am besten, und was ist mit SSD-Laufwerken?
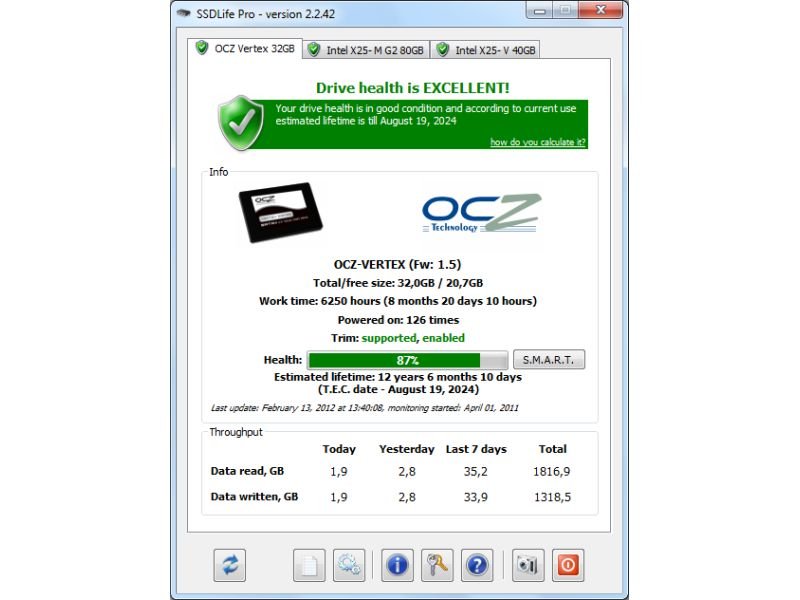
07.09.2013 | Tipps
Flott gehen sie ja zu Werke, die SSD-Speicher, die sich wie Festplatten nutzen lassen, aber intern ohne Mechanik auskommen. Die Technik hat allerdings einen Nachteil: Sie geht schneller kaputt als „normale“ Festplatten. Wie gesund Ihr SSD-Speicher noch ist, finden Sie leicht selbst heraus.