


Klonen der Festplatte auf eine SSD oder Festplatte
Nichts hält ewig. Irgendwann kommt der Zeitpunkt, an dem Sie Ihren Rechner wechseln oder zumindest eine neue Festplatte einbauen müssen. Vielleicht ist Ihnen Ihre alte Festplatte auch einfach zu langsam und Sie möchten auf eine schnellere SSD wechseln. All diese...
Abschalten des virtuellen Arbeitsspeichers
Im Gegensatz seinen Benutzern kann Windows 10 sein Gedächtnis nahezu unbegrenzt erweitern. Das Zauberwort heißt „virtueller Arbeitsspeicher“. Wird der interne – sehr schnelle – Arbeitsspeicher knapp, dann verwendet Windows 10 einfach die Festplatte zur Erweiterung....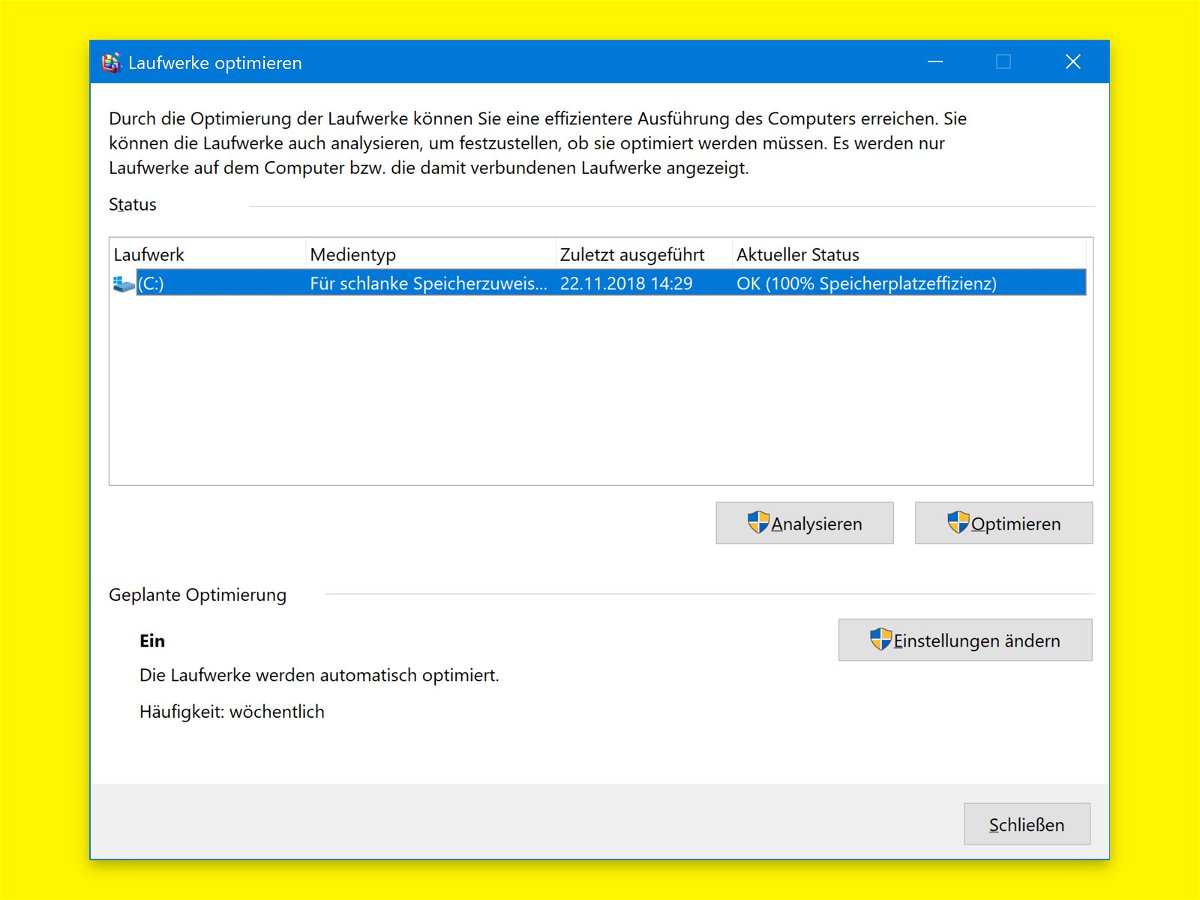
TRIM: SSDs in Windows beschleunigen
Eine gute Möglichkeit, ein älteres System zu beschleunigen, ohne neuen RAM hinzuzufügen, ist das Hinzufügen einer SSD. SSDs sind schnell, denn im Gegensatz zu Festplatten gibt es beim Lesen oder Schreiben von Daten keine physischen Bewegungen. Außerdem werden Dateien nicht aufgeteilt und über mehrere Sektoren verteilt. Das bedeutet, dass Sie eine SSD nicht defragmentieren müssen, aber um die Gesundheit Ihrer SSD zu erhalten, sollten Sie TRIM aktivieren, damit sie regelmäßig optimiert wird.

Von externen Geräten booten
Die Installation eines neuen Betriebssystems erfordert den Start von einem anderen Gerät als der Haupt-Festplatte oder SSD. Um dies zu tun, ist ein Zugriff auf die BIOS- oder UEFI-Setup-Seite nötig. Denn normalerweise startet das System nur von der internen Platte.

SSD nicht für Backups
Wer keine Daten verlieren will, macht regelmäßig Backups. Und ist von Festplatten die Rede, entscheiden sich viele Nutzer für SSD-Laufwerke – denn die sind günstig und schnell. Doch gerade, wenn es um Datensicherung geht, sind SSDs alles andere als ideal.
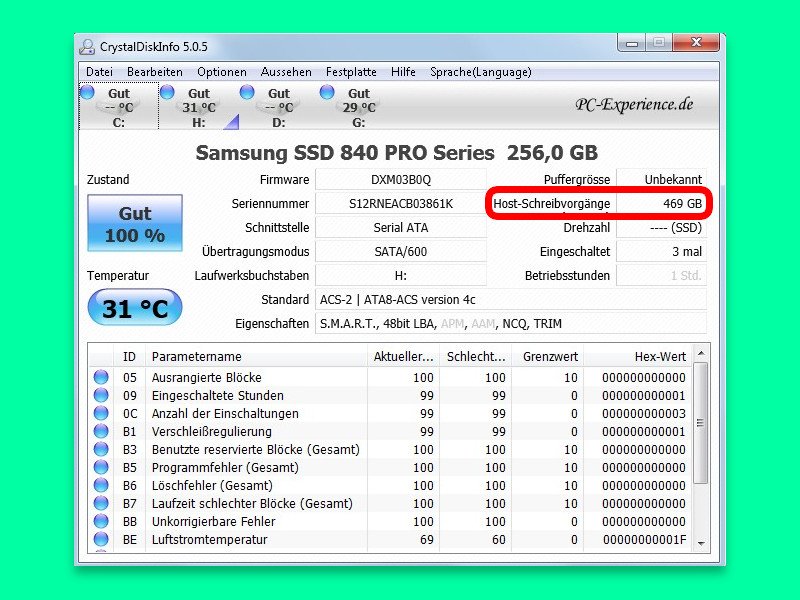
Zustand einer SSD ermitteln
SSD-Laufwerke halten genau wie normale Festplatten auch nicht ewig. Im Allgemeinen ist nach 30 bis 40 Terabyte Schreibvorgängen Schluss. Wie gut der Zustand der eigenen SSD ist, lässt sich mit einem kostenlosen Tool schnell herausfinden.

Notebook-Modelle: Genau hinsehen
Wer sich für ein neues Notebook interessiert, sollte genau hinsehen. Denn oftmals gibt es von einem Modell nicht nur eine einzige Variante, sondern gleich eine ganze Palette – jeweils mit unterschiedlicher Ausstattung und verschiedenen Preisen. Da könnte man leicht die Übersicht verlieren.



