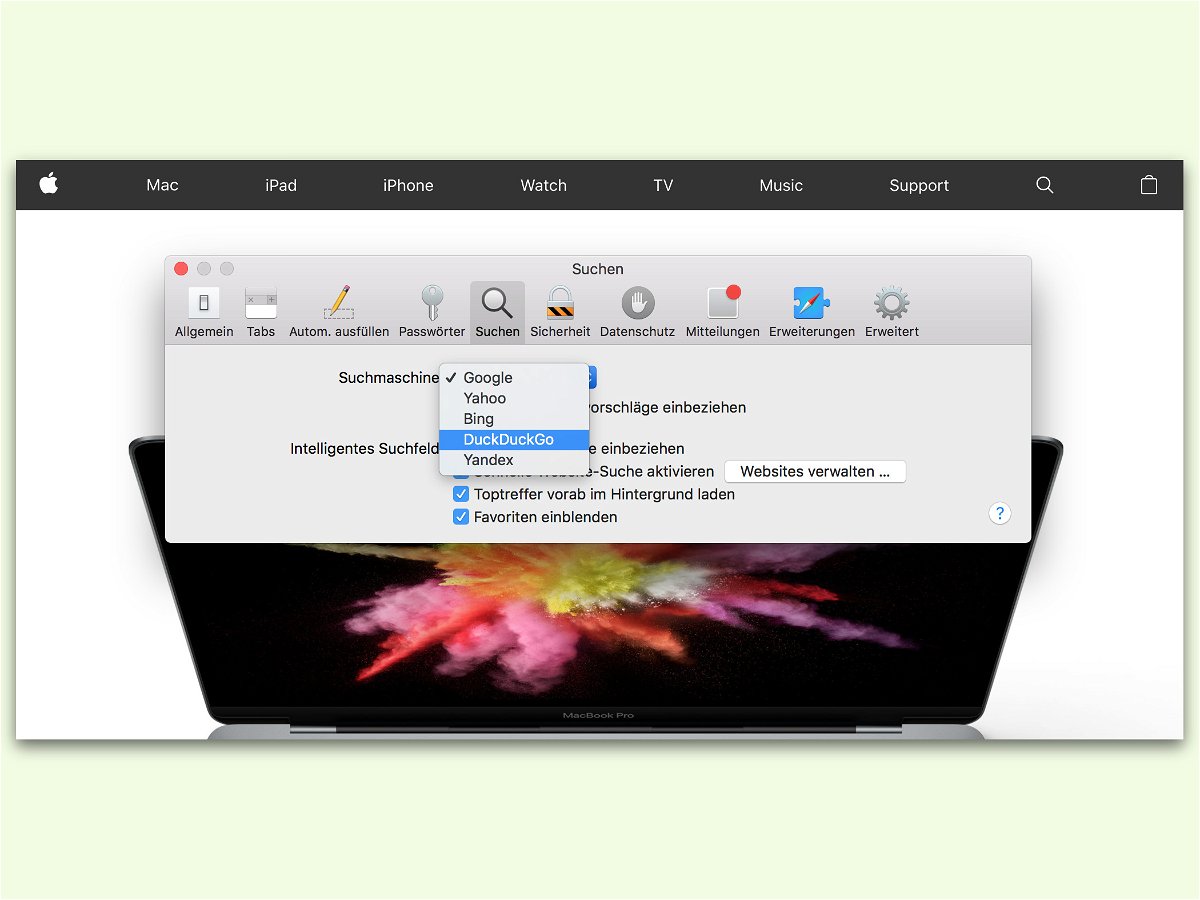
Sichere Suche im Safari-Browser
Beim Safari-Browser wird bei Google gesucht. Wer nicht will, dass der US-Riese Buch über die Such-Anfragen führen kann, kann einen alternativen Such-Anbieter festlegen, der bei Eingabe eines Begriffs aufgerufen wird.
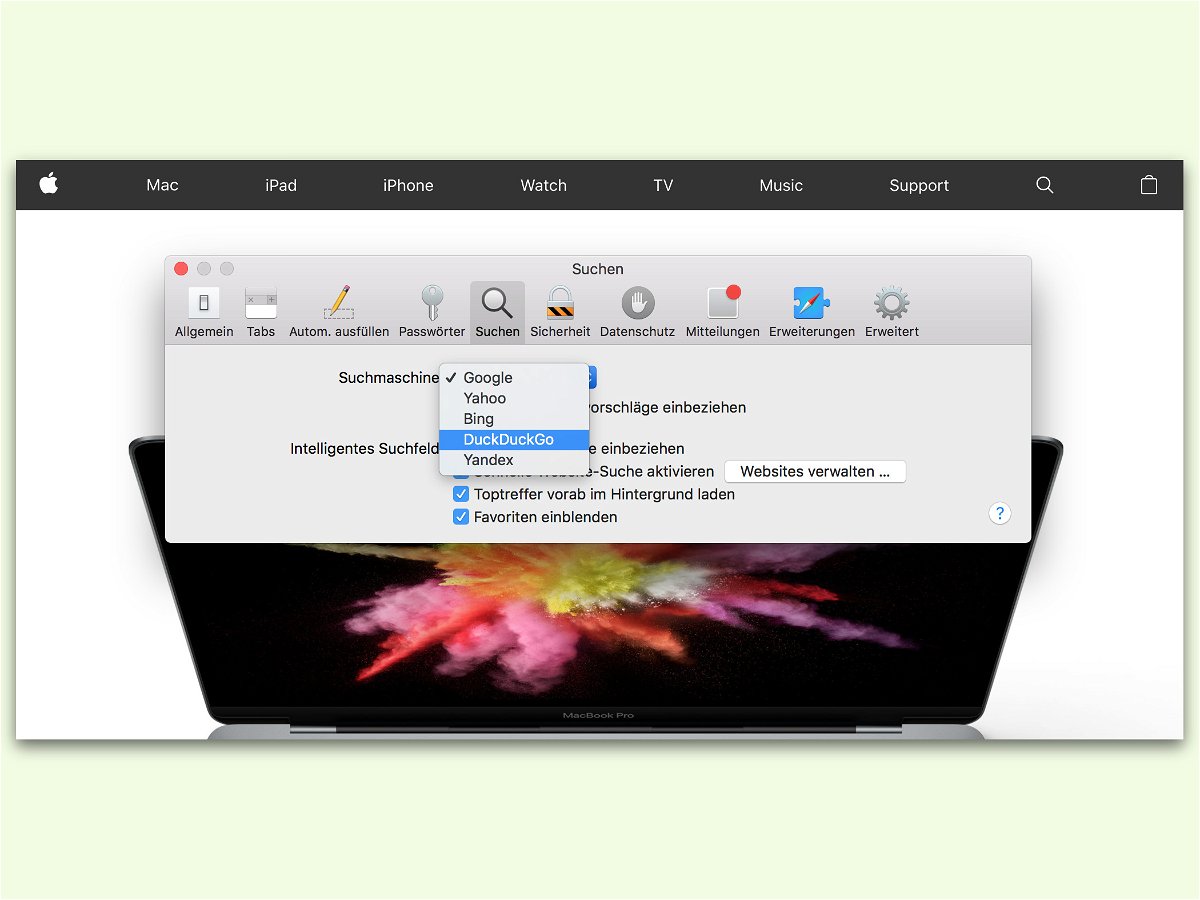
Beim Safari-Browser wird bei Google gesucht. Wer nicht will, dass der US-Riese Buch über die Such-Anfragen führen kann, kann einen alternativen Such-Anbieter festlegen, der bei Eingabe eines Begriffs aufgerufen wird.
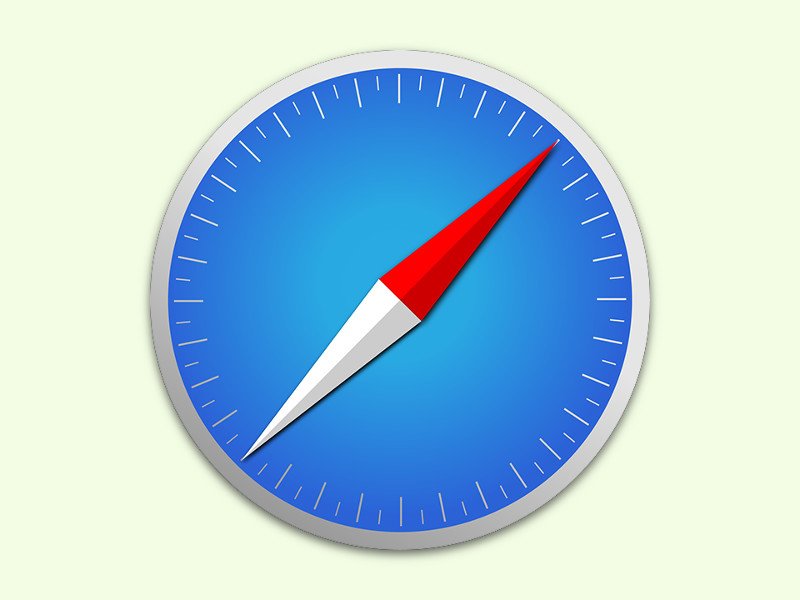
Wer etwas im Internet sucht, klickt sich bei der Recherche oft durch mehrere einzelne Seiten der Ergebnisse. Entspricht das Gelesene oder Gesehene dann doch nicht den Erwartungen, will man möglichst schnell wieder zur Liste der Resultate bei Google oder Bing zurückkehren.
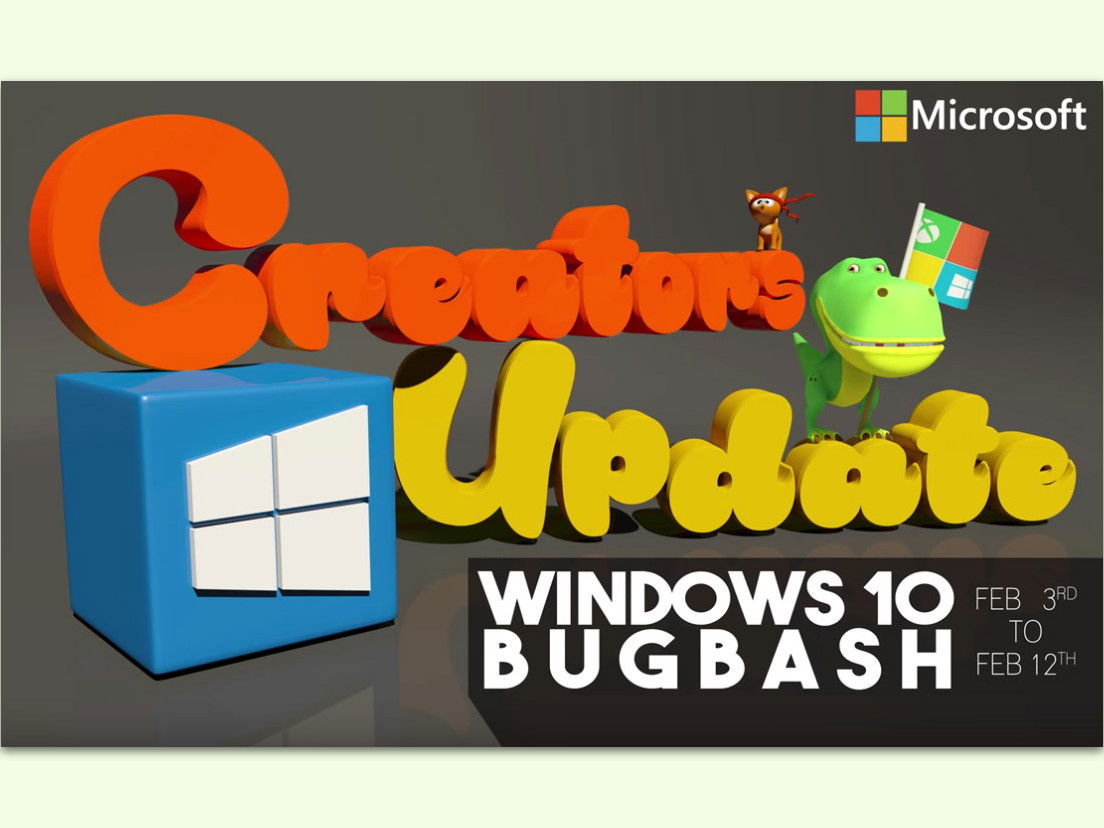
Das Windows 10 Creators Update soll im April 2017 erscheinen. Jetzt geht es darum, die letzten Fehler zu beseitigen. Dabei bittet Microsoft die Tester der Vorschau-Versionen um Mithilfe.
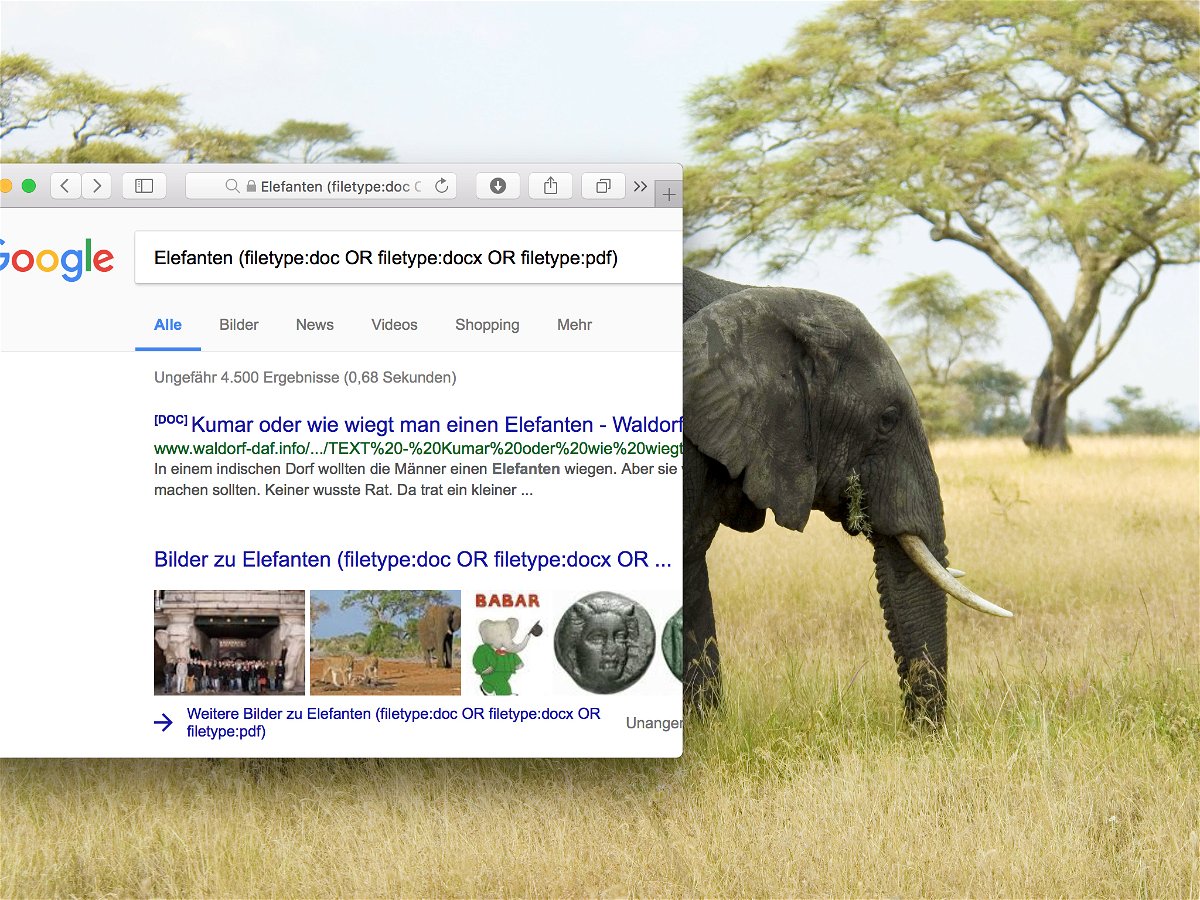
Bei Google und Bing findet man fast alles. Nur wenn man eine bestimmte Datei braucht – etwa eine Geräte-Anleitung oder auch eine Abhandlung zu einem bestimmten Thema –, gestaltet sich die Suche schon schwieriger. Einfacher wird’s, wenn die Suche nur auf Dokumente beschränkt wird.

In Word hat der Nutzer wie bei anderen Text-Programmen auch die Freiheit, so viele unterschiedliche Schriften, Farben und Stile zu nutzen, wie er möchte. Oft ist weniger aber mehr – und sieht auch ordentlicher aus. Wer schnell alle Passagen markieren will, denen ein bestimmtes Format zugewiesen ist, muss sie nicht alle manuell suchen.
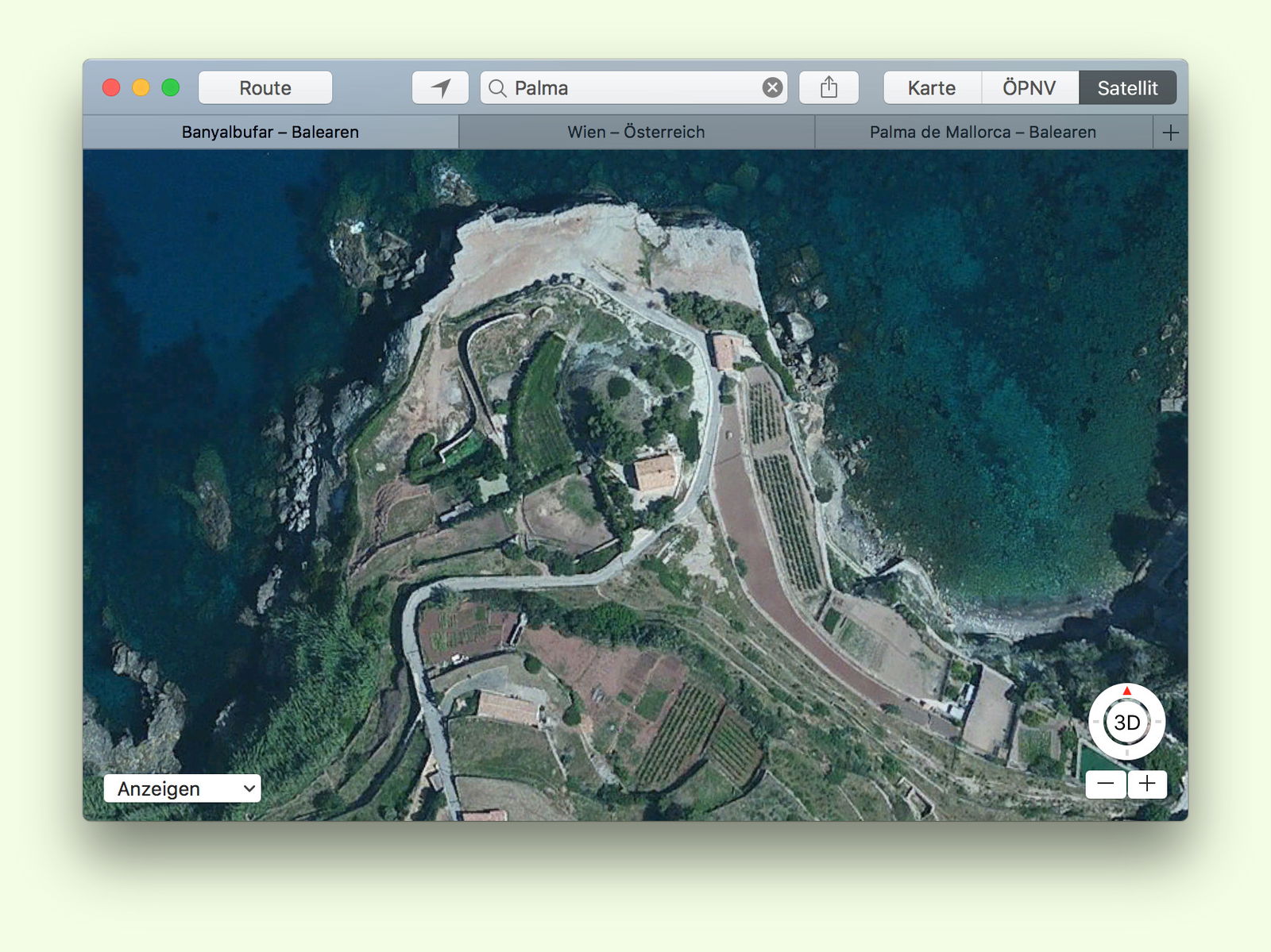
Bei der Planung des Urlaubs informiert man sich oft über mehrere Ziele. Wo ist Ruhe? Wo sind Strand, Berge oder der Wald nicht weit? In den Beschreibungen der Anbieter wird da gerne übertrieben. Besser, man macht sich selbst ein Bild – etwa mit der Karten-App von macOS.
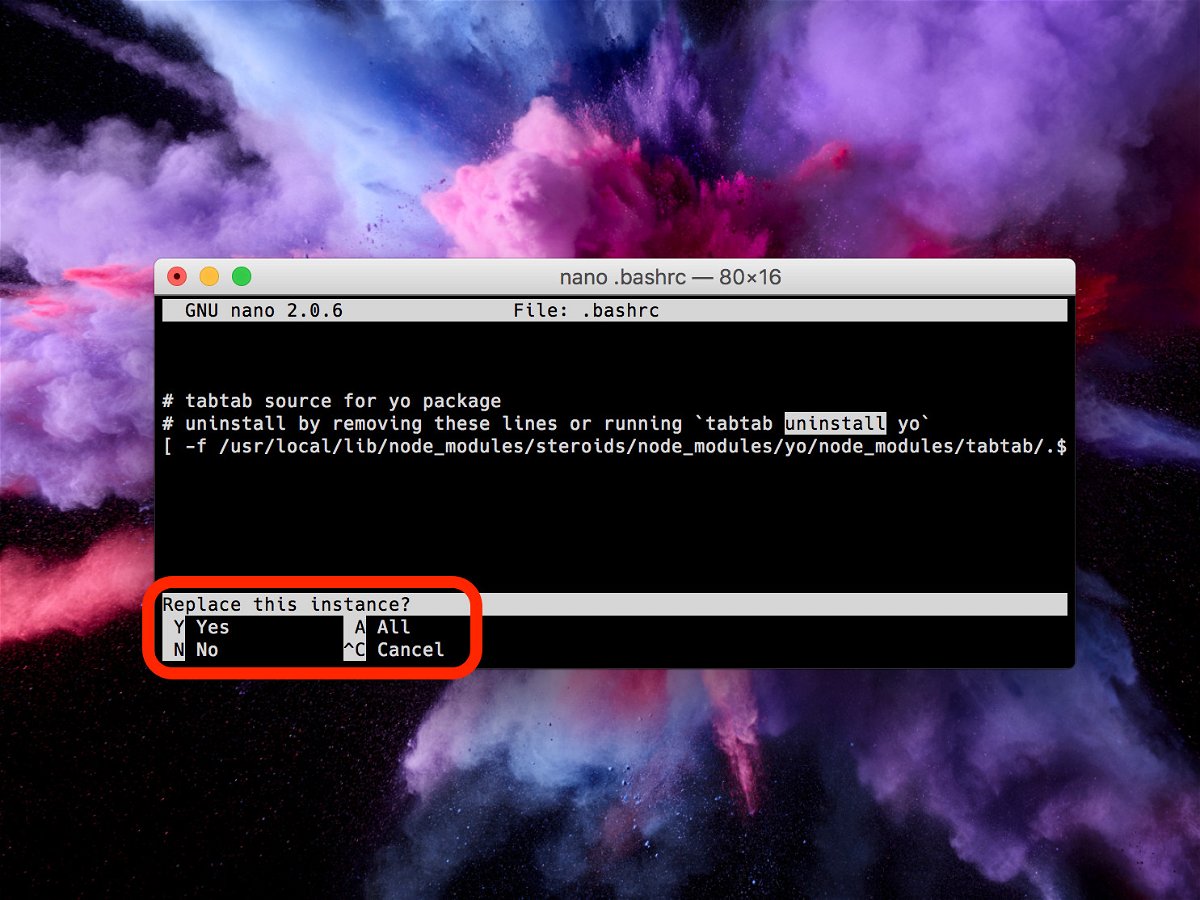
Auf vielen Linux- und Mac-Systemen ist neben dem mächtigen vi-Editor auch der einfacher nutzbare nano installiert. Sollen viele Stellen einer langen Datei, zum Beispiel einer Konfiguration, geändert werden, muss man nicht alles bei Hand machen. Kaum jemand ist sich bewusst, dass im nano-Editor auch eine Funktion zum Suchen und Ersetzen integriert ist.
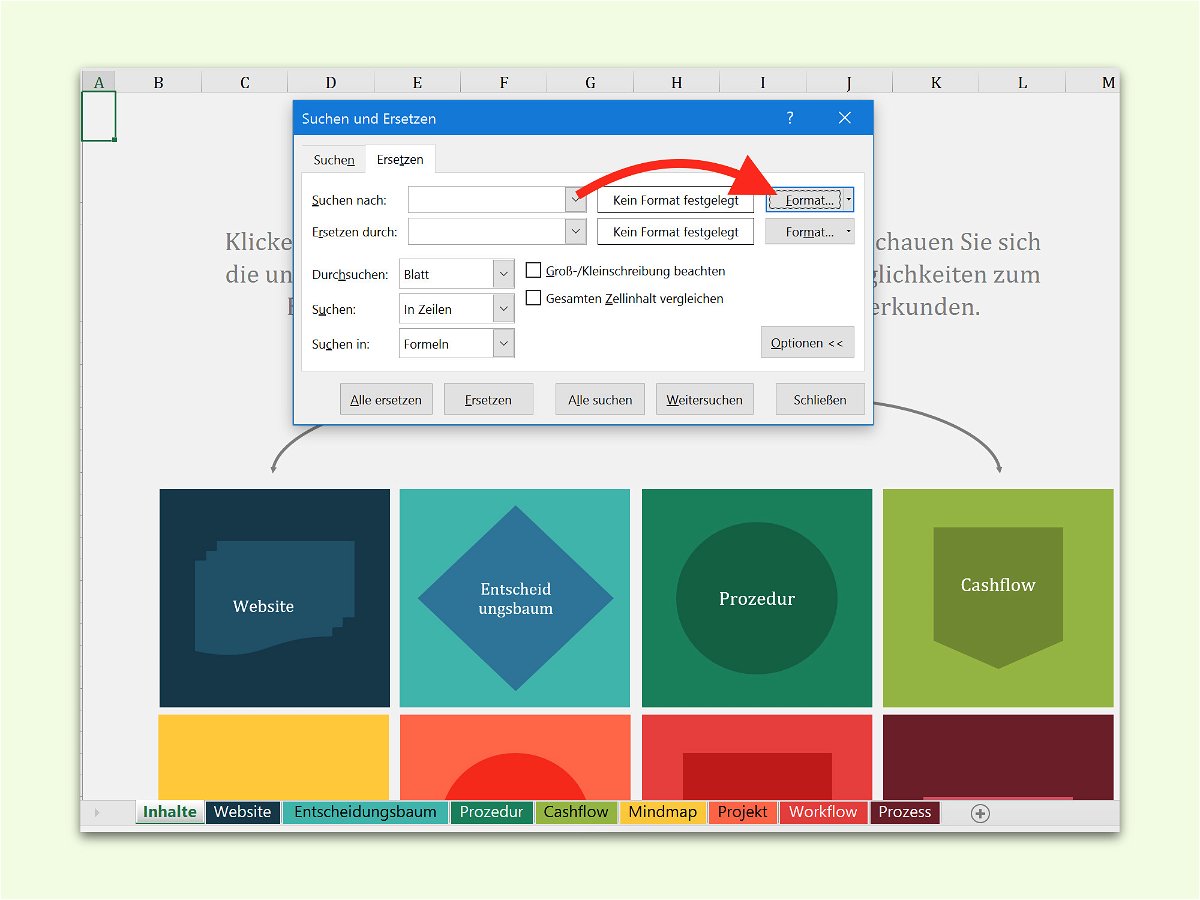
Mit passender Formatierung wird auch eine sonst langweilige Tabelle schnell ansprechend und interessant. Nur gerade bei vielen Zellen ist es schwierig, wenn man später eine bestimmte Formatierung ändern will. Es sei denn, man nutzt dafür die Ersetzen-Funktion.