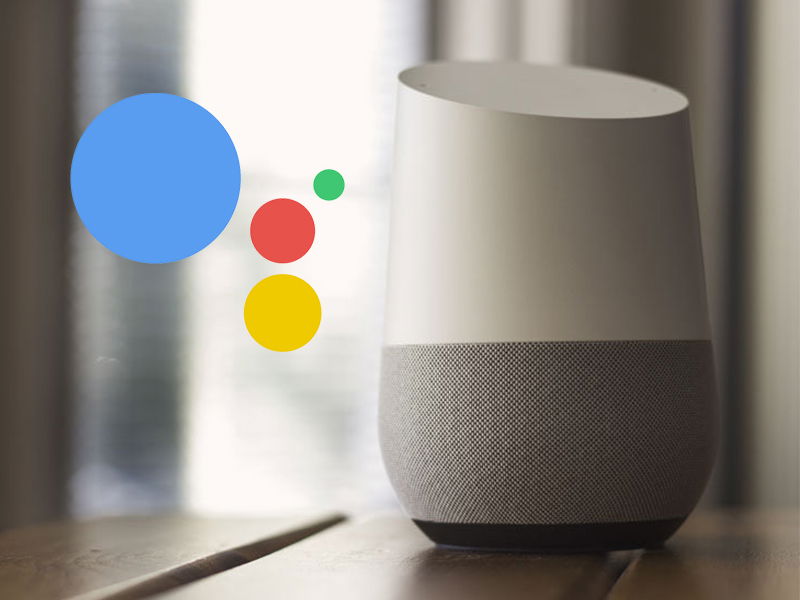
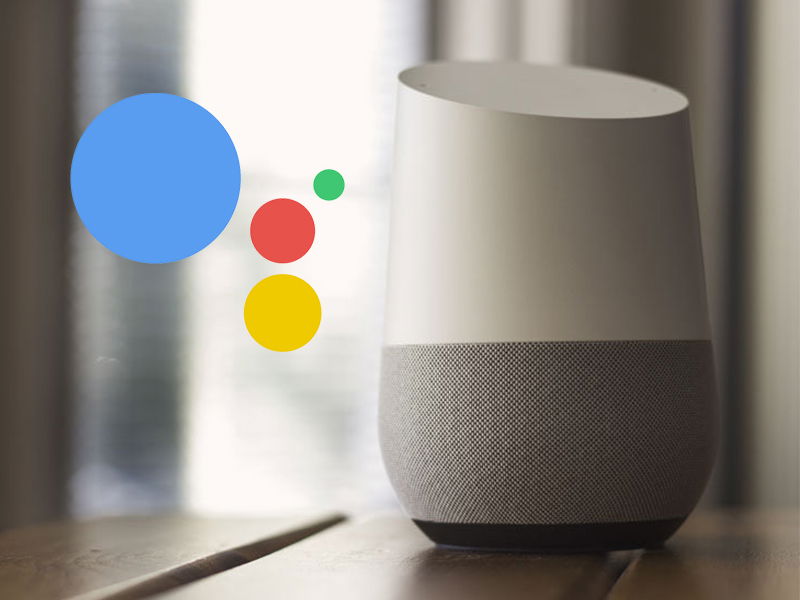
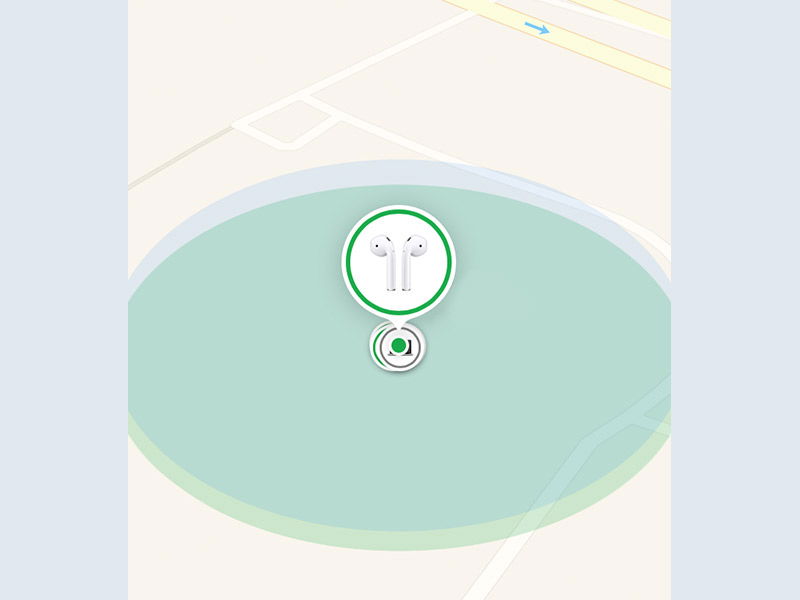
Apple AirPods wiederfinden
Die kleinen AirPod-Lautspredcher von Apple haben ihren Reiz. Weil sie aber so winzig sind und obendrein ohne Kabel auskommen, hat man sie schnell und leicht verlegt. Macht aber nicht, denn Apple hilft einem bei Bedarf beim Aufspüren der abgelegten Luxus-Kopfhörer....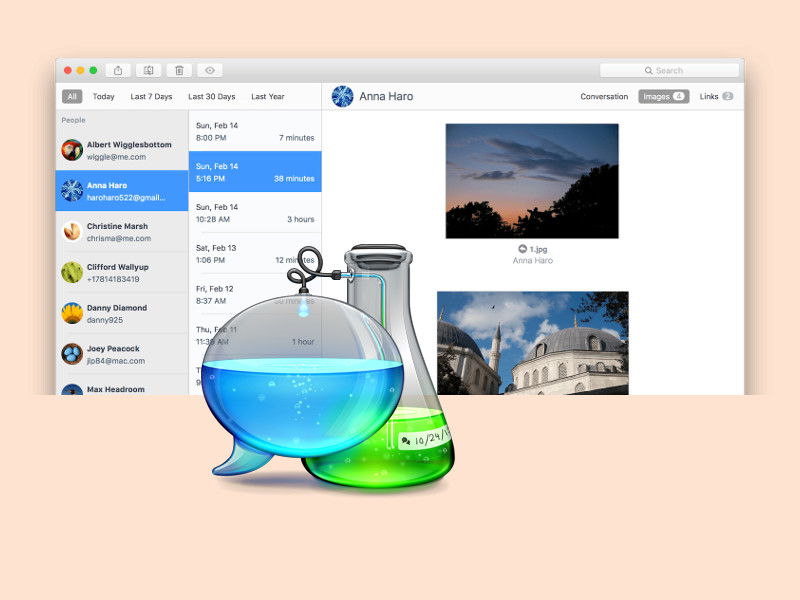
Alte Chat-Nachrichten finden
Ob es um die Einkaufsliste oder um den besten Italiener geht – vieles wird heute mit Chat-Gesprächen besprochen, weitergegeben und ausgetauscht. Auch in iMessage von Apple lassen sich gesuchte Inhalte schnell finden.
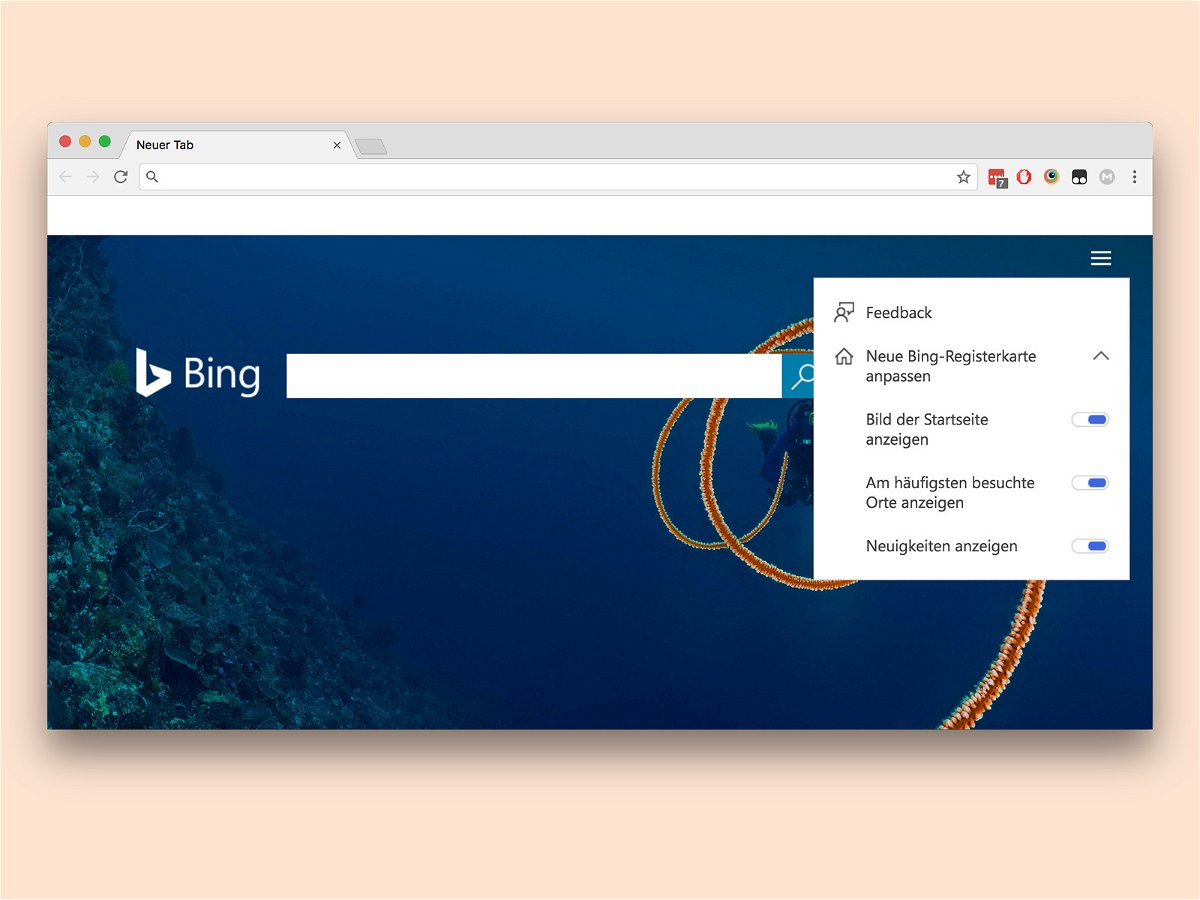
Bing-Startseite in Chrome anpassen
In den Einstellungen des Browsers Google Chrome lässt sich auf Wunsch statt Google auch Bing von Microsoft als Suchmaschine auswählen. Hat man dies festgelegt, erscheint ab sofort bei jedem Öffnen eines neuen Browser-Tabs auch das aktuelle Bing-Bild des Tages. Wie die Darstellung auf den neuen Tabs aussehen soll, kann man selbst bestimmen.
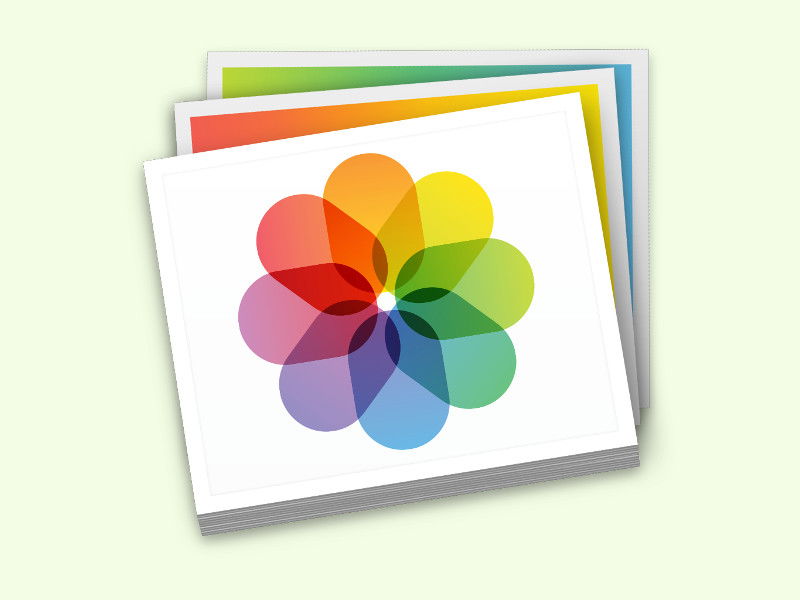
Fotos am iPhone suchen
Wer auf der Suche nach Fotos ist, die ein bestimmtes Motiv zeigen, muss nicht sämtliche Bilder manuell durchstöbern. Einfacher geht’s mit der Suche nach Begriffen.
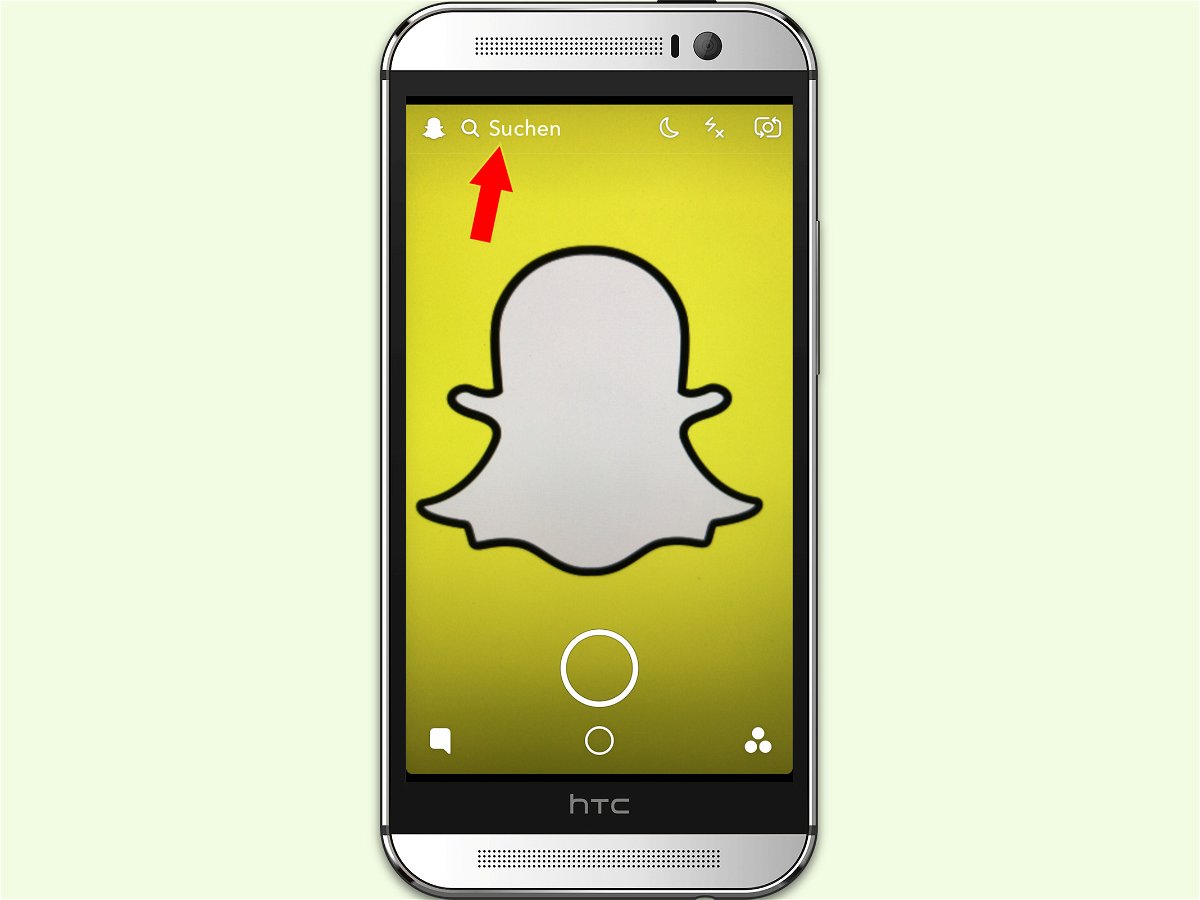
Snapchat-Storys suchen
Mit Storys erzählen Snapchat-Nutzer Geschichten, die aus kurzen Medien-Inhalten bestehen können. Wer Storys von Freunden und anderen Personen aus der Nähe finden möchte, kann dazu die Such-Funktion starten.

Programme wieder auffindbar machen
Um am Mac Dateien zu suchen, etwas auszurechnen oder Anwendungen zu starten, ist die Spotlight-Suche unglaublich praktisch. Manchmal erscheint aber bei Eingabe eines Namens nicht das gesuchte Programm. Dann hilft ein kleiner Trick weiter.
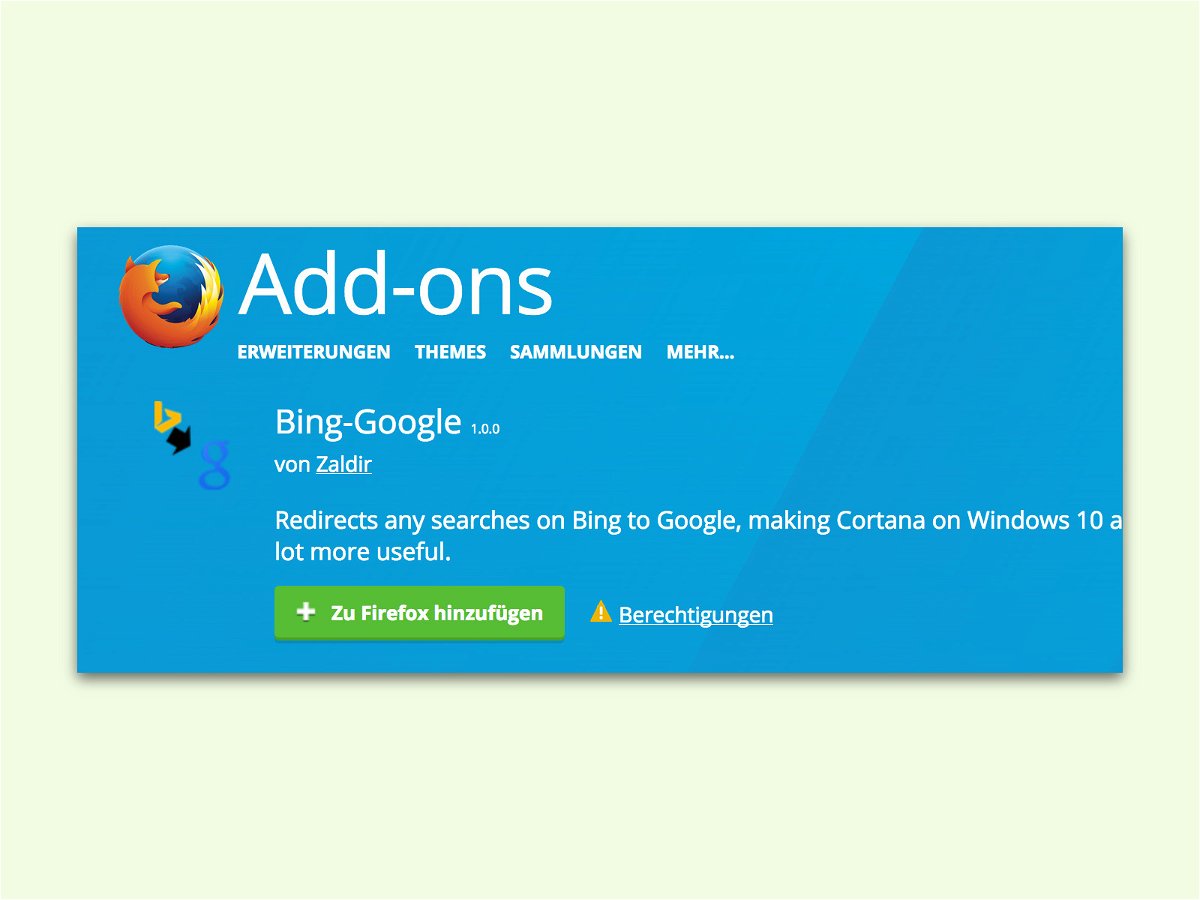
Mit Cortana bei Google suchen
Wird in Windows 10 ein anderer Browser als Standard definiert, erfolgen alle Such-Anfragen über diesen Browser – aber weiterhin mit Bing. Wer Google bevorzugt, kann beim Chrome- und Firefox-Browser auch Google statt Bing nutzen.



