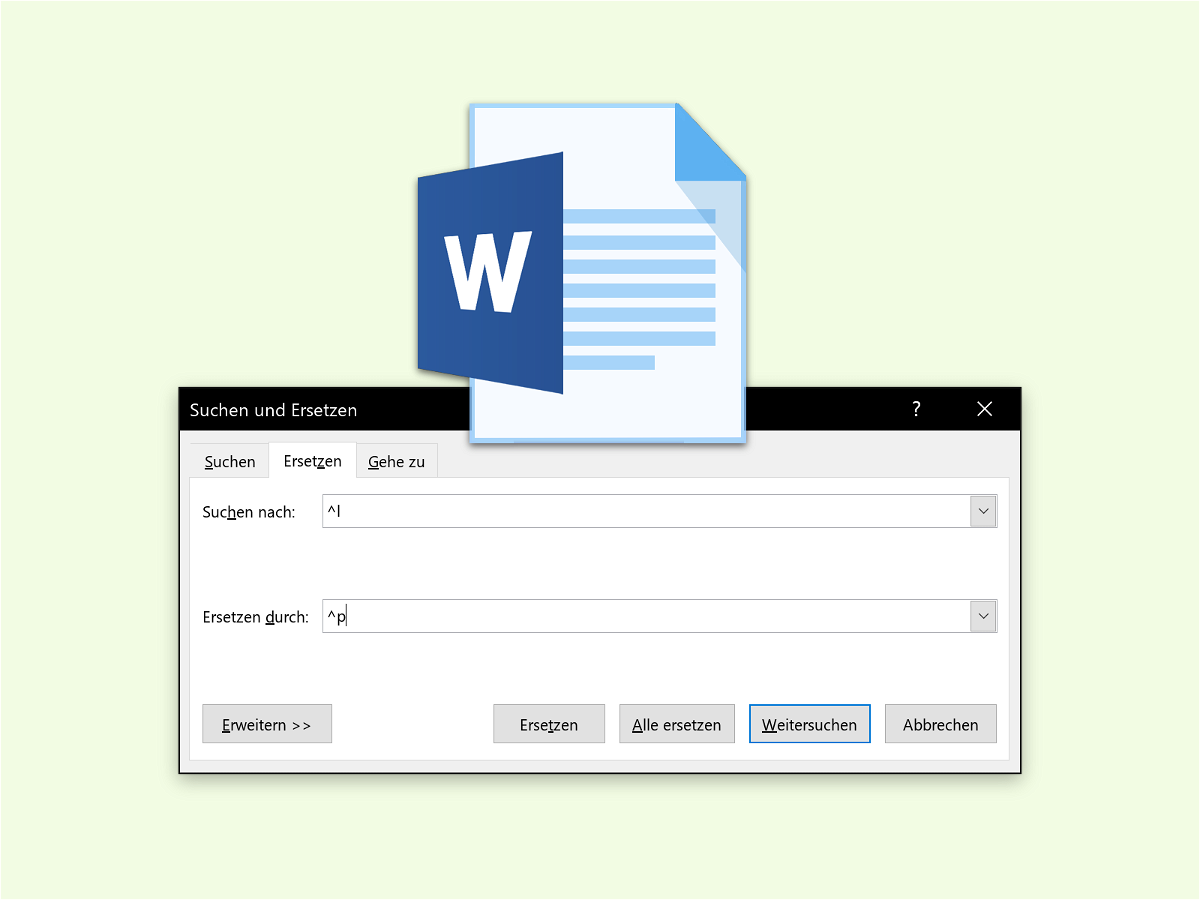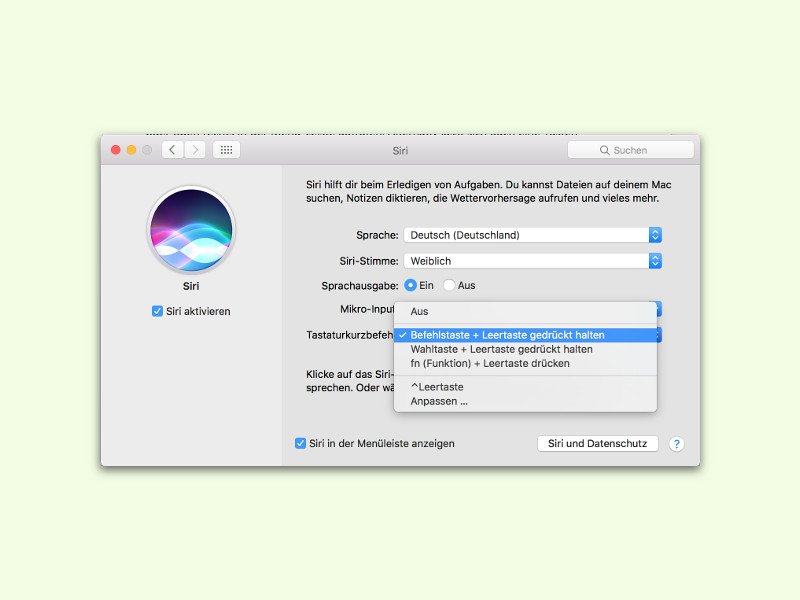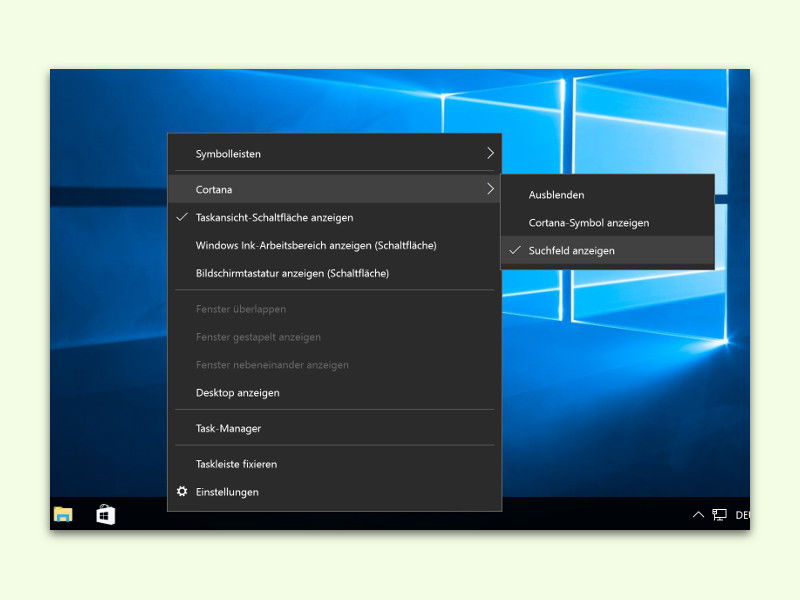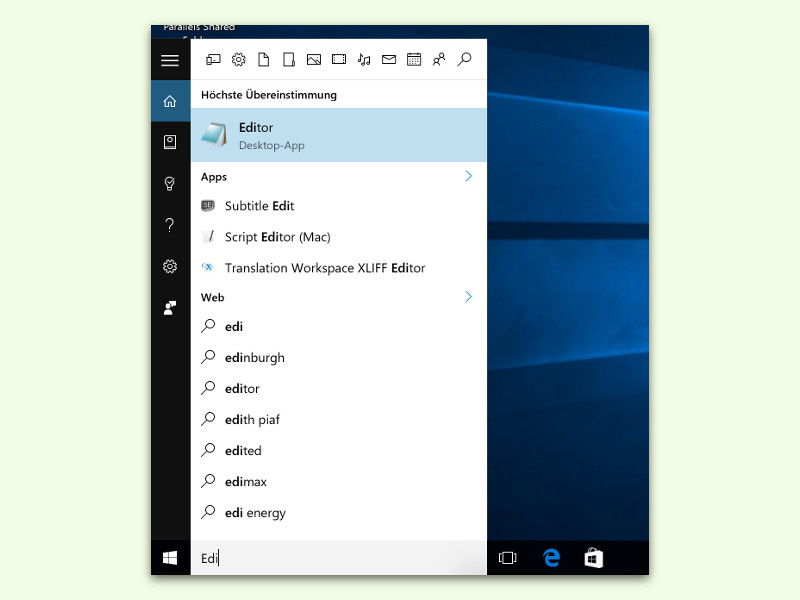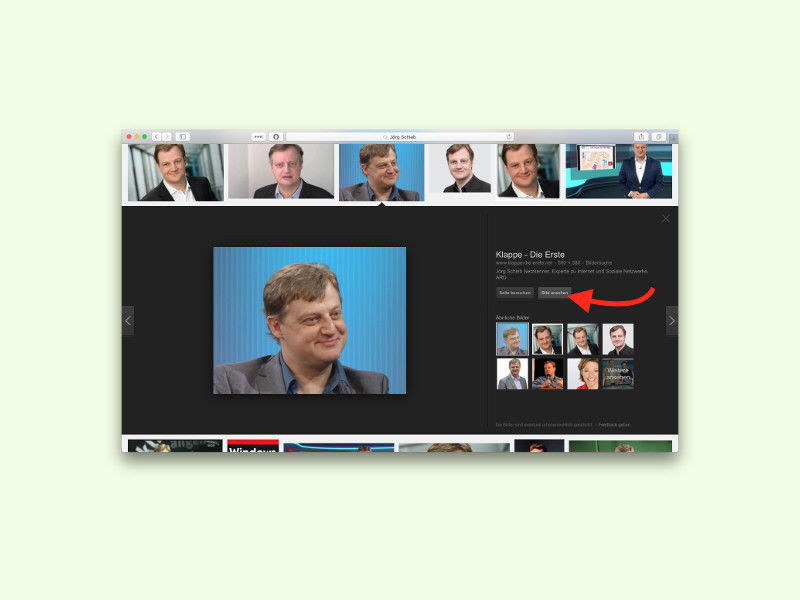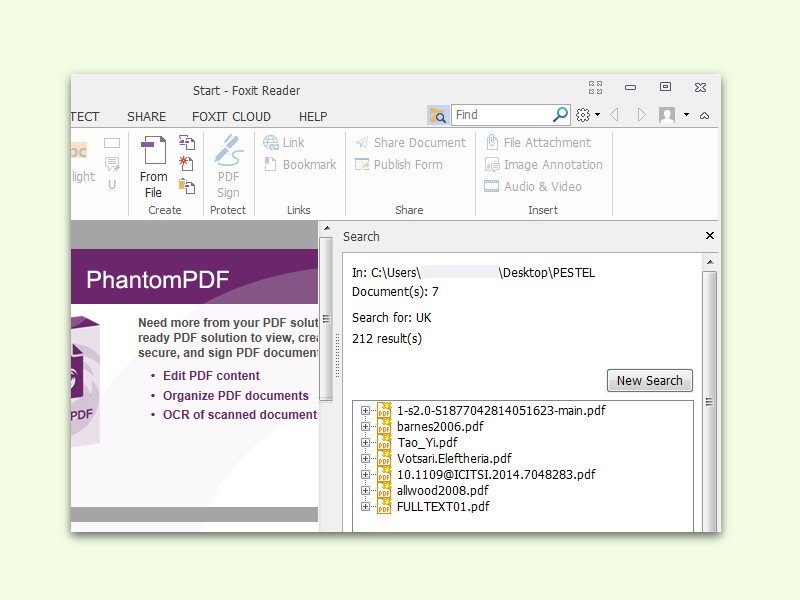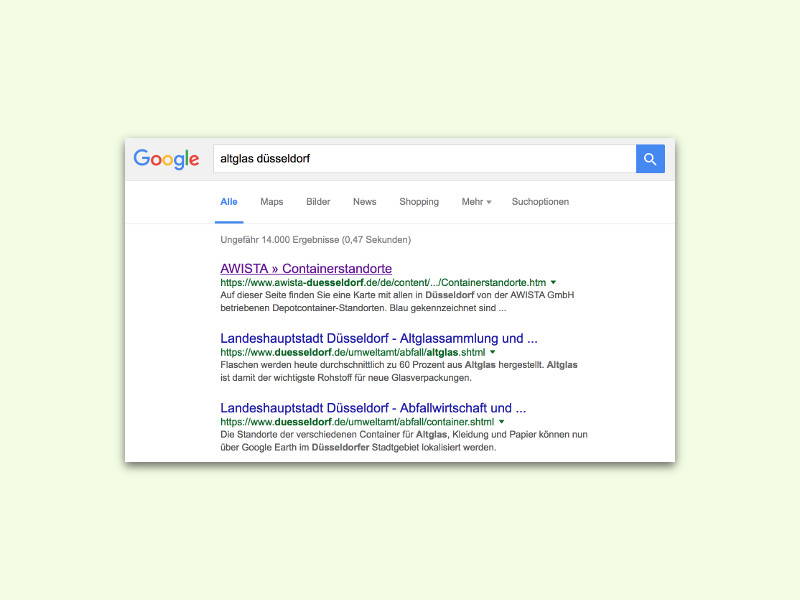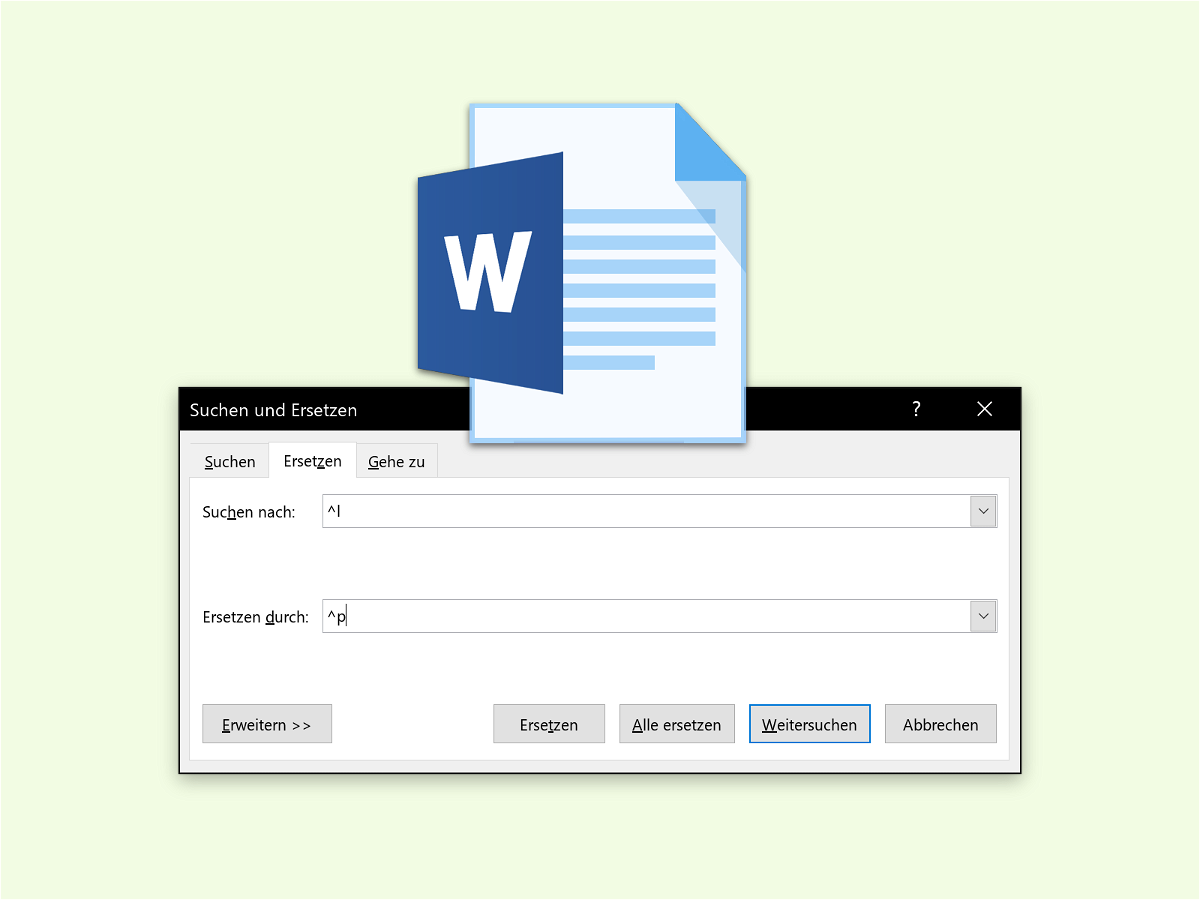
01.11.2016 | Office
Manchmal, wenn man Text in ein Word-Dokument einfügt – etwa aus dem Internet –, enthält dieser keine echten Absätze, die durch eine Absatz-Marke dargestellt werden, sondern Zeilen-Umbrüche. Das Problem: Möchte man eine Zeile zentrieren oder rechtsbündig ausrichten, wird der gesamte Text so justiert.
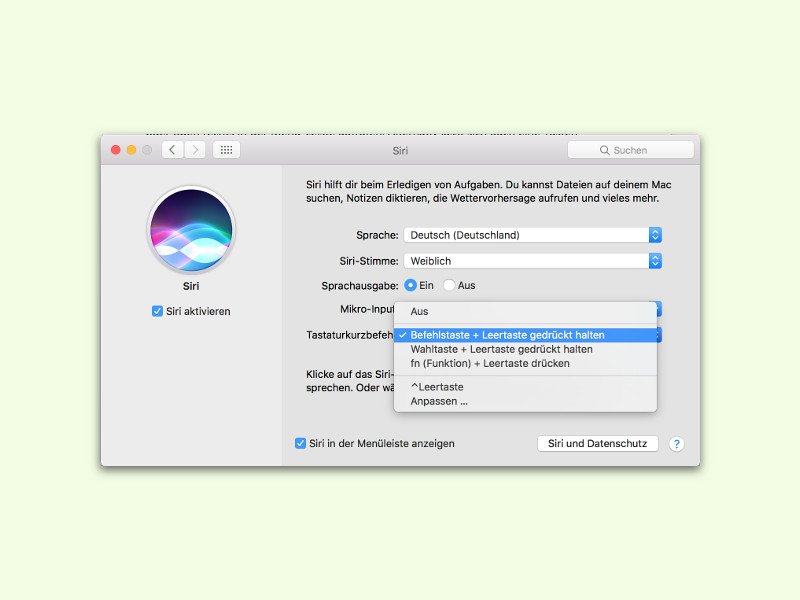
07.08.2016 | macOS
In macOS Sierra lässt sich die Assistentin Siri nicht nur durch Anklicken des Symbols im Dock oder oben rechts in der Menü-Leiste aufrufen. Alternativ lässt sich auch eine Tasten-Kombination hinterlegen. Auf Wunsch kann diese auch ähnlich wie Spotlight gestartet werden.
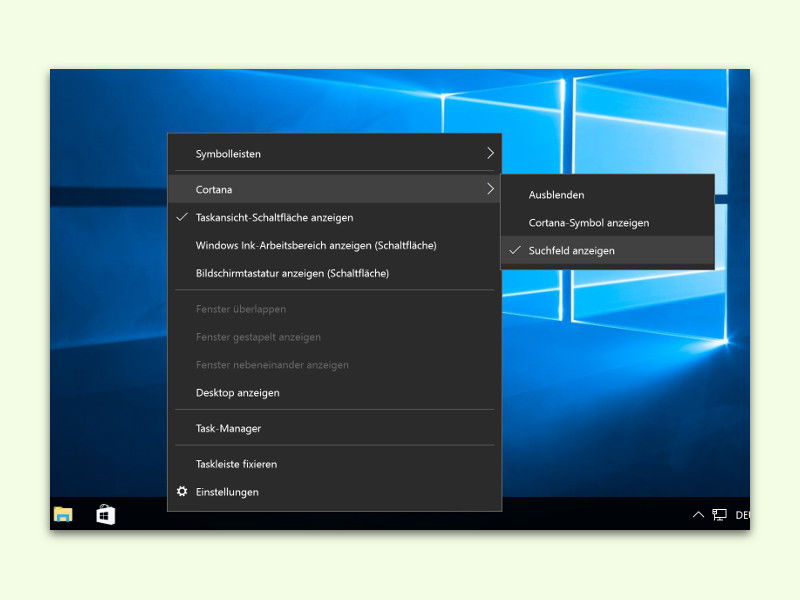
26.07.2016 | Windows
In Windows 10 kann man das Such-Feld, die Assistentin Cortana oder sogar beides ausblenden, also unsichtbar machen. In diesem Fall erscheinen neben dem Start-Button nur die Task-Ansicht und angeheftete Apps.

27.06.2016 | Social Networks
Findet im sozialen Netzwerk Twitter eine Unterhaltung über ein Fußball-Spiel statt, ist oft von so kryptischen Abkürzungen wie #ENGISL oder #GERITA die Rede. Wir erklären, was das bedeutet.
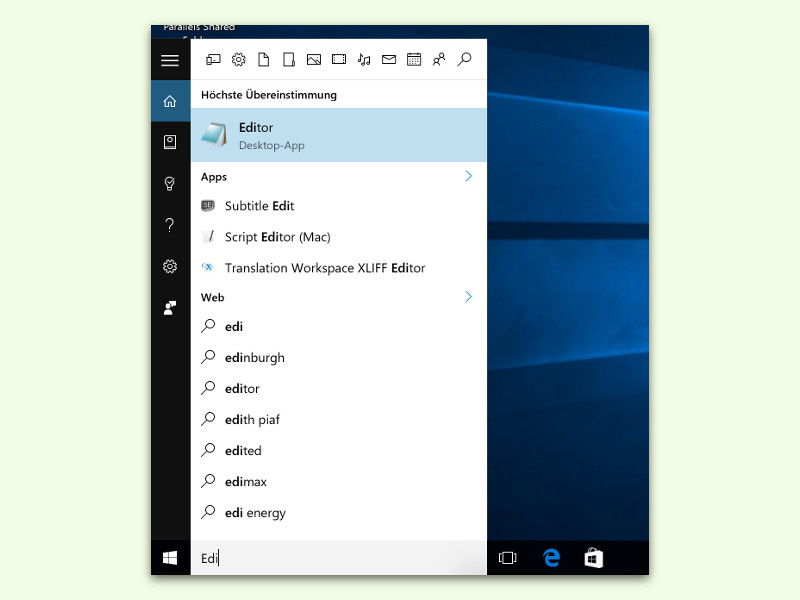
09.05.2016 | Windows
Hat man mehrere Apps installiert, die mit dem gleichen Namen beginnen, startet eine Suche per Cortana meist zuerst die Windows-eigene App, nicht ein nachträglich installiertes Programm. Doch Cortana lernt dazu, wenn man es ihr beibringt.
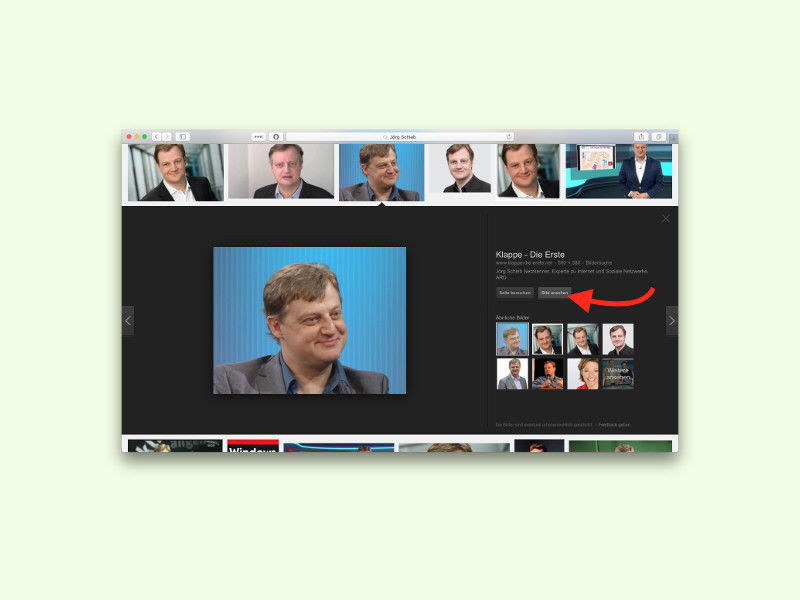
07.05.2016 | Tipps
Sucht man bei Google nach Fotos, öffnen sich diese beim Klick meist im Kontext der jeweiligen Webseite. Oft will man aber nicht die Ursprungs-Website sehen, sondern nur das reine Bild haben.
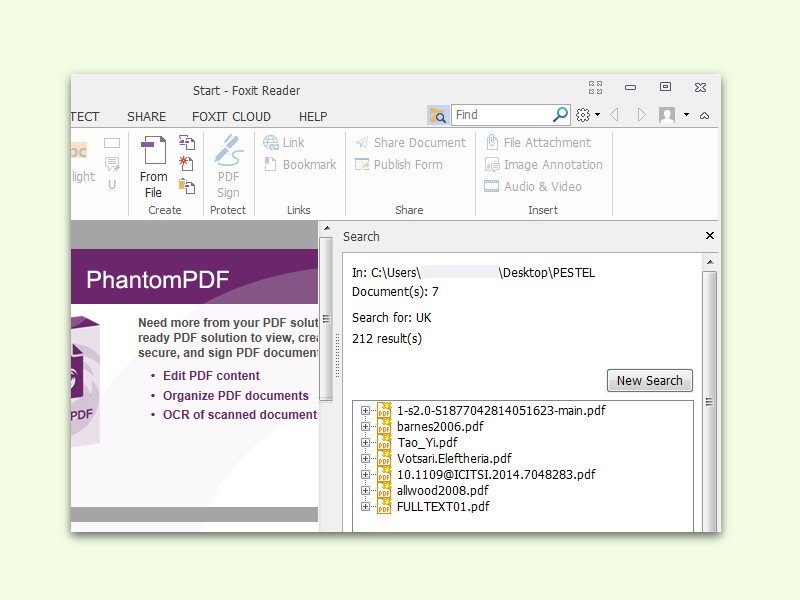
03.05.2016 | Tipps
PDF-Dateien sind das Standard-Format für Dokumente online. Berichte, Anleitungen, Forschungen und Formulare liegen meist als PDF vor. Sitzt man vor einer ganzen Anzahl PDFs und sucht etwas Bestimmtes darin, muss man nicht jede Datei erst öffnen. Das geht auch schneller.
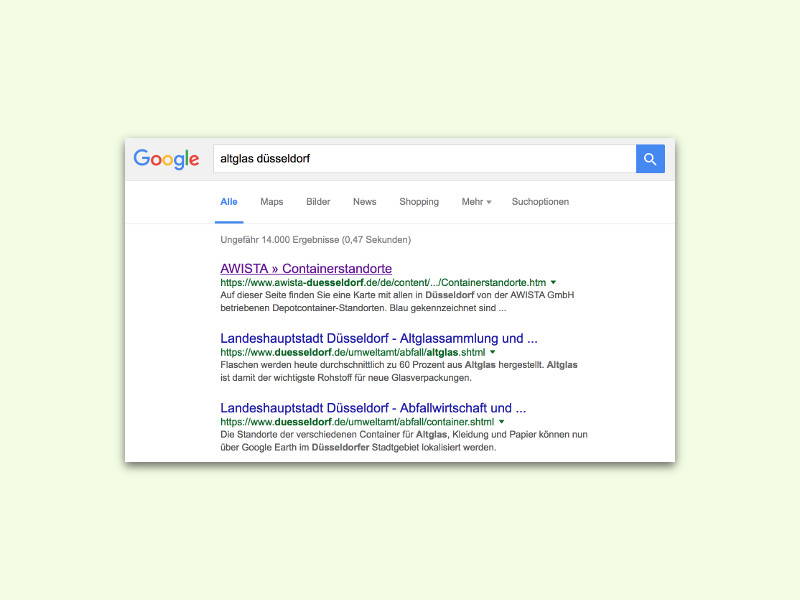
19.04.2016 | Tipps
Wer selten Altglas loswerden muss, weiß nicht immer, wo es sich entsorgen lässt. Bei der Suche nach den benötigten Containern hilft das Internet weiter.